Spis treści
Windows Spotlight to funkcja w systemie Windows 10, która automatycznie zmienia obraz tła na ekranie blokady. Jednak czasami Windows Spotlight nie działa lub nie zmienia obrazu ekranu blokady. W tym samouczku "znajdziesz kilka metod, aby naprawić następujące problemy z Spotlight w systemie Windows 10:
- Windows Spotlight nie działa. Windows Spotlight utknął na obrazie. Nie można zmienić tapety ekranu blokady w Windows 10. Tapeta ekranu blokady nie zmienia się w Windows 10
Jak naprawić problemy z Windows Spotlight.
Metoda 1. Pozwól wymaganym aplikacjom i Spotlight działać w tle.Metoda 2. Zresetuj ustawienia Windows Spotlight.Metoda 3. Zresetuj i ponownie zarejestruj Windows Spotlight.Metoda 4. Napraw Windows 10 za pomocą narzędzi DISM i SFC.Metoda 1. Pozwól wymaganym aplikacjom i Spotlight działać w tle.
1. Kliknij Start  > Ustawienia
> Ustawienia  i wybrać Prywatność .
i wybrać Prywatność .
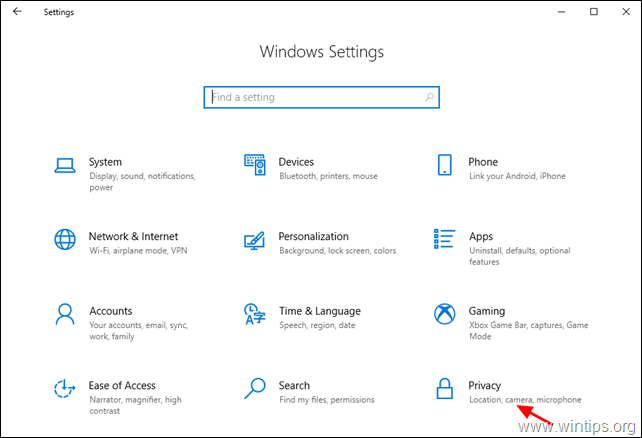
2. Teraz wybierz Aplikacje w tle po lewej i po prawej stronie:
-
- Przełączyć Pozwól aplikacjom działać w tle przełączać się na ON . pod Wybierz, które aplikacje mogą działać w tle, upewnij się, że następujące aplikacje mogą być uruchamiane w tle:
- Ustawienia Microsoft Edge Microsoft Store Spotlight (Jeśli istnieje)
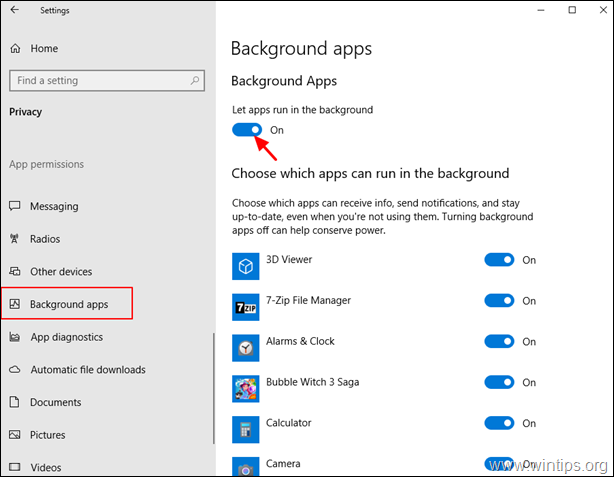
3. Naciśnij przycisk Win  + klawisze L, aby zablokować ekran i sprawdzić, czy Spotlight działa
+ klawisze L, aby zablokować ekran i sprawdzić, czy Spotlight działa
Metoda 2. Zresetuj ustawienia Spotlight.
Jeśli Windows Spotlight nie działa, przejdź do przywrócenia ustawień domyślnych:
1. Kliknij Start  > Ustawienia
> Ustawienia  i wybrać Personalizacja .
i wybrać Personalizacja .
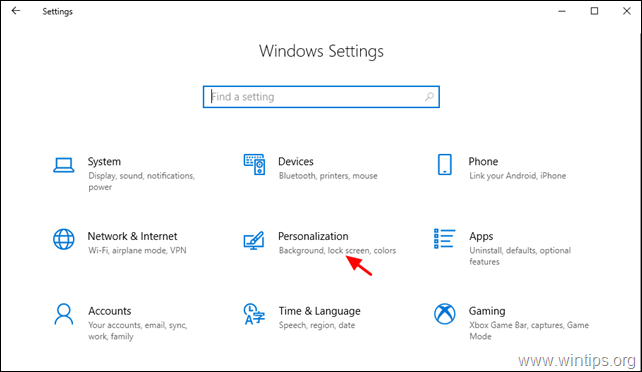
2. Wybierz Ekran blokady po lewej stronie i dokonać tych zmian:
-
- Przełączyć Pokaż obraz tła ekranu blokady na ekranie logowania przełączać się na WYŁĄCZONY . Zmień tło na Fot.
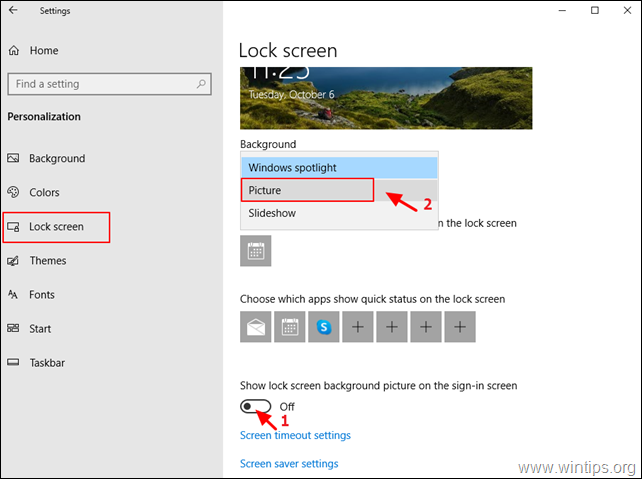
3. Teraz otwórz Eksploratora Windows, skopiuj/wklej następujący adres w pasku adresu i naciśnij Wejdź na stronę :
- %LocalAppData%PackagesMicrosoft.Windows.ContentDeliveryManager_cw5n1h2txyewy.

4. usuń lub zmienić nazwę (poprzez dodanie rozszerzenia .OLD )* następujące dwa (2) pliki:
-
- roaming.lock settings.dat
Uwaga: Dla ostrożności zmień nazwę wspomnianych plików na roaming.lock.old & settings.dat.old
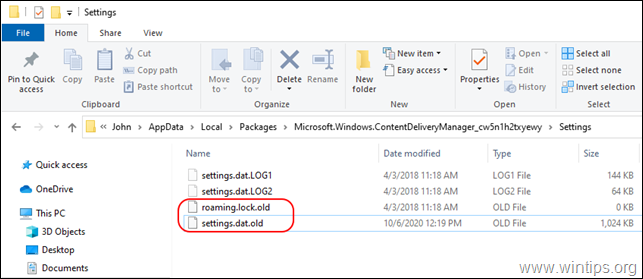
5. uruchom ponownie Twój komputer.
6. Po ponownym uruchomieniu przejdź do Start  > Ustawienia
> Ustawienia  > Personalizacja .
> Personalizacja .
7. Na stronie Ekran blokady opcje:
-
- Zmień tło na Windows Spotlight. Przełączyć Pokaż obraz tła ekranu blokady na ekranie logowania przełączać się na NA STRONIE .
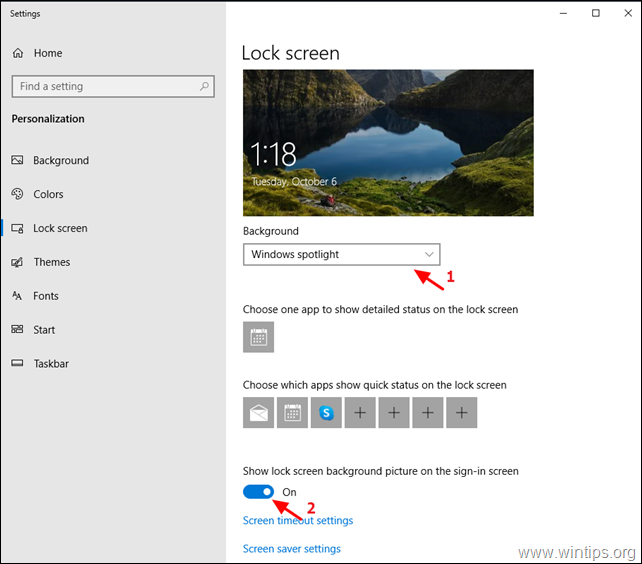
8. Naciśnij przycisk Win  + L klawisze, aby zablokować ekran i sprawdzić, czy Spotlight działa.
+ L klawisze, aby zablokować ekran i sprawdzić, czy Spotlight działa.
Metoda 3. Zresetuj i ponownie zarejestruj Windows Spotlight.
1. Kliknij Start  > Ustawienia
> Ustawienia  i wybrać Personalizacja .
i wybrać Personalizacja .
2. Wybierz Ekran blokady po lewej stronie i zmień tło na Fot.
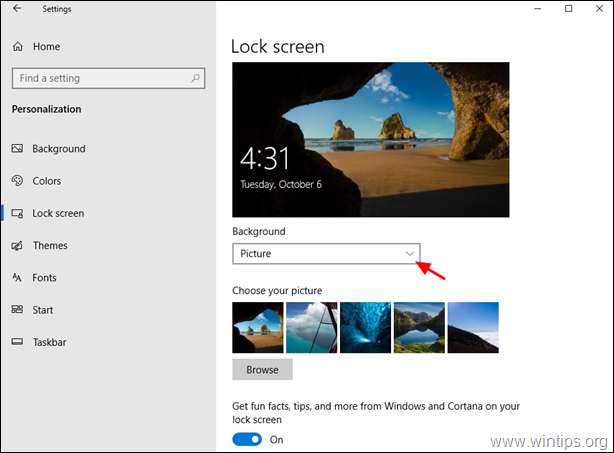
3. Otwórz Command Prompt jako administrator. aby to zrobić:
-
- W polu wyszukiwania wpisz: cmd or wiersz poleceń Kliknij prawym przyciskiem myszy on Wiersz poleceń i wybrać Uruchom jako Administrator.
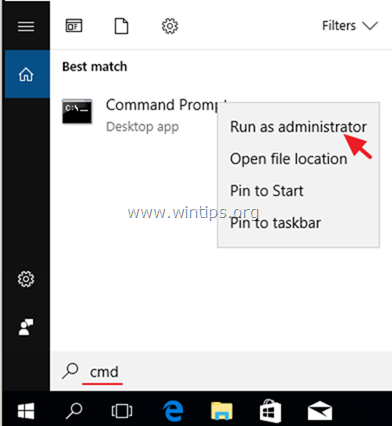
4. Teraz wydaj poniższe polecenie, aby usunąć wszystkie obrazy Spotlight.
- DEL /F /S /Q /A "%USERPROFILE%/AppDataLocalPackagesMicrosoft.Windows.ContentDeliveryManager_cw5n1h2txyewy"
5. Then give the following command to delete the Spotlight settings.
- DEL /F /S /Q /A "%USERPROFILE%/AppDataLokalnePakietyMicrosoft.Windows.ContentDeliveryManager_cw5n1h2txyewy"
6. Close Command Prompt.7. Open PowerShell As Administrator. To do that:
-
- W polu wyszukiwania wpisz: powershell Prawy-kliknięcie on Windows PowerShell i wybrać Uruchom jako Administrator.
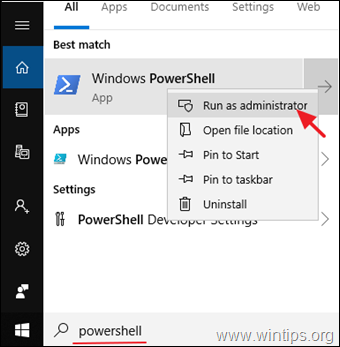
8. W oknie PowerShell kopia oraz pasta następujące polecenie i naciśnij Wejdź na stronę aby ponownie zarejestrować Windows Spotlight:
- Get-AppxPackage -allusers *ContentDeliveryManager*

9) Zamknięcie the PowerShell okno i zrestartować swojego komputera.
10. Po ponownym uruchomieniu przejdź do Start  > Ustawienia
> Ustawienia  > Personalizacja .
> Personalizacja .
11. Na stronie Ekran blokady opcje, zmień Background na Windows Spotlight.
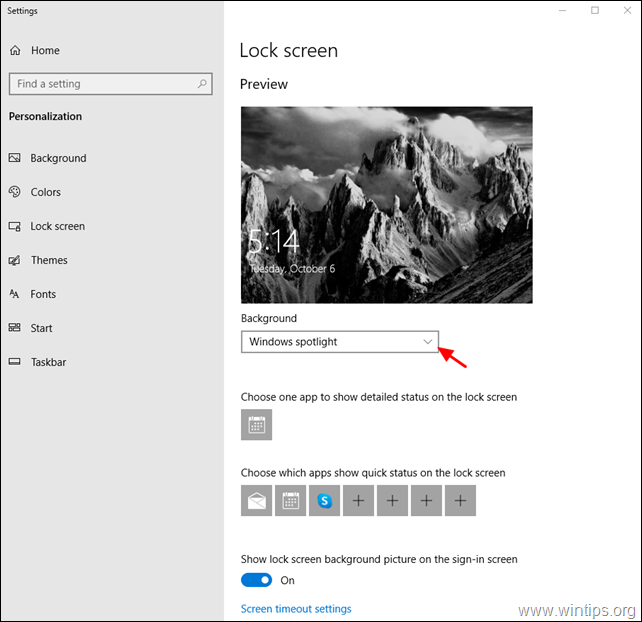
Metoda 4. Naprawa systemu Windows 10 za pomocą narzędzi DISM & SFC.
1. Otwórz wiersz poleceń jako administrator.
2. W oknie wiersza poleceń wpisz następujące polecenie i naciśnij Wejdź:
- Dism.exe /Online /Cleanup-Image /Restorehealth
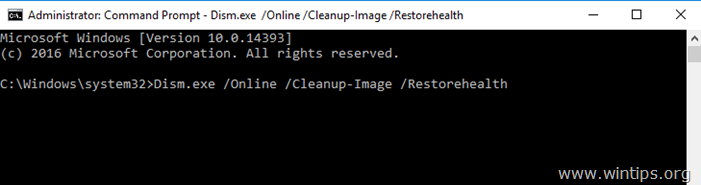
3. Bądź cierpliwy, aż DISM naprawi składnicę. Po zakończeniu operacji (powinieneś zostać poinformowany, że uszkodzenie składnicy zostało naprawione), wydaj to polecenie i naciśnij Wejdź na stronę :
- SFC /SCANNOW
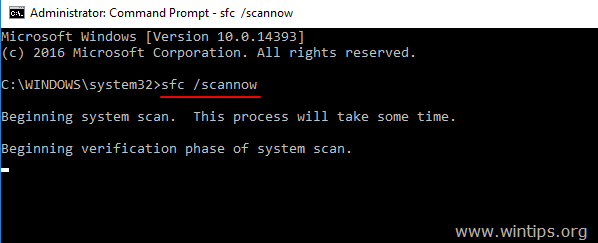
4. Po zakończeniu skanowania SFC, zrestartować swojego komputera.
5. Sprawdź, czy Spotlight działa na ekranie logowania.
To już wszystko - która metoda zadziałała u Ciebie?
Daj mi znać, czy ten przewodnik pomógł Ci, zostawiając komentarz o swoim doświadczeniu. Proszę polubić i udostępnić ten przewodnik, aby pomóc innym.

Andy'ego Davisa
Blog administratora systemu o systemie Windows





