Spis treści
OneDrive to jedna z najpopularniejszych usług przechowywania w chmurze przystępnych dzisiaj. W systemie Windows 10 usługa OneDrive jest preinstalowana, a użytkownicy mogą jej używać do przechowywania plików i uzyskiwania do nich dostępu na wielu urządzeniach. Jednak OneDrive, jak każde inne oprogramowanie, nie jest pozbawiony wad.
Problemy z synchronizacją w OneDrive to najczęstszy problem zgłaszany przez użytkowników. Oznacza to, że klient OneDrive na Pulpicie nie będzie w stanie zaktualizować plików do usługi chmurowej OneDrive.
Jeśli nie możesz zsynchronizować swoich plików z OneDrive lub OneDrive utknął na "Synchronizacja w toku", nie martw się. W tym przewodniku zebraliśmy różne sposoby naprawy problemów z synchronizacją OneDrive napotkanych w systemie Windows 10.
Jak rozwiązać problemy z synchronizacją OneDrive w systemie Windows 10 (Cannot Sync Files with OneDrive, OneDrive Sync Pending, OneDrive Not Syncing, etc.)
Metoda 1: Zamknij i uruchom ponownie aplikację OneDrive.
Gdy występują problemy z połączeniem, pliki nie będą się synchronizować. W takich przypadkach pomoże ponowne uruchomienie aplikacji OneDrive.
1. kliknij prawym przyciskiem myszy na ikonę OneDrive na pasku zadań.*
Uwaga: Jeśli nie widać ikony, kliknij na Pokaż ukryte ikony  i sprawdzić, czy ikona jest tam obecna.
i sprawdzić, czy ikona jest tam obecna.
2. Wybierz Zamknij OneDrive z menu.
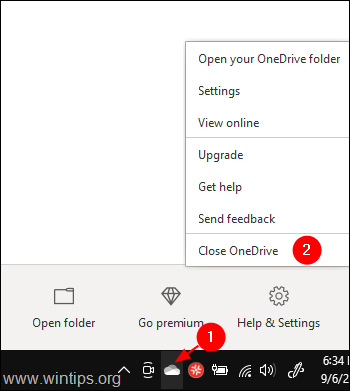
3. Typ OneDrive w pasku wyszukiwania obok Start symbol.
4. Kliknij dwukrotnie na najwyższym wyniku wyszukiwania.
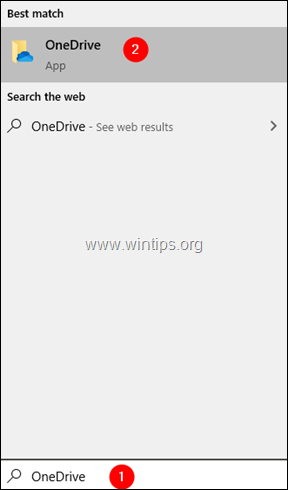
5. Teraz spróbuj zsynchronizować pliki i sprawdź czy działa.
Metoda 2: Przenieś plik z folderu synchronizacji do innego folderu.
Gdy widzisz, że ikona synchronizacji utknęła na długi czas, spróbuj przenieść niektóre pliki z folderu synchronizacji do innego folderu, który nie jest połączony z OneDrive.
1. Kliknij prawym przyciskiem myszy ikonę OneDrive na pasku zadań.
Uwaga: Jeśli nie widać ikony, kliknij na Pokaż ukryte ikony  i sprawdzić, czy ikona jest tam obecna.
i sprawdzić, czy ikona jest tam obecna.
2. Kliknij na strzałka w dół obok opcji Wstrzymaj synchronizację.
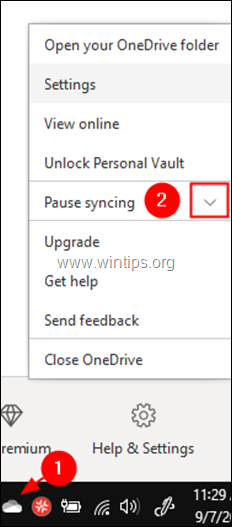
3. Wybierz 2 godziny z menu rozwijanego.
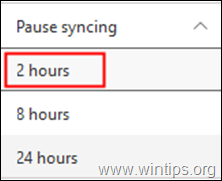
4. Przejdź do folderu synchronizacji lub jeśli nie jesteś pewien lokalizacji OneDrive, kliknij na ikonę One Drive i wybierz Otwórz folder.
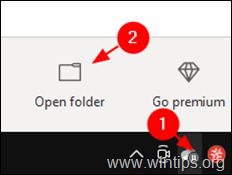
5. Przenieś niektóre pliki do innego folderu, który nie jest związany z OneDrive (na przykład do folderu na Pulpicie).
6. Teraz, kliknij prawym przyciskiem myszy na stronie on Ikona OneDrive i wybrać Synchronizacja wznowień.
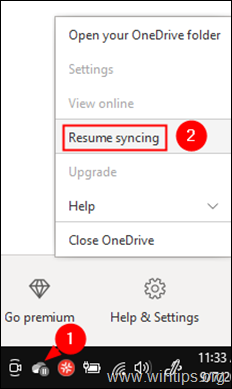
7. Sprawdź, czy problem z synchronizacją został rozwiązany. Jeśli tak, przenieś te pliki z powrotem do folderu Sync.
Metoda 3: Odblokuj i ponownie zaloguj się do konta OneDrive.
1. kliknij prawym przyciskiem myszy na Ikona OneDrive na pasku zadań.
2. Wybierz Ustawienia z menu.
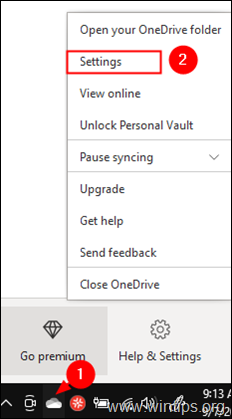
3. Na stronie Konto zakładka, kliknij na Odłącz ten komputer.
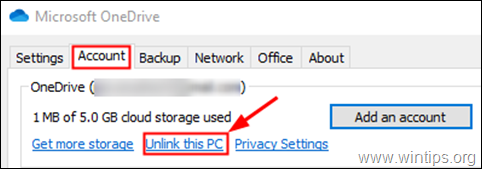
4. Kliknij na Odłączenie konta w wyświetlonym oknie dialogowym potwierdzenia.
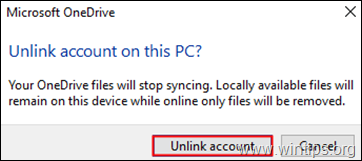
5. Teraz kliknij Dodaj konto. (Na ekranie automatycznie pojawi się okno OneDrive Sign-in).
6. wprowadź swój adres e-mail i kliknąć na Zaloguj się przycisk.
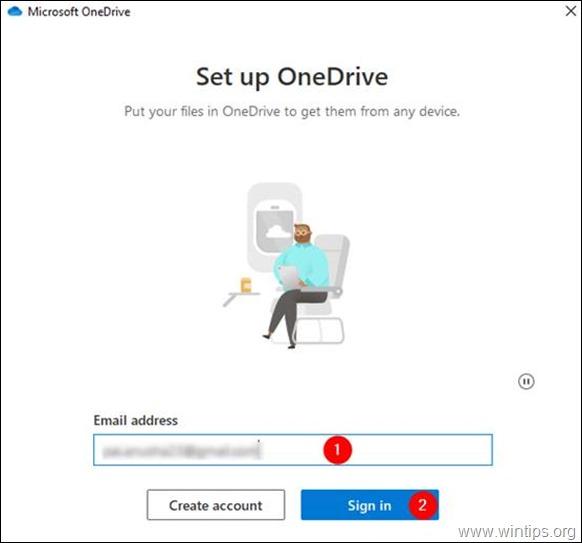
7. Zostaniesz poproszony o podanie hasła. Wpisz swoje hasło i kliknąć na Zaloguj się
8. Postępuj zgodnie z instrukcjami i zakończ proces konfiguracji.
9. sprawdź, czy problem z synchronizacją został rozwiązany.
Metoda 4: Zresetuj swoje konto One Drive.
1. Przytrzymaj wciśnięty przycisk Klucz do systemu Windows  i nacisnąć przycisk R aby otworzyć okno poleceń Run.
i nacisnąć przycisk R aby otworzyć okno poleceń Run.
2. W oknie wpisz następujące polecenie i naciśnij Wejdź na stronę : *
- %localappdata%MicrosoftDrive.exe /reset
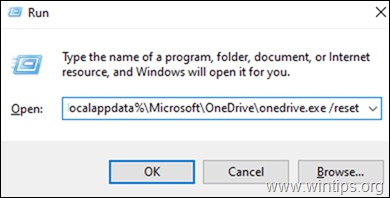
Uwaga: Jeśli po wykonaniu polecenia pojawi się błąd "Windows cannot find...", spróbuj wykonać poniższe polecenia,
Dla maszyn 32-bitowych:
- C:\NProgram Files \Microsoft OneDrive \NNiezbędny.exe /reset
Dla maszyny 64-bitowej:
- C:\NProgram Files (x86)\NMicrosoft OneDrive.exe /reset
3. Teraz spróbuj otworzyć OneDrive'a. Możesz to zrobić, szukając w polu wyszukiwania obok symbolu Start.
4. Kliknij dwukrotnie na najwyższy wynik.

5. Spróbuj się zalogować i sprawdź, czy problem z synchronizacją się rozwiąże.
Metoda 5: Sprawdź, czy jest wystarczająco dużo miejsca w OneDrive
1. kliknij prawym przyciskiem myszy na ikonie OneDrive na pasku zadań.
2. Wybierz Ustawienia z menu.
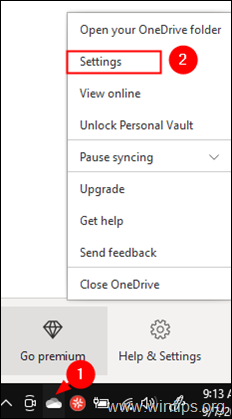
3. Upewnij się, że jesteś w Konto i sprawdzić, czy masz wystarczająco dużo miejsca

Metoda 6: Upewnij się, że nazwy i typy plików są obsługiwane.
Problemy z synchronizacją OneDrive są widoczne, gdy:
- Typy plików nie są obsługiwane: Tymczasowy TMP Również niektóre pliki używane przez system Windows, takie jak "desktop.ini" lub ".ds_store" w systemie macOS, nie są synchronizowane.
Uwaga: Następujące nazwy nie są dozwolone dla plików lub folderów: .lock, CON, PRN, AUX, NUL, COM0 - COM9, LPT0 - LPT9, _vti_, desktop.ini, każda nazwa pliku zaczynająca się od ~$.
- Ścieżka pliku jest zbyt długa. Maksymalna liczba znaków w ścieżce do pliku, w tym nazwa pliku, powinna wynosić 400 znaków. W takich przypadkach należy podać krótszą nazwę pliku lub podfolderów. Nazwa pliku zawiera znaki takie jak: " * : < > ? / \
To jest to! Która metoda zadziałała dla Ciebie / Daj mi znać, czy ten przewodnik pomógł Ci, pozostawiając komentarz o swoim doświadczeniu. Proszę polubić i udostępnić ten przewodnik, aby pomóc innym.

Andy'ego Davisa
Blog administratora systemu o systemie Windows





