Spis treści
Jeśli brakuje Ci miejsca na dysku systemowym, to prostym rozwiązaniem na przydzielenie wolnego miejsca, jest wyczyszczenie (usunięcie) plików tymczasowych, które zostały utworzone z usług Windows lub programów zainstalowanych na komputerze. Procedura czyszczenia tych plików jest operacją bezpieczną i nie tracisz żadnych krytycznych plików, które są potrzebne z systemu do normalnego działania.
Windows używa (minimum) dwóch folderów tymczasowych do przechowywania wszystkich plików tymczasowych utworzonych w wyniku użytkowania komputera: Systemowy folder tymczasowy: " C:\NWindows\Temp " (który przechowuje wszystkie pliki tymczasowe Systemu) i folder tymczasowy użytkownika, który przechowuje pliki tymczasowe każdego użytkownika. Folder tymczasowy użytkownika jest tworzony wewnątrz profilu każdego użytkownika, a pełna ścieżka zależy od systemu operacyjnego zainstalowanego na komputerze:
Dla Windows 8,7, VIsta OS ścieżka folderu tymczasowego użytkownika to: %USERPROFILE%AppDataLocalTemp
&
Dla Windows XP ścieżka folderu tymczasowego użytkownika to: Ustawienia lokalne.
Przeniesienie folderu Temporary do innej lokalizacji pozwala łatwo znaleźć i usunąć wszystkie pliki tymczasowe (z folderu Temporary) i zmaksymalizować ilość wolnego miejsca na dysku systemowym. Ta procedura działa lepiej w przypadku istnienia drugiego dysku twardego w systemie.
W tym artykule przedstawię sposób na przeniesienie folderów tymczasowych sklepu do innej lokalizacji dysku.
Krok 1: Utwórz nowy folder dla plików Temp:
1. Otwórz Eksploratora Windows i utwórz nowy folder w miejscu, w którym chcesz, aby były przechowywane pliki tymczasowe.
(np. "C:EMP" lub "D:EMP", jeśli masz drugi dysk twardy).

Krok 2: Otwórz Ustawienia zmiennych środowiskowych.
Aby to zrobić:
1. kliknij prawym przyciskiem myszy na Komputer i wybierz Właściwości .
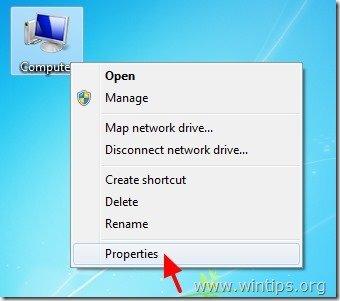
2. Kliknij Zaawansowane ustawienia systemu w lewym panelu.
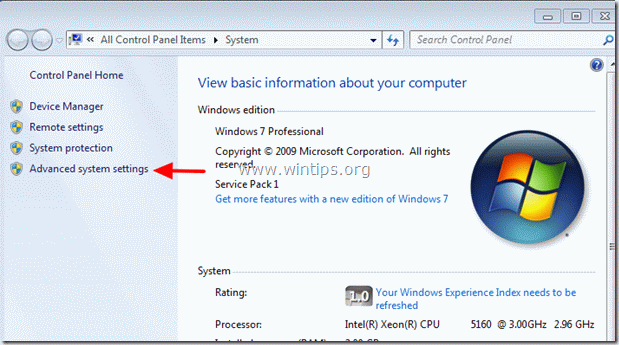
3. Zapytaj " Tak " na " Ostrzeżenie UAC " komunikat.
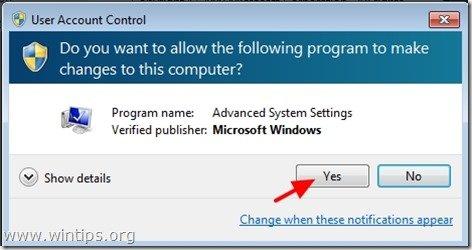
4. w środku Zaawansowane ustawienia kliknij na " Zmienne środowiskowe ”
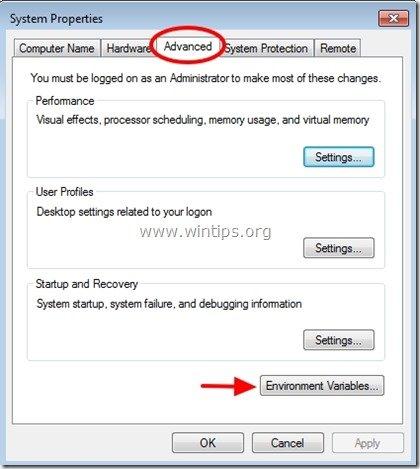
5. Wewnątrz Environment Variables widać dwie sekcje:
a. Zmienne użytkownika dla aktualnego użytkownika (np. Admin)
b. zmienne systemowe
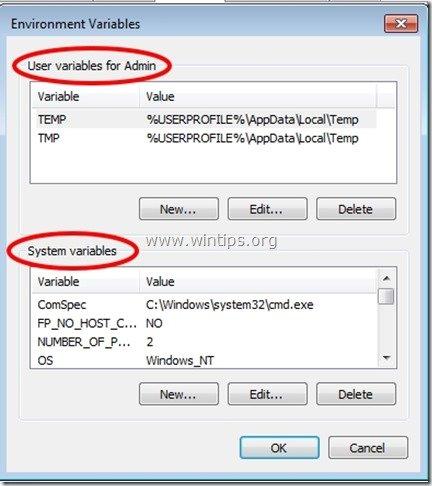
Z tego miejsca będziesz mógł zmienić domyślną lokalizację dla plików tymczasowych.
Krok 3. Zmiana wartości zmiennych środowiskowych.
A. Aby zmienić lokalizację przechowywania plików tymczasowych bieżącego użytkownika:
1. Idź do środka " Zmienne użytkownika " należy wybrać sekcję " TEMP " zmiennej i naciśnij " Edytuj ”.
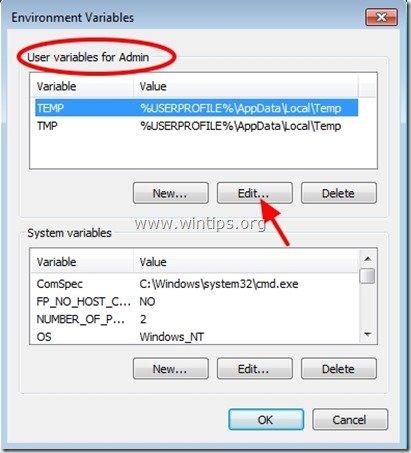
2. W " Wartość zmiennej "skrzynka usuń the domyślna lokalizacja TEMP (%USERPROFILE%, a następnie. wpisz nową lokalizację folderu TEMP (np. C:TEMP ).Prasa " OK " po zakończeniu.
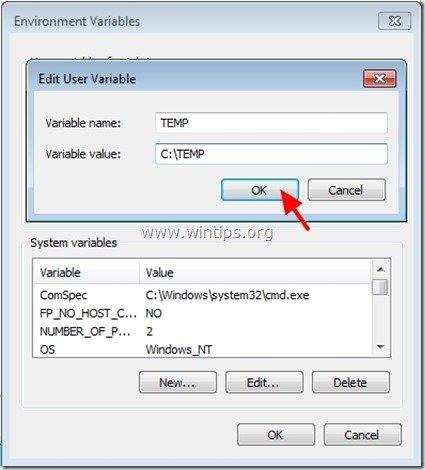
3. Powtórz tę samą procedurę dla " TMP " zmienna.
Po zakończeniu, na ekranie pojawi się " Zmienne użytkownika" sekcja powinna wyglądać tak:
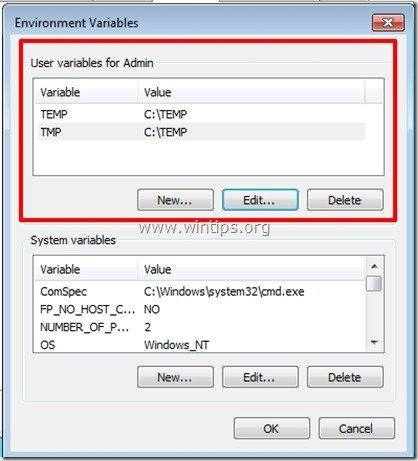
5. naciśnij "OK" dwukrotnie i Uruchom ponownie komputer, aby zmiany zaczęły obowiązywać, jeśli nie chcesz zmieniać lokalizacji System's Temp store.
B. Zmiana lokalizacji przechowywania plików tymczasowych systemu:
1. Idź do środka " Zmienne systemowe " i przewiń w dół, aż znajdziesz " TEMP " & " TMP " zmienne.
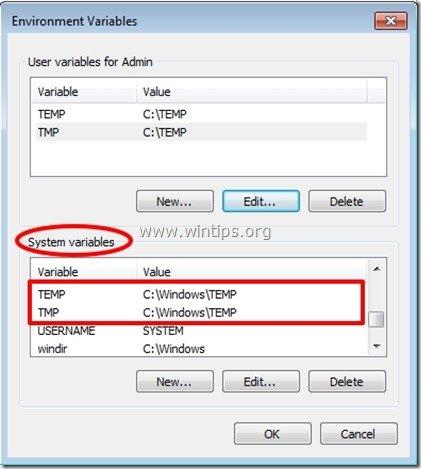
2. Należy wybrać " TEMP " zmiennej i naciśnij " Edytuj ”.
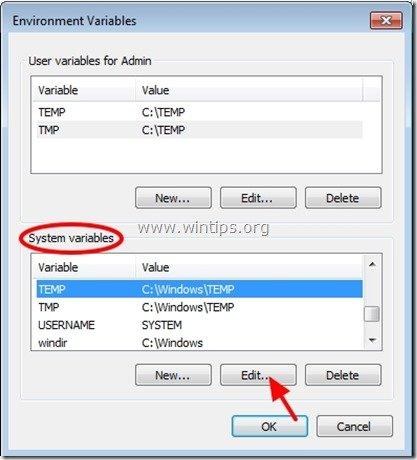
3. W " Wartość zmiennej "skrzynka usuń the domyślna lokalizacja TEMP (%SystemRoot%TEMP), a następnie. wpisz nową TEMP SYSTEMU lokalizacja folderu (np. C:\NTEMP).Naciśnij " OK " po zakończeniu.
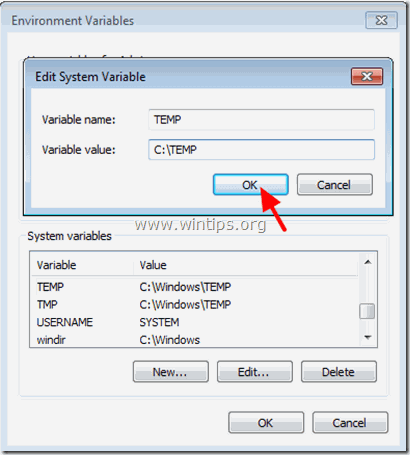
4. Powtórz tę samą procedurę dla " TMP " zmienna.
Po zakończeniu, na ekranie pojawi się " Zmienne użytkownika" sekcja powinna wyglądać tak:
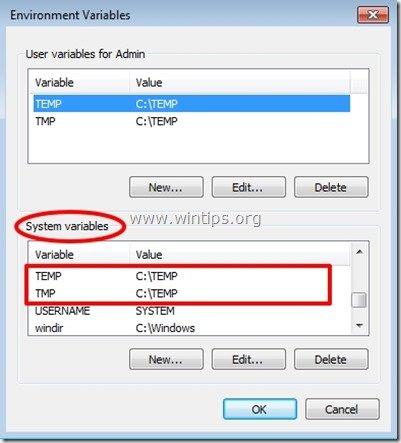
5. naciśnij "OK" dwukrotnie i uruchom ponownie komputer, aby zmiany zaczęły obowiązywać.
Od tej pory możesz łatwo znaleźć i bezpiecznie usunąć całą zawartość wewnątrz nowego folderu TEMP i przydzielić miejsce na dysku.

Andy'ego Davisa
Blog administratora systemu o systemie Windows





