目次
システムディスクの空き容量が不足している場合、空き容量を確保する簡単な方法は、Windowsのサービスやコンピュータにインストールされたプログラムによって作成された一時ファイルをクリア(削除)することです。 これらのファイルのクリーニング手順は安全作業であり、システムが正常に動作するために必要な重要ファイルを失わないようにすることです。
Windowsは、コンピュータの使用によって作成されたすべての一時ファイルを保存するために、(最低)2つの一時フォルダを使用します:システム一時フォルダ:". C:\WindowsTemp 「ユーザー一時フォルダーは、各ユーザーのプロファイル内に作成され、そのフルパスはコンピューターにインストールされているオペレーティングシステムに依存します。
について Windows 8,7, VIsta OS の場合、ユーザー一時フォルダのパスは %USERPROFILE%AppData ╱Local ╱Temp
&
について Windows XP の場合、ユーザー一時フォルダのパスは %USERPROFILE%Local Settings ◇Temp
Temporaryフォルダーを別の場所に移動すると、Temporaryフォルダー内の一時ファイルを簡単に検索して削除でき、システムディスクの空き容量を最大化できます。 この方法は、システムに2台目のハードディスクがある場合に有効です。
今回は、一時保存フォルダーを別のディスクの場所に移動する方法を紹介します。
ステップ1:Tempファイル用の新しいフォルダを作成します。
1. Windowsエクスプローラを開き、一時ファイルを保存する場所に新しいフォルダーを作成します。
(例:"C:⇄TEMP"、セカンダリハードディスクの場合は "D:△TEMP")です。

ステップ2:開く 環境変数の設定。
そのためには
1.右クリック について コンピュータ アイコンを選択し 物件紹介 .
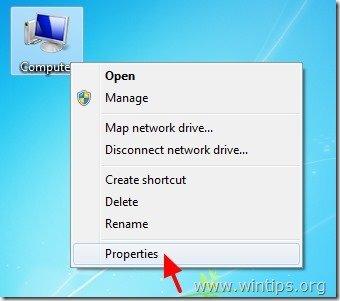
2. クリックイン システムの詳細設定 を左ペインに表示します。
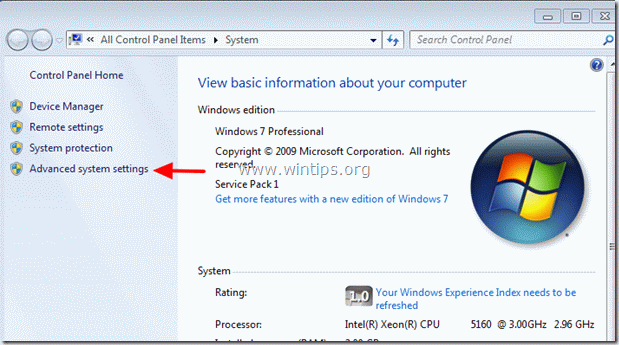
3. 聞く " はい " に掲載されています。 UAC警告 " のメッセージを表示します。
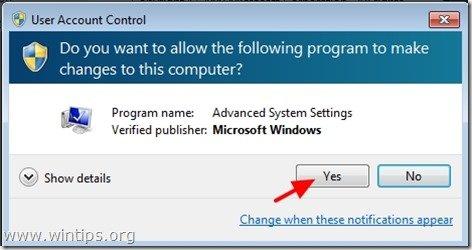
4.内部 アドバンスト をクリックします。 環境変数 ”
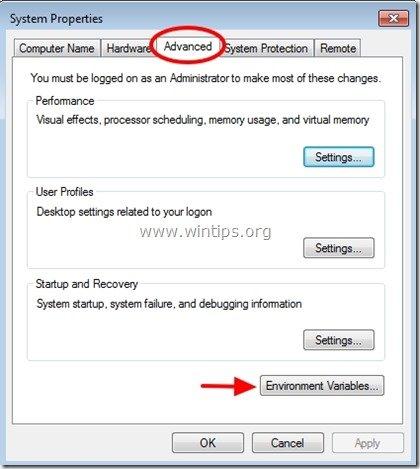
5. 内部 環境変数には、2つのセクションがあります。
a. 現在のユーザー(例:Admin)のユーザー変数
b. システム変数
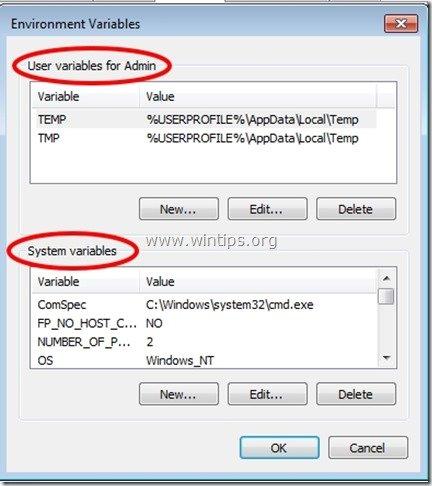
ここから、一時ファイルのデフォルトの保存場所を変更することができます。
ステップ3.環境変数の値を変更する。
A. 現在のユーザーの一時ファイルの保存場所を変更する。
1. 中に入る " ユーザー変数 " の部分を選択します。 テンペスト " 変数で、" "を押します。 編集 ”.
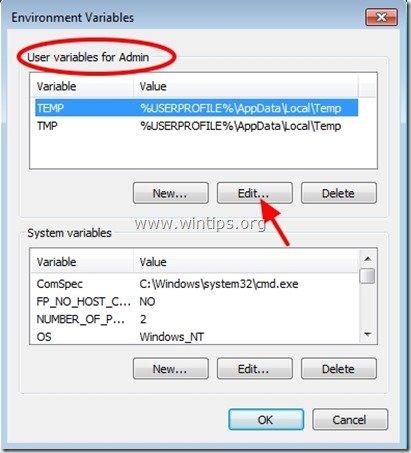
2. で " 変数値 " 箱 消す その デフォルトのTEMPの場所 (%USERPROFILE%AppData¥Local¥Temp) とする。 新しいTEMPフォルダの場所を入力します。 抔 C:\TEMP ). プレス " OK " が表示され、終了します。
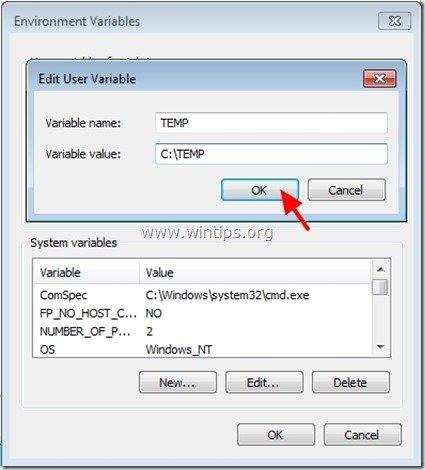
3. 同じ手順を" ティーエムピー " 変数です。
終了後、" ユーザー変数" セクションはこのようにします。
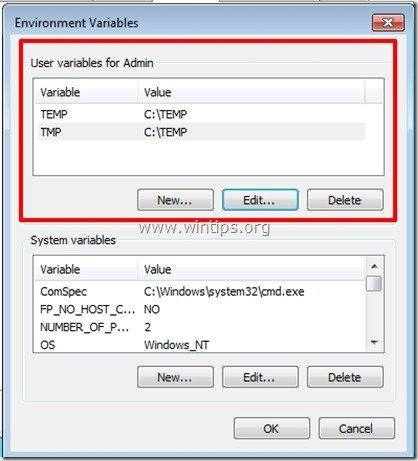
5. "OK "を押す 2回と システムの一時保存場所を変更しない場合は、変更を有効にするためにコンピュータを再起動します。
B. システムの一時ファイルの保存場所を変更する。
1. 中に入る " システム変数 " のセクションを探し、 " を見つけるまで下にスクロールします。 テンペスト " & " ティーエムピー " 変数です。
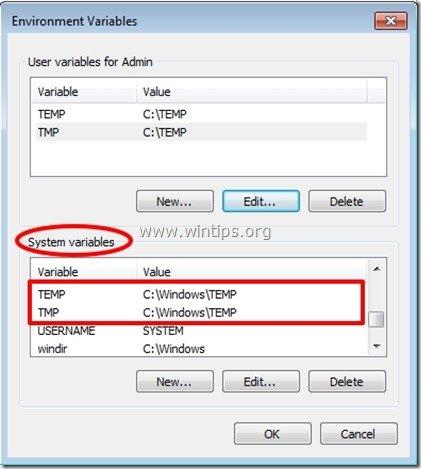
2. を選択します。 テンペスト " 変数で、" を押します。 編集 ”.
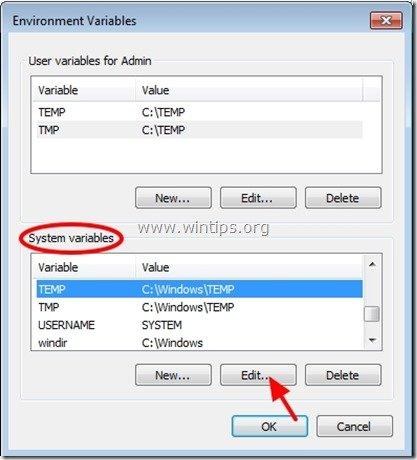
3. で " 変数値 " 箱 消す その デフォルトのTEMPの場所 (%SystemRoot%TEMP) とする。 新しいSYSTEM TEMPを入力します。 フォルダーの場所(例:C:㈳TEMP)を指定します。 OK " が表示され、終了します。
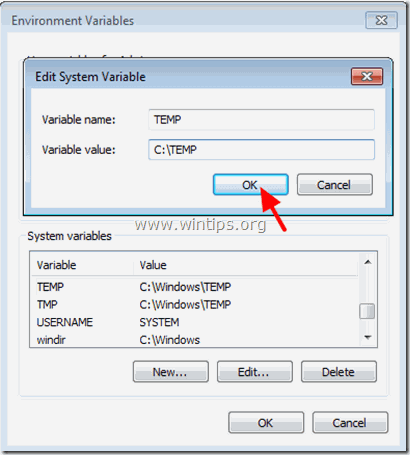
4. 同じ手順を" ティーエムピー " 変数です。
終了後、" ユーザー変数" セクションはこのようにします。
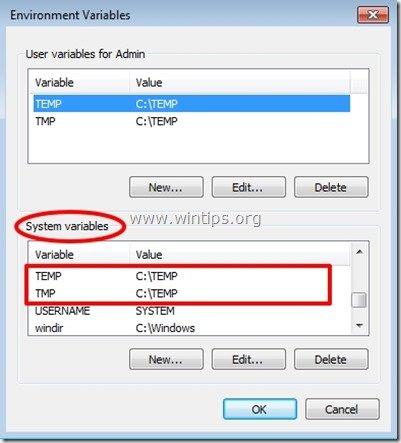
5. "OK "を押す を2回押して、コンピュータを再起動すると、変更が有効になります。
今後は、新しいTEMPフォルダー内のすべてのコンテンツを簡単に見つけて安全に削除し、ディスク領域を確保することができます。

アンディ・デイビス
Windows に関するシステム管理者のブログ





