Table of contents
如果你的系统磁盘空间不足,那么分配空闲空间的一个简单解决方案是清除(删除)从Windows服务或安装在你的计算机上的程序创建的临时文件。 这些文件的清理程序是一个安全操作,你不会失去任何需要从你的系统正常运行的关键文件。
Windows使用(至少)两个临时文件夹来存储所有因使用计算机而创建的临时文件:系统临时文件夹:" C:\Windows\Temp "用户临时文件夹是在每个用户的配置文件中创建的,其完整路径取决于计算机上安装的操作系统。
对于 Windows 8,7, VIsta操作系统 用户临时文件夹的路径是。 %USERPROFILE%AppData\Local\Temp
&
对于 Windows XP 用户临时文件夹的路径是。 %USERPROFILE%\Local Settings\Temp
将临时文件夹移到另一个位置,可以帮助你轻松地找到并删除所有的临时文件(在临时文件夹内),并最大限度地提高系统磁盘的可用空间。 这个程序在你的系统上存在第二个硬盘的情况下效果更好。
在这篇文章中,我将向你展示将临时存储文件夹移动到其他磁盘位置的方法。
第1步:为临时文件创建一个新文件夹。
1. 打开Windows资源管理器,在你喜欢的临时文件存储位置创建一个新文件夹。
(例如,"C:\TEMP "或 "D:\TEMP",如果你有一个二级硬盘)。

第2步:打开 环境变量设置。
要做到这一点。
1.右击 关于 计算机 图标,并选择 财产 .
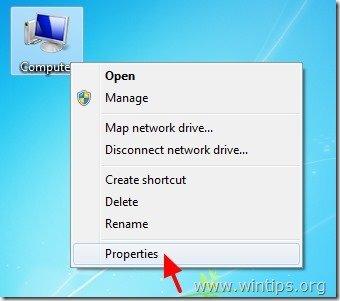
2. 点击进入 高级系统设置 在左边的窗格中。
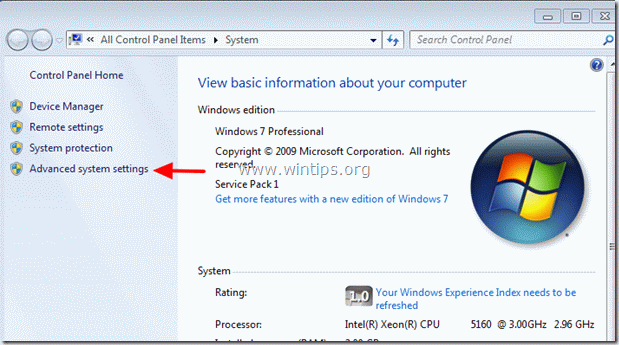
3. 问" 是 "上的"。 UAC警告 "消息。
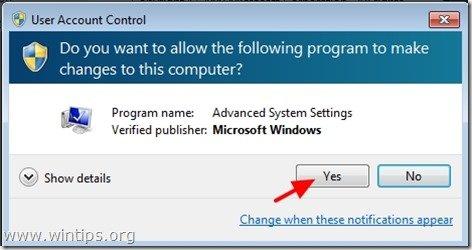
4.内部 高级 设置点击" 环境变量 ”
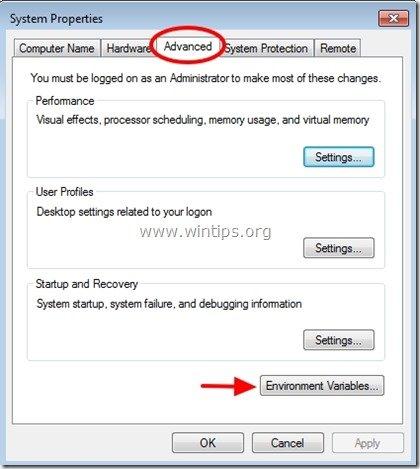
5. 内部 环境变量,你会看到两个部分。
a. 当前用户的用户变量(例如,管理员)。
b. 系统变量
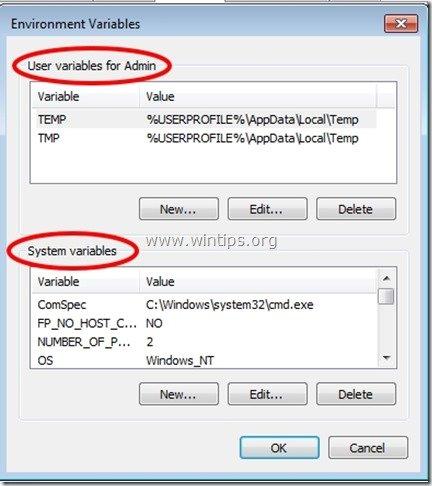
在这里,你将能够改变临时文件的默认位置。
第3步:改变环境变量值。
A. 要改变当前用户的临时文件存储位置。
1. 进入内部" 用户变量 "部分选择" 溫度 "变量,并按" 编辑 ”.
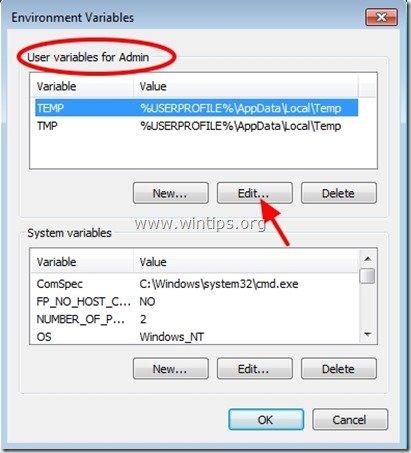
2. 在" 变量值 "盒子 删除 的 默认的TEMP位置 (%USERPROFILE%\AppData\Local\Temp),然后 输入新的TEMP文件夹位置 (例如 C:/TEMP ).新闻" OK "时结束。
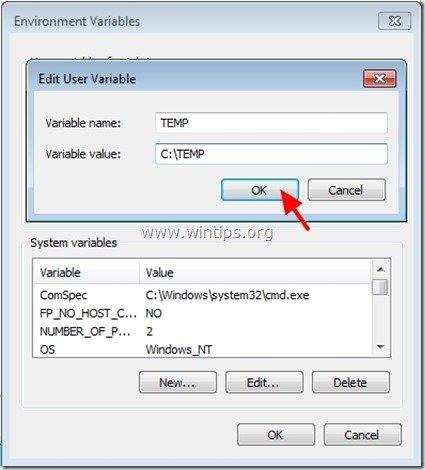
3. 对""重复同样的程序。 TMP "变量。
在你完成后," 用户变量" 部分应该是这样的。
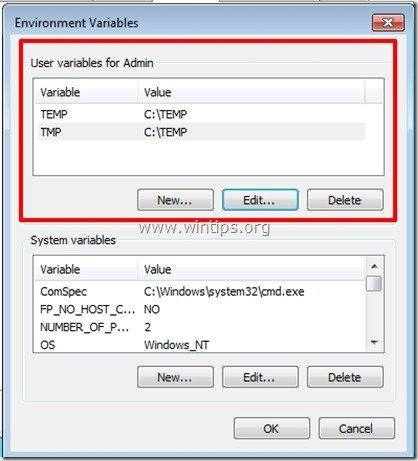
5.按 "确定" 两次和 如果你不想改变系统的临时存储位置,请重新启动你的电脑以使改变生效。
B. 改变系统的临时文件存储位置。
1. 进入内部" 系统变量 "部分,向下滚动直到找到" 溫度 " & " TMP " 变量。
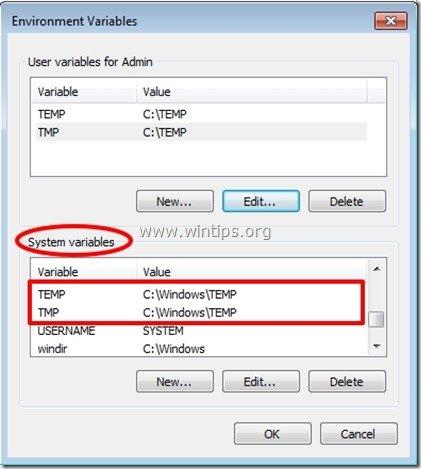
2. 选择" 溫度 "变量,并按" 编辑 ”.
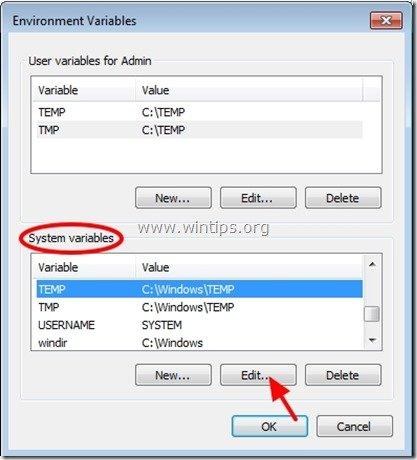
3. 在" 变量值 "盒子 删除 的 默认的TEMP位置 (%SystemRoot%\TEMP),然后 输入新的SYSTEMP 按""。 OK "时结束。
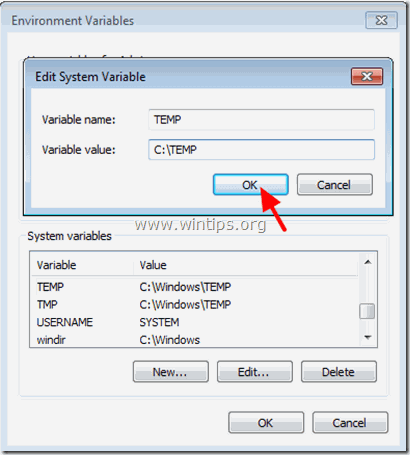
4. 对""重复同样的程序。 TMP "变量。
在你完成后," 用户变量" 部分应该是这样的。
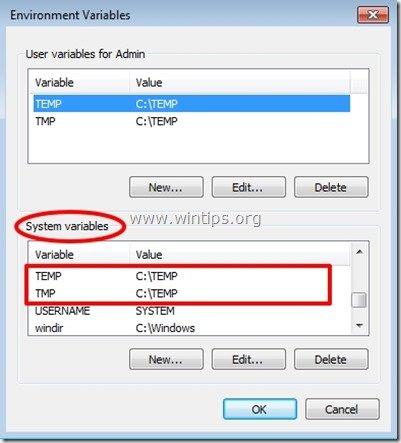
5.按 "确定" 两次,并重新启动你的计算机,以使变化生效。
从现在开始,你可以轻松找到并安全地删除新TEMP文件夹内的所有内容,并分配磁盘空间。

Andy Davis
A system administrator s blog about Windows





