Inhoudsopgave
Als u ruimte tekort komt op uw systeemschijf, dan is een eenvoudige oplossing om vrije ruimte toe te wijzen, het opruimen (verwijderen) van tijdelijke bestanden die zijn aangemaakt door Windows diensten of programma's die op uw computer zijn geïnstalleerd. Het opruimen van deze bestanden is een veiligheidsoperatie en u verliest geen kritieke bestanden die van uw systeem nodig zijn om normaal te functioneren.
Windows gebruikt (minimaal) twee tijdelijke mappen om alle tijdelijke bestanden op te slaan die door computergebruik worden aangemaakt: De tijdelijke map van het systeem: " C:\Windows "De tijdelijke map van de gebruiker wordt aangemaakt in het profiel van elke gebruiker en het volledige pad hangt af van het besturingssysteem dat op de computer is geïnstalleerd:
Voor Vensters 8, 7, VIsta OS het pad van de tijdelijke map van de gebruiker is: %USERPROFILE%AppDataLocalTemp
&
Voor Windows XP het pad van de tijdelijke map van de gebruiker is: %USERPROFILE% Lokale instellingen
Door de Tijdelijke map naar een andere locatie te verplaatsen, kunt u gemakkelijk al uw tijdelijke bestanden vinden en verwijderen (uit de Tijdelijke map) en de vrije ruimte van uw systeemschijf maximaliseren. Deze procedure werkt beter als er een tweede harde schijf op uw systeem aanwezig is.
In dit artikel laat ik u zien hoe u de tijdelijke opslagmappen kunt verplaatsen naar een andere schijflocatie.
Stap 1: Maak een nieuwe map voor Temp-bestanden:
1. Open de Windows-verkenner en maak een nieuwe map aan op de plaats waar u uw tijdelijke bestanden het liefst opslaat.
(bijv. "C:TEMP" of "D:TEMP" als u een tweede harde schijf heeft).

Stap 2: Openen Instellingen voor omgevingsvariabelen.
Om dit te doen:
1. Klik met de rechtermuisknop op de Computer pictogram en selecteer Eigenschappen .
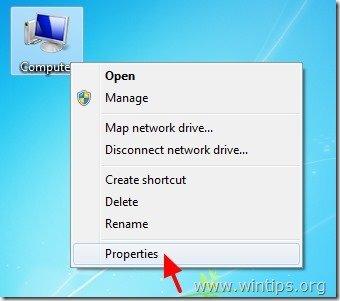
2. Klik in Geavanceerde systeeminstellingen in het linkerdeelvenster.
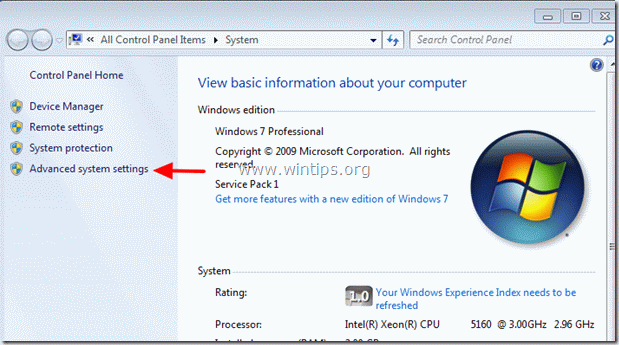
3. Vraag " Ja " op de " UAC Waarschuwing " bericht.
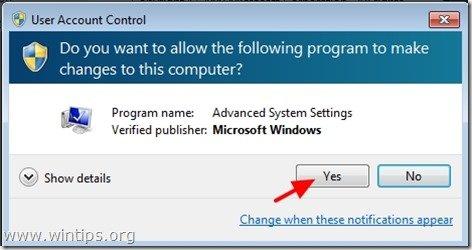
4. Binnen Geavanceerd instellingen klik op " Omgevingsvariabelen ”
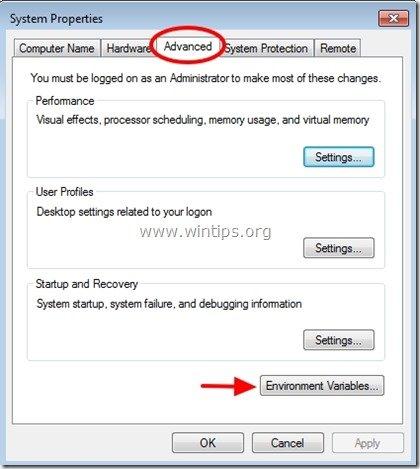
5. Binnen Omgevingsvariabelen ziet u twee secties:
a. Gebruikersvariabelen voor de huidige gebruiker (bijv. Admin)
b. Systeemvariabelen
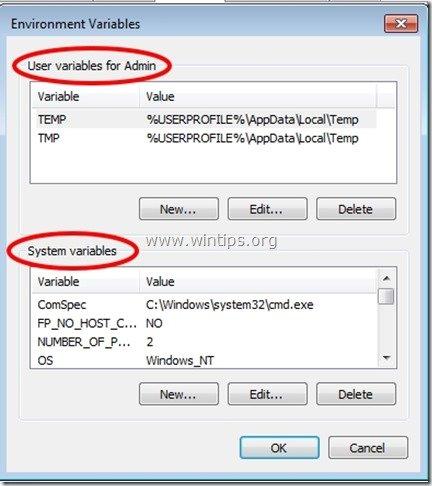
Van hieruit kunt u de standaardlocatie voor tijdelijke bestanden wijzigen.
Stap 3. Wijzig de waarden van de omgevingsvariabelen.
A. Om de opslaglocatie van tijdelijke bestanden van de huidige gebruiker te wijzigen:
1. Ga naar binnen " Gebruikersvariabelen " sectie de " TEMP " variabele en druk op " Bewerk ”.
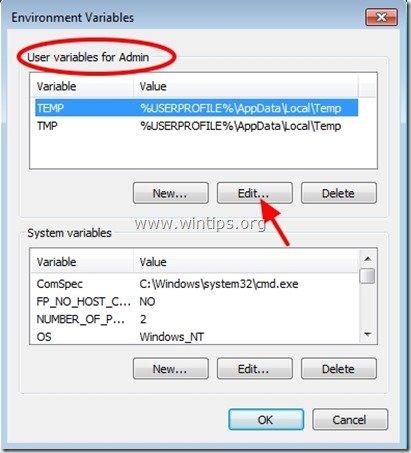
2. In " Variabele waarde " doos verwijder de standaard TEMP locatie (%USERPROFILE%AppDataLocalTemp) en dan type de nieuwe locatie van de TEMP-map (bijv. C:TEMP ). Press " OK " als hij klaar is.
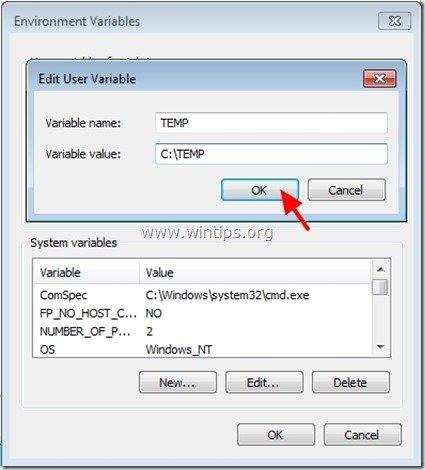
3. Herhaal dezelfde procedure voor de " TMP "variabele.
Nadat u klaar bent, wordt de " Gebruikersvariabelen" sectie moet zo zijn:
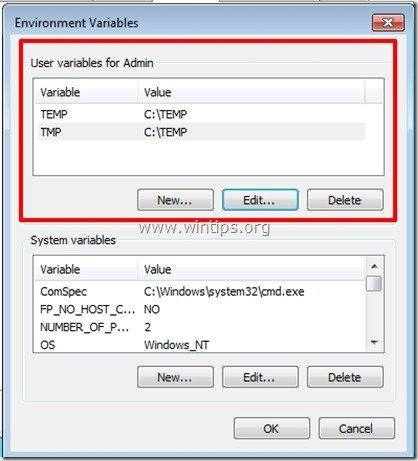
5. Druk op "OK". twee keer en Start uw computer opnieuw op om de wijzigingen van kracht te laten worden als u de locatie van de Temp store van het systeem niet wilt wijzigen.
B. Om de opslaglocatie van System's tijdelijke bestanden te veranderen:
1. Ga naar binnen " Systeemvariabelen " sectie en scroll naar beneden tot u " TEMP " & " TMP "variabelen.
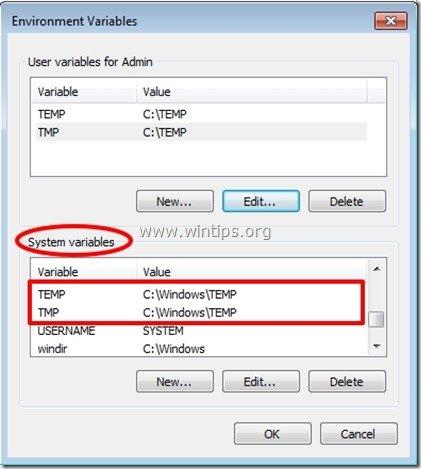
2. Selecteer de " TEMP " variabele en druk op " Bewerk ”.
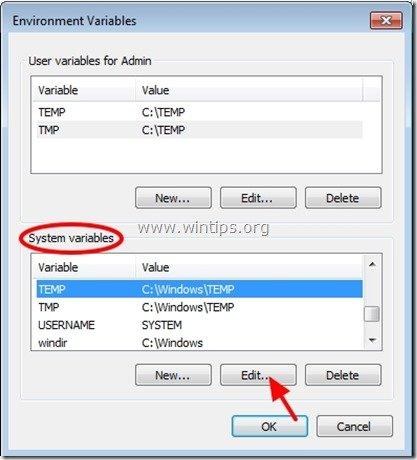
3. In " Variabele waarde " doos verwijder de standaard TEMP locatie (%SystemRoot%\TEMP) en dan typ de nieuwe SYSTEM TEMP maplocatie (bijv. C:TEMP). Druk op " OK " als hij klaar is.
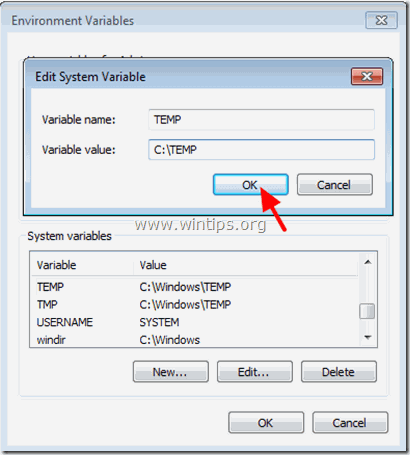
4. Herhaal dezelfde procedure voor de " TMP "variabele.
Nadat u klaar bent, wordt de " Gebruikersvariabelen" sectie moet zo zijn:
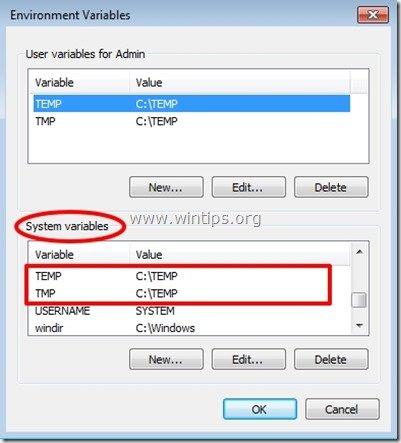
5. Druk op "OK". tweemaal en start uw computer opnieuw op om de wijzigingen in werking te laten treden.
Vanaf nu kunt u gemakkelijk alle inhoud in uw nieuwe TEMP-map vinden en veilig verwijderen en schijfruimte toewijzen.

Andy Davis
De blog van een systeembeheerder over Windows





