Obsah
Ak vám na systémovom disku chýba miesto, jednoduchým riešením na pridelenie voľného miesta je vyčistenie (odstránenie) dočasných súborov, ktoré boli vytvorené službami systému Windows alebo programami nainštalovanými v počítači. Postup čistenia týchto súborov je bezpečnostnou operáciou a nestratíte žiadne kritické súbory, ktoré sú potrebné na normálnu prevádzku systému.
Systém Windows používa (minimálne) dva dočasné priečinky na ukladanie všetkých dočasných súborov vytvorených používaním počítača: Dočasný systémový priečinok: " C:\Windows\Temp " (v ktorom sú uložené všetky dočasné súbory systému) a dočasný priečinok používateľa, v ktorom sú uložené dočasné súbory každého používateľa. Dočasný priečinok používateľa je vytvorený vo vnútri profilu každého používateľa a jeho úplná cesta závisí od operačného systému nainštalovaného v počítači:
Pre Operačné systémy Windows 8,7, VIsta cesta k dočasnému priečinku používateľa je: %USERPROFILE%\AppData\Local\Temp
&
Pre Windows XP cesta k dočasnému priečinku používateľa je: %USERPROFILE%\Local Settings\Temp
Presunutie priečinka Temporary na iné miesto vám pomôže ľahko nájsť a odstrániť všetky dočasné súbory (z vnútra priečinka Temporary) a maximalizovať voľné miesto na systémovom disku. Tento postup funguje lepšie v prípade existencie druhého pevného disku v systéme.
V tomto článku vám ukážem spôsob, ako presunúť priečinky dočasného úložiska na iné miesto na disku.
Krok 1: Vytvorte nový priečinok pre dočasné súbory:
1. Otvorte Prieskumníka systému Windows a vytvorte nový priečinok na mieste, kde chcete mať uložené dočasné súbory.
(napr. "C:\TEMP" alebo "D:\TEMP", ak máte sekundárny pevný disk).

Krok 2: Otvorte Nastavenia premenných prostredia.
Ak to chcete urobiť:
1. Kliknite pravým tlačidlom myši na Počítač a vyberte ikonu Vlastnosti .
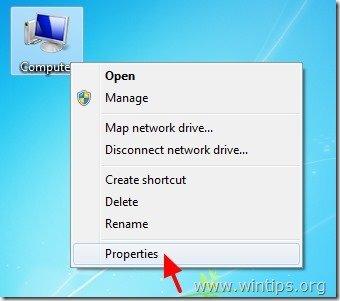
2. Kliknite na Rozšírené nastavenia systému na ľavom paneli.
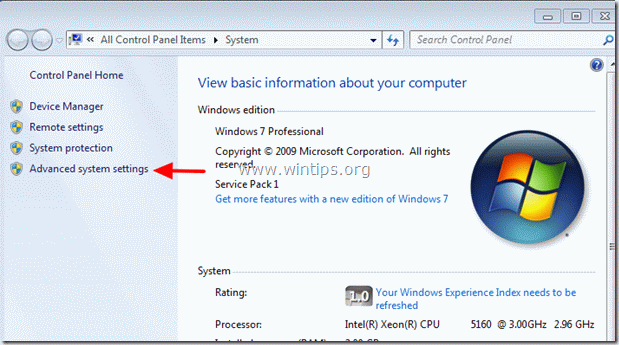
3. Spýtať sa " Áno " na stránke " Upozornenie UAC " správa.
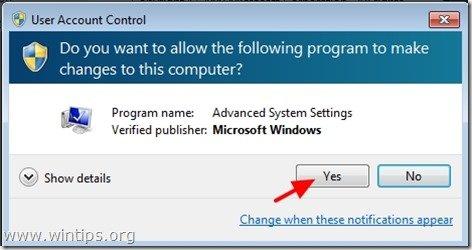
4. Vnútri Pokročilé nastavenia kliknite na " Premenné prostredia ”
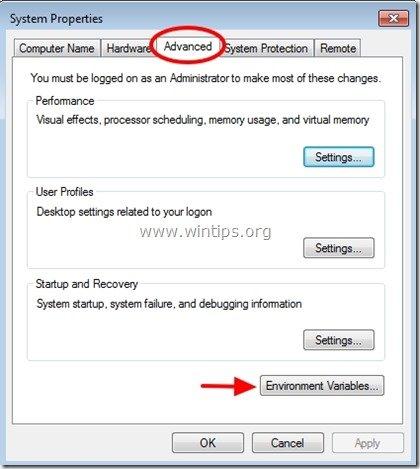
5. Vnútri Premenné prostredia sa zobrazia dve časti:
a. Používateľské premenné pre aktuálneho používateľa (napr. Admin)
b. Systémové premenné
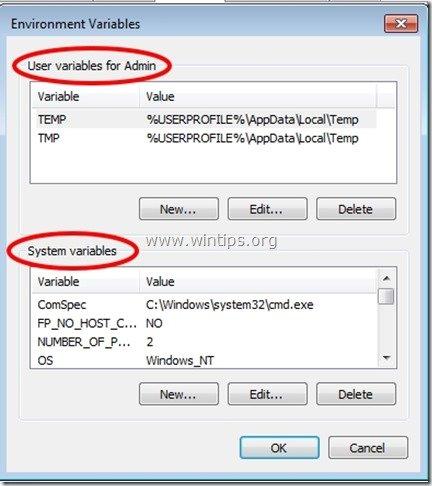
Tu budete môcť zmeniť predvolené umiestnenie dočasných súborov.
Krok 3. Zmena hodnôt premenných prostredia.
A. Zmena umiestnenia úložiska dočasných súborov aktuálneho používateľa:
1. Prejsť dovnútra " Používateľské premenné " vyberte " TEMP " a stlačte tlačidlo " Upraviť ”.
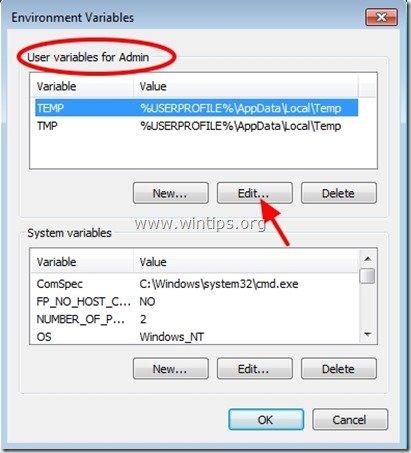
2. V " Hodnota premennej " box vymazať . predvolené umiestnenie TEMP (%USERPROFILE%\AppData\Local\Temp) a potom zadajte nové umiestnenie priečinka TEMP (napr. C:\TEMP ). Tlač " OK " po dokončení.
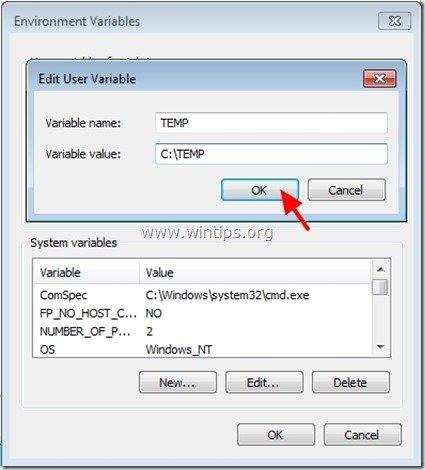
3. Rovnaký postup zopakujte pre " TMP " premenná.
Po dokončení sa zobrazí " Používateľské premenné" sekcia by mala vyzerať takto:
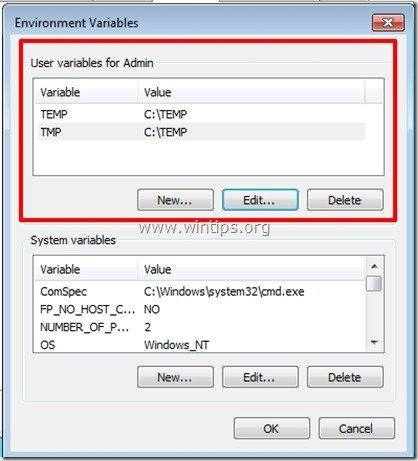
5. Stlačte tlačidlo "OK". dvakrát a reštartujte počítač, aby sa zmeny prejavili, ak nechcete zmeniť umiestnenie úložiska Temp systému.
B. Zmena umiestnenia úložiska dočasných súborov systému:
1. Prejsť dovnútra " Systémové premenné " a rolujte nadol, kým nenájdete " TEMP " & " TMP " premenné.
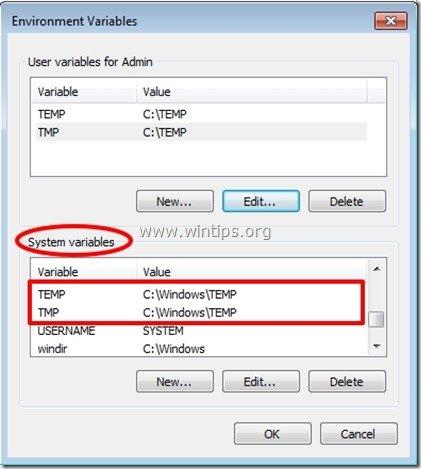
2. Vyberte položku " TEMP " a stlačte tlačidlo " Upraviť ”.
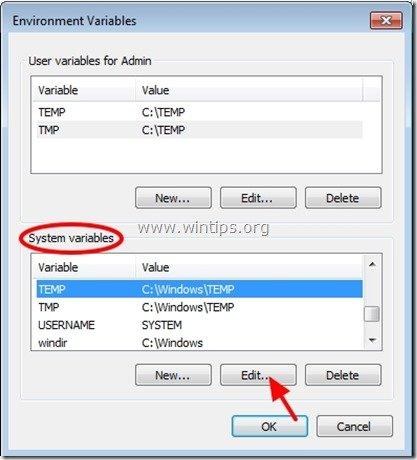
3. V " Hodnota premennej " box vymazať . predvolené umiestnenie TEMP (%SystemRoot%\TEMP) a potom zadajte nový SYSTEM TEMP (napr. C:\TEMP). Stlačte tlačidlo " OK " po dokončení.
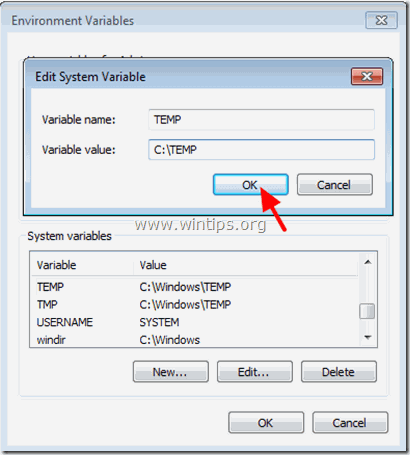
4. Rovnaký postup zopakujte pre " TMP " premenná.
Po dokončení sa zobrazí " Používateľské premenné" sekcia by mala vyzerať takto:
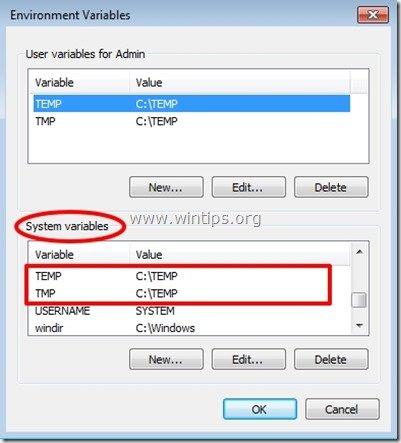
5. Stlačte tlačidlo "OK". dvakrát a reštartujte počítač, aby sa zmeny prejavili.
Odteraz môžete ľahko nájsť a bezpečne odstrániť všetok obsah v novom priečinku TEMP a prideliť miesto na disku.

Andy Davis
Blog správcu systému o systéme Windows





