Spis treści
Problem "Brak dostępnych połączeń z sieciami bezprzewodowymi" może wystąpić w systemie Windows 10 po zainstalowaniu nowej aktualizacji systemu Windows 10 za pośrednictwem Aktualizacji automatycznych lub po aktualizacji systemu Windows 7, 8 lub Windows 8.1 do systemu Windows 10. Pomimo problemu z łącznością Wi-Fi, wbudowana karta Ethernet może działać prawidłowo i bez żadnych problemów.

W przypadku, gdy napotykasz problemy z połączeniem bezprzewodowym (WiFi nie działa, Brak połączeń WiFi) w systemie Windows 10, to ten poradnik pokaże Ci kilka metod, aby naprawić problem.
Poniższe metody i rozwiązania dotyczą następujących zagadnień:
- Brak połączeń WiFi w systemie Windows 10 lub Windows 8, 8.1 Brak Wi-Fi po aktualizacji lub uaktualnieniu systemu Windows 10. Wireless Connections Unavailable w systemie Windows 8, 8.1 lub 10. Wi-Fi nie działa w systemie Windows 10 lub Windows 8, 8.1. WiFi nie włącza się w Windows 10 Wi-Fi przestało działać po aktualizacji lub uaktualnieniu systemu Windows 10. Brak połączeń bezprzewodowych w systemie Windows 10 lub Windows 8, 8.1. Sieci bezprzewodowe niedostępne w systemie Windows 10, 8.
Jak rozwiązać problem "Brak sieci Wi-Fi" w systemie Windows 10, 8.1 & 8.
Metoda 1. Upewnij się, że adapter bezprzewodowy jest włączonyMetoda 2. Upewnij się, że WiFi jest włączone, a tryb samolotowy jest wyłączony.Metoda 3. Wykonaj pełne wyłączenie.Metoda 4. Zmodyfikuj ustawienia zarządzania energią adaptera Wi-Fi.Metoda 5. Zaktualizuj sterownik adaptera WiFi.Metoda 6. Odinstaluj i ponownie zainstaluj adapter WiFi.Inne metody rozwiązywania problemów z łącznością bezprzewodową.Metoda 1. Upewnij się, że adapter bezprzewodowy jest włączony.
Przede wszystkim upewnij się, że karta bezprzewodowa nie jest wyłączona, aby to zrobić:
1. Prasa " Windows ”  + " R klawisze ", aby załadować Uruchom okno dialogowe.
+ " R klawisze ", aby załadować Uruchom okno dialogowe.
2 Typ ncpa.cpl i nacisnąć Wejdź na stronę .

3. Kliknij prawym przyciskiem myszy na połączenie sieci bezprzewodowej (Wi-Fi) i wybierz Włącz . *
Uwaga: Jeśli zobaczysz Wyłączenie opcja jest dostępna, to Twoja karta jest już włączona, ale możesz spróbować Wyłączenie i ponownie Włącz to.
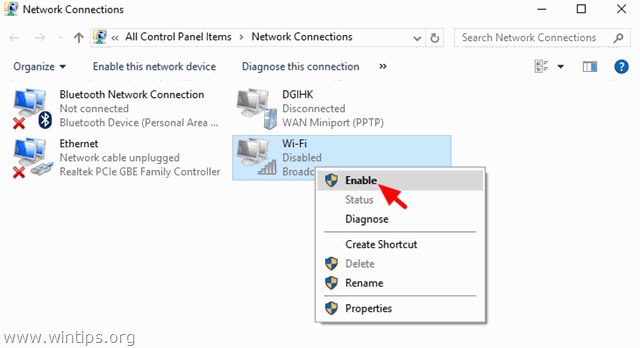
Metoda 2. Upewnij się, że Wi-Fi jest włączone, a tryb samolotowy jest wyłączony.
1. kliknij przycisk Start menu  i kliknąć Ustawienia
i kliknąć Ustawienia  .
.
2) Otwórz Sieć i Internet .
3) Wybierz po lewej stronie Tryb samolotowy i upewnij się, że:
1. Tryb samolotowy jest WYŁĄCZONY .
2. Wi-Fi jest On .
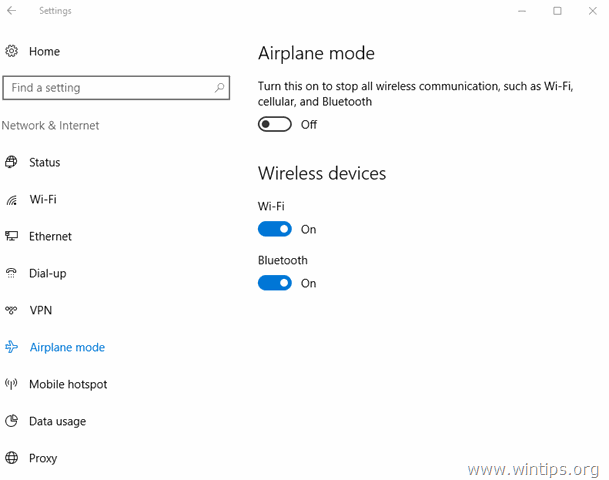
Metoda 3. Wykonaj pełne zamknięcie.
Windows 10 i Windows 8 wykorzystują nową technologię, która nazywa się. Szybki start aby szybko uruchomić system Windows. Używając Szybki start Dzięki tej funkcji Windows nie musi ponownie inicjować wszystkich sterowników i plików systemowych przy starcie, więc system operacyjny jest ładowany szybciej.
Aby wykonać pełne zamknięcie w celu ponownej inicjalizacji karty WiFi:
1. kliknij przycisk Start  menu, a następnie kliknij przycisk Power
menu, a następnie kliknij przycisk Power  przycisk.
przycisk.
2. teraz naciśnij i przytrzymaj przycisk SHIFT (na klawiaturze), a następnie kliknij Wyłączenie .

3. poczekaj, aż wszystkie lampki kontrolne zgasną, a następnie ponownie włącz komputer.
Metoda 4. Zmodyfikuj ustawienia zarządzania energią karty bezprzewodowej.
1. Kliknij prawym przyciskiem myszy na menu Start  i wybrać Panel sterowania .
i wybrać Panel sterowania .

2 . Zmień View By (po prawej stronie u góry) do Małe ikony a następnie otworzyć Opcje zasilania .
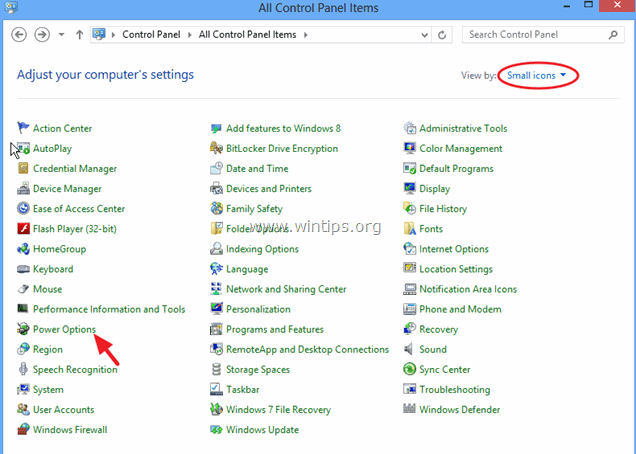
3. Kliknij Zmiana ustawień planu (obok "Balanced"), a następnie wybierz Zmiana zaawansowanych ustawień zasilania.
4. Przewiń w dół, aby znaleźć i rozwinąć Adapter bezprzewodowy Ustawienia.
5. Teraz ustaw ustawienia On Battery i Plugged in na Maximum Performance.
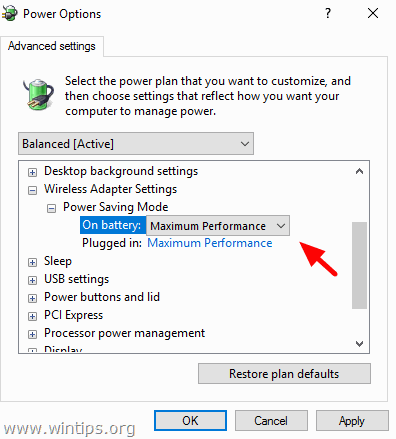
Metoda 5. Zaktualizuj sterownik karty WiFi.
Ważne: Przed przystąpieniem do pracy należy podłączyć komputer do Internetu za pomocą kabla Ethernet.
1. Kliknij prawym przyciskiem myszy w menu Start i wybierz Menedżer urządzeń.
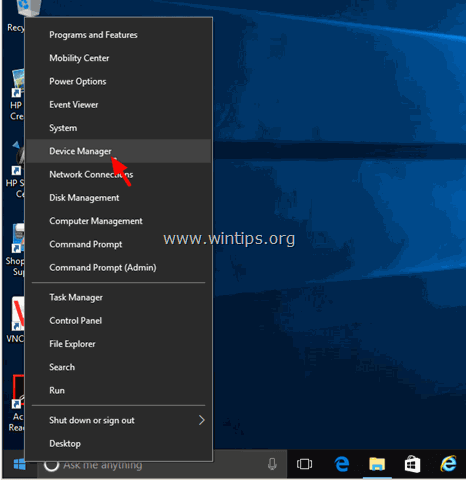
Kliknąć, aby rozwinąć Adaptery sieciowe.
3. Kliknij prawym przyciskiem myszy problematyczny adapter bezprzewodowy i wybierz Aktualizacja oprogramowania sterownika .

4. na następnym ekranie wybierz " Automatyczne wyszukiwanie zaktualizowanych sterowników ".
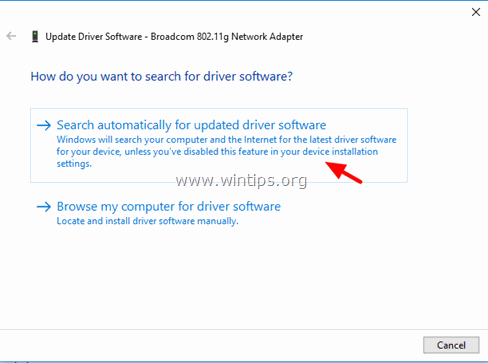
5. Pozwól, aby system Windows znalazł i zainstalował najnowszy sterownik dla karty Wi-Fi.
6) Uruchom ponownie komputer.
Metoda 6. Odinstaluj i ponownie zainstaluj kartę WiFi.
Ważne: Przed przystąpieniem do pracy należy podłączyć komputer do Internetu za pomocą kabla Ethernet.
1. otworzyć Menedżera urządzeń.
Kliknąć, aby rozwinąć Adaptery sieciowe.
3. Kliknij prawym przyciskiem myszy problematyczny adapter bezprzewodowy i wybierz Odinstaluj.
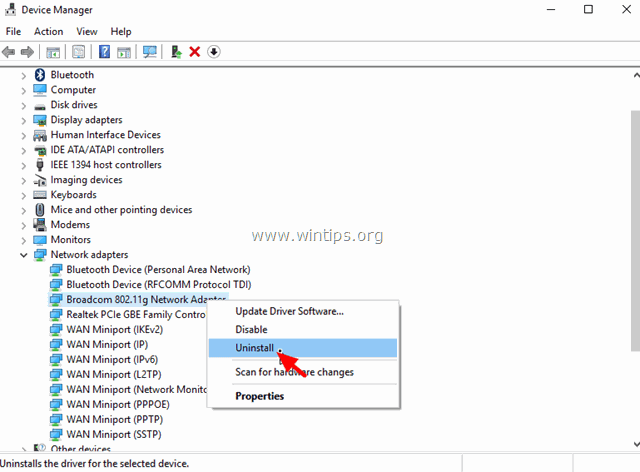
4. naciśnij OK przy komunikacie ostrzegawczym, aby usunąć zainstalowaną kartę Wi-Fi.
5. po zakończeniu odinstalowywania sterownika, kliknij prawym przyciskiem myszy na nazwę komputera na górze (lub na Działanie menu na górze) i wybierz Skanowanie w poszukiwaniu zmian sprzętowych .
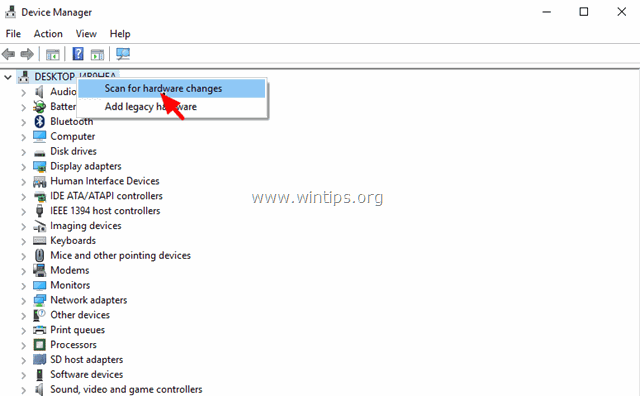
6. poczekaj, aż system Windows zainstaluje sterownik sieci bezprzewodowej.
7) Uruchom ponownie komputer.
Inne metody rozwiązywania problemów z łącznością bezprzewodową.
1. odinstaluj oprogramowanie VPN.
- Jeśli uaktualniłeś system do Windows 10 z poprzedniej wersji (Windows 8.1, 8 lub 7) i masz wcześniej zainstalowane oprogramowanie VPN, to przejdź i odinstaluj je. Po odinstalowaniu uruchom ponownie komputer i zobacz, czy problem "Brak łączności Wi-Fi" został rozwiązany. Jeśli nie, to przejdź i uruchom troubleshooter pod tym linkiem: https://support.microsoft.com/en-us/kb/3084164.
Odinstaluj wszystkie programy zabezpieczające innych firm (Antivirus/Firewall).
- Czasami zainstalowany program zabezpieczający może blokować połączenia sieciowe, zwłaszcza po aktualizacji systemu Windows. W takim przypadku lepiej jest odinstalować starą wersję programu zabezpieczającego i zainstalować najnowszą.
3. zmień ustawienie "802.11n Bandwidth".
- Jeśli twój adapter bezprzewodowy obsługuje standard sieciowy 802.11n, to spróbuj ustawić ustawienie "802.11n Bandwidth" na "20MHz/40MHz Auto". Aby to zrobić:
1. przejdź do Menedżer urządzeń .
2. Kliknij prawym przyciskiem myszy na kartę bezprzewodową i wybierz Właściwości .
3. w Zaawansowane zakładka, znaleźć i ustawić " 802.11n Szerokość pasma " (szerokość kanału) do " Tylko 20 MHz " lub do " 20MHz/40MHz Auto ".
To wszystko! Daj mi znać, czy ten przewodnik pomógł Ci, zostawiając komentarz o swoim doświadczeniu. Proszę polubić i udostępnić ten przewodnik, aby pomóc innym.

Andy'ego Davisa
Blog administratora systemu o systemie Windows





