Spis treści
Jak być może wiesz, wiele programów dodaje skrót do startu systemu po instalacji, aby automatycznie uruchomić się z systemem Windows. Dzieje się tak, ponieważ niektóre z tych programów muszą być uruchamiane w starcie systemu Windows ze względów bezpieczeństwa (np. program antywirusowy) lub wygody (np. Skype, Dropbox itp.). Z drugiej strony, niektórzy użytkownicy chcą dodać konkretny program lub folder, aby otworzyć przy starcie systemu Windows 10ze względu na wygodę.

W tym artykule pokażę Ci sposób na ręczne dodanie skrótu dowolnego programu, pliku lub folderu w Windows 10 Startup, aby automatycznie uruchomić lub otworzyć z Windows 10.
Jak otworzyć program, plik lub folder podczas uruchamiania systemu w Windows 10.
Krok 1. Otwórz folder Startup systemu Windows 10.
1. Równocześnie naciśnij przycisk Wygraj  + R aby otworzyć okno poleceń run.
+ R aby otworzyć okno poleceń run.
2. Wpisz następujące polecenie* i naciśnij OK :
- shell:start

Uwaga: Powyższe polecenie otworzy folder startowy użytkownika:
- Jeśli chcesz dodać program lub plik do uruchomienia przy starcie systemu Windows, dla wszystkich użytkowników, którzy korzystają z komputera, to zamiast shell:start typ shell:wspólny start
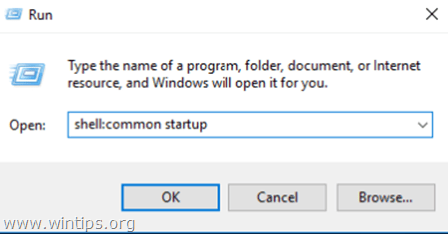
3. Nie zamykając okna folderu "Startup", przejdź do następnego kroku.
Krok 2. Umieść skrót programu, pliku lub folderu w Startupie.
Odp. Aby dodać skrót do programu do systemu Windows 10 Startup.
1. Z listy zainstalowanych programów przeciągnij na Pulpit program, który chcesz dodać w Windows 10 Startup.
2. Kliknij prawym przyciskiem myszy na nowo utworzony skrót na pulpicie i wybierz Cięcie .
3. Przejdź do folderu startowego, który został otwarty w kroku 1 .
4. Kliknij prawym przyciskiem myszy na pustym miejscu i wybierz Pasta .

B. Aby dodać plik lub folder do systemu Windows 10 Startup.
1. Kliknij prawym przyciskiem myszy na plik lub folder, który chcesz otworzyć za pomocą Windows 10 Startup i wybierz Utwórz skrót .
2. Następnie kliknij prawym przyciskiem myszy na nowo utworzony skrót i wybierz Cięcie .
3. Przejdź do folderu startowego, który został otwarty w kroku 1 .
4. Kliknij prawym przyciskiem myszy na pustym miejscu i wybierz Pasta .
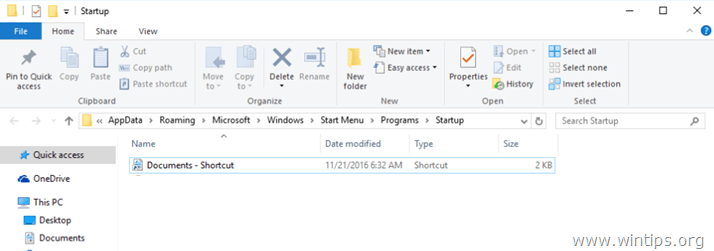
To wszystko! Daj mi znać, czy ten przewodnik pomógł Ci, zostawiając komentarz o swoim doświadczeniu. Proszę polubić i udostępnić ten przewodnik, aby pomóc innym.

Andy'ego Davisa
Blog administratora systemu o systemie Windows





