Spis treści
W maszynie z systemem Windows 10, po listopadowej aktualizacji 1511, przycisk Start (Windows) zamarza i Cortana nie działa. (To zachowanie jest częstym błędem po aktualizacji Windows 10 1511, którego Microsoft jeszcze nie naprawił).
Aby naprawić przycisk Start, Cortanę i aplikacje, próbowaliśmy ponownie zarejestrować wszystkie nowoczesne aplikacje, wykonując następujące polecenie, z PowerShell (admin):
- Get-AppXPackage
Ale wyniki, podczas wykonywania polecenia i po nim, są rozczarowujące.Dokładniej:
1) Podczas wykonywania powyższego polecenia w oknie PowerShell pojawia się następujący powtarzający się błąd: " Deployment failed with HRESULT: 0x80073CF6, Package could not be registered. Merge Failure : error 0x80070003 : Cannot register the Microsoft App..... package because there was a merge failure with following file..."

2) Po wykonaniu polecenia ponownego zarejestrowania Apps zorientowałem się, że przycisk Start i Cortana działają ponownie, ale wszystkie aplikacje Windows 10 Store są uszkodzone i są wyświetlane w sekcji "Inne" z długą dziwną nazwą pliku o następującym wzorze: "@Microsoft.AppName_Version....." (patrz obrazek poniżej).
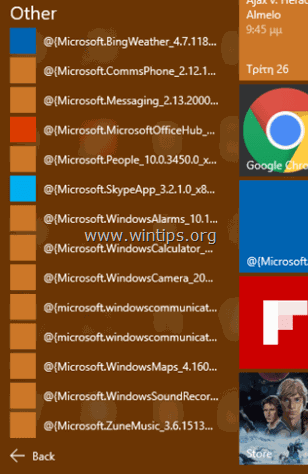
Aby naprawić zepsute Store Apps " Deployment failed: 0x80073CF6, Merge Failure : error 0x80070003" &. Broken Apps problemy Próbowałem ALE BEZ SUKCESU następujące działania:
- Aby odinstalować (lub ponownie zainstalować) wszystkie aplikacje Store Apps. Aby odinstalować (lub ponownie zarejestrować) pojedynczą aplikację Store App. Aby sprawdzić i naprawić system Windows pod kątem błędów za pomocą polecenia SFC /SCANNOW. Aby naprawić inne problemy z systemem Windows za pomocą narzędzia DISM (Dism /online /cleanup-image /restorehealth).
Aby zrobić długi sort historii, postanowiłem naprawić instalację Windows 10 i wtedy wszystkie problemy z systemem Windows FINALNIE zostały rozwiązane na raz. Operacja naprawy trwa około godziny i oto kroki, które wykonałem.
Jak naprawić "Broken" Windows 10 Store Apps issue & Deployment failed: 0x80073CF6, Merge Failure: 0x80070003 errors when re-installing apps.
Krok 1. Utwórz nośnik instalacyjny systemu Windows 10.
1. Przejdź do witryny pobierania systemu Get Windows 10.
2. Pobierz i zapisz system Windows Narzędzie do tworzenia mediów (MCT) na komputerze.
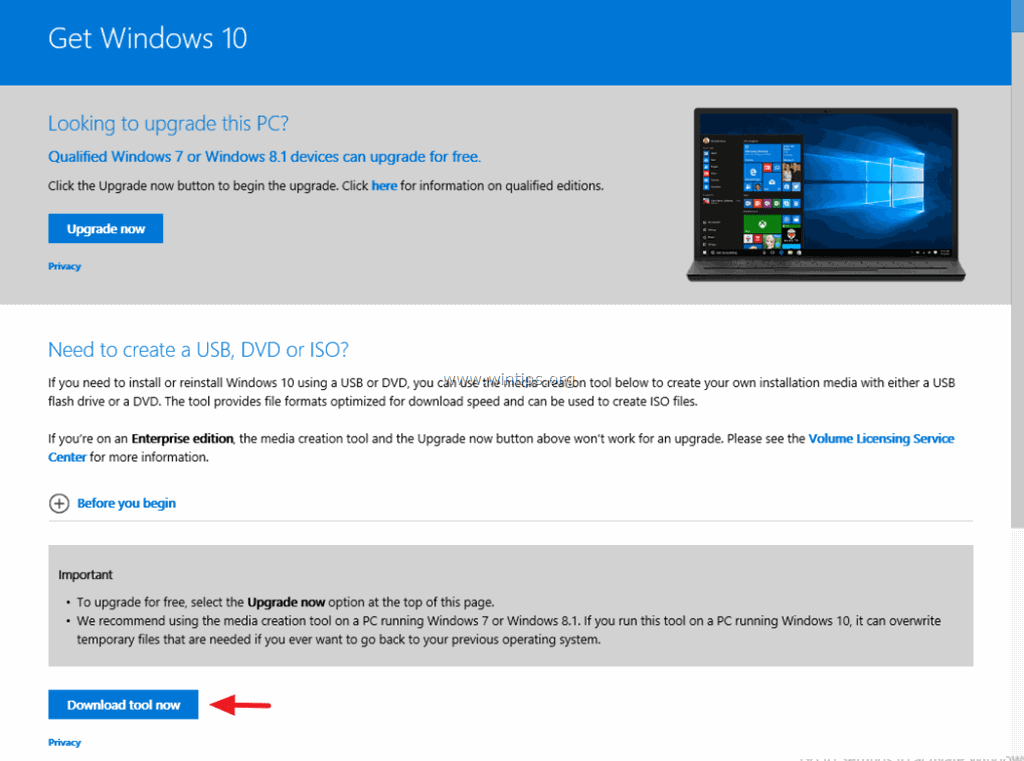
3. Po zakończeniu pobierania uruchom narzędzie Media Creation Tool ( MediaCreationTool.exe ).
4. przyjąć umowa licencyjna.
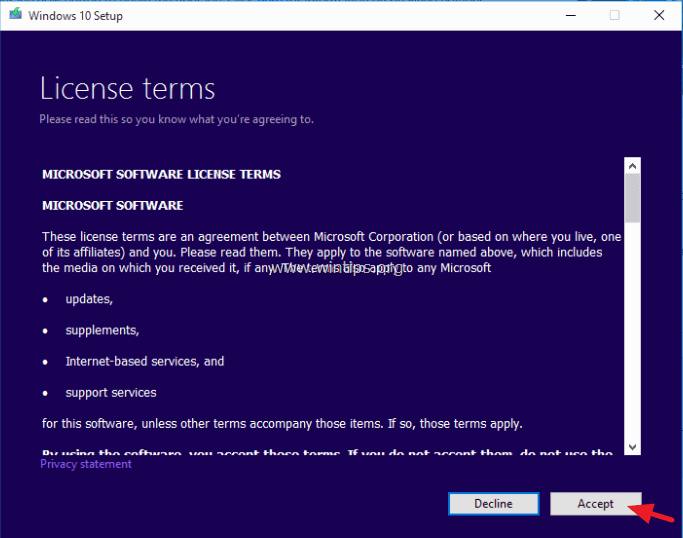
5. Wybierz Tworzenie nośnika instalacyjnego dla innego komputera & kliknięcie Następny .
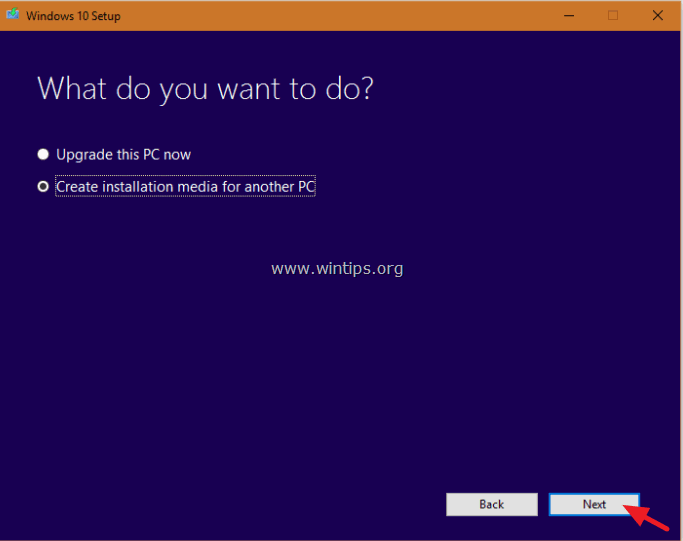
6. Na następnym ekranie wybierz Następny. *
Uwaga: Nie trzeba tu niczego modyfikować, Windows wybrał już odpowiednią wersję i edycję dla obecnego komputera.
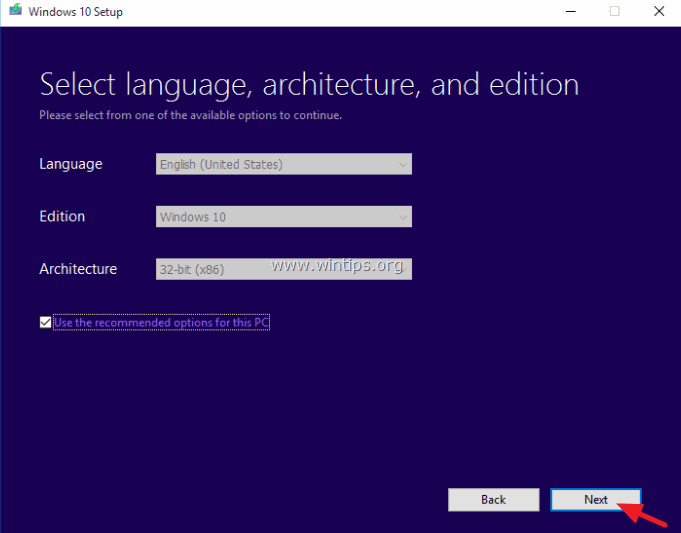
7. Wybierz typ nośnika systemu Windows 10, który ma zostać utworzony przez MCT (USB lub ISO) i kliknij Następny .
a. Jeśli chcesz utworzyć nośnik instalacyjny Windows 10 USB, wybierz Pamięć USB i podłącz pustą pamięć USB (co najmniej 4GB) do komputera.
b. Jeśli chcesz pobrać Windows 10 w pliku ISO i nagrać go na płytę DVD, wybierz Plik ISO i włożyć pusty dysk DVD na tacę DVDRW.
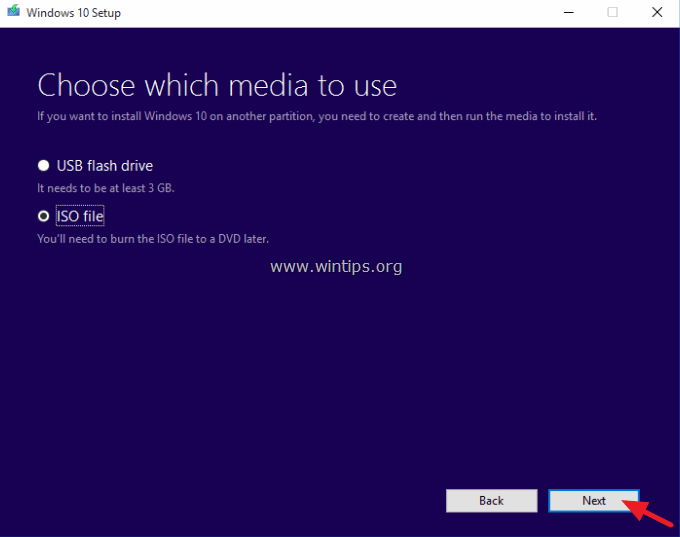
8. Teraz bądź cierpliwy, aż MCT pobierze nośnik instalacyjny Windows 10 *.
Uwaga: Na końcu tego procesu i jeśli wybrałeś pobranie pliku ISO, wybierz nagrać pliki na czystą płytę DVD .
9. Gdy narzędzie zakończy pracę, przejdź do następnie krok.
Krok 2. Naprawa i aktualizacja instalacji systemu Windows 10.
1. Umieść na komputerze nośnik instalacyjny Windows 10, który utworzyłeś w poprzednim kroku, i zbadaj jego zawartość, aby zlokalizować i uruchomić Ustawienie zastosowanie.
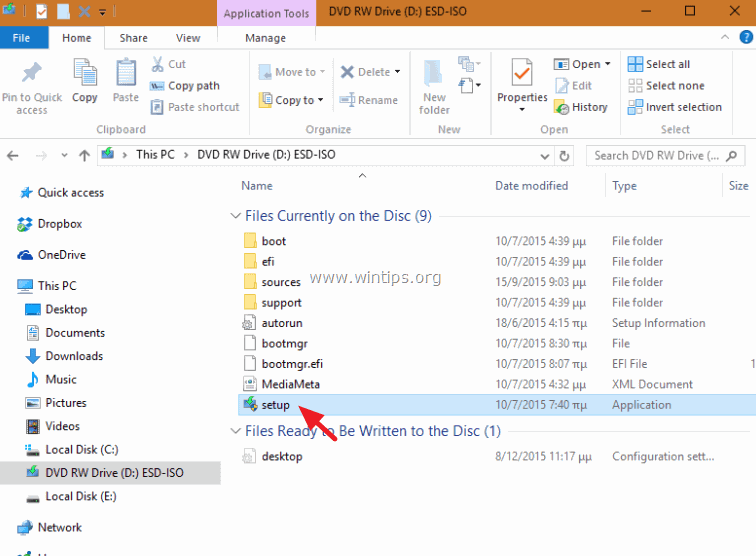
2. Naciśnij Tak na Komunikat ostrzegawczy UAC a następnie bądź cierpliwy, gdy system Windows będzie przygotowywał system do naprawy.
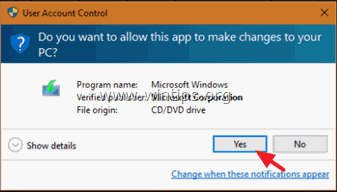
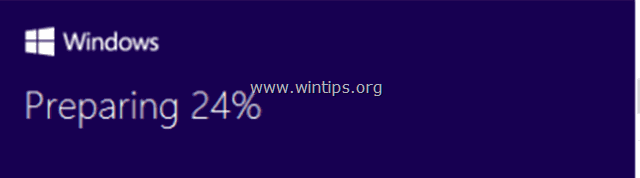
3. Na następnym ekranie należy wybrać Pobierz i zainstaluj aktualizacje (zalecane) i kliknąć Następny .
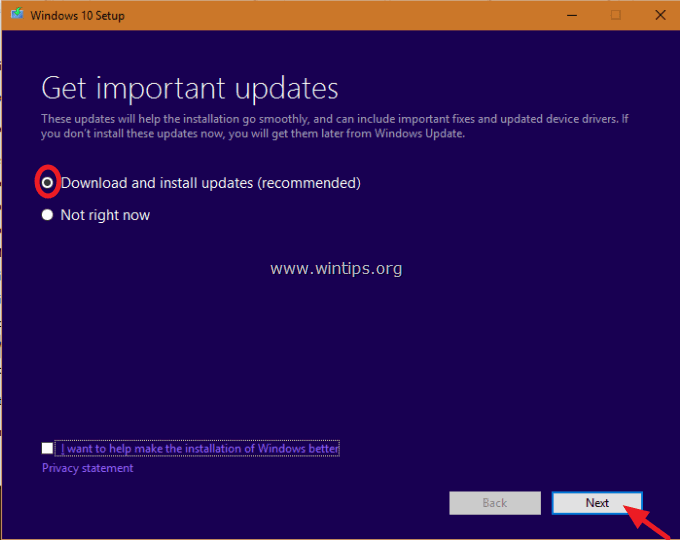
4. Następnie system Windows sprawdź swój komputer.
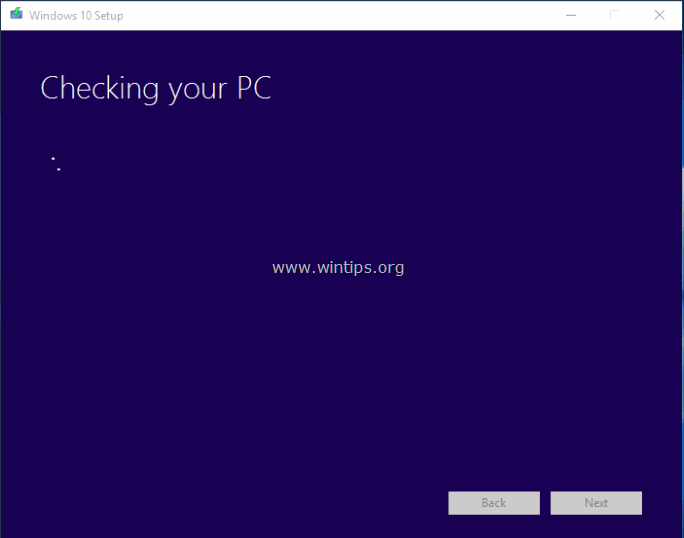
5. przyjąć warunki licencji.
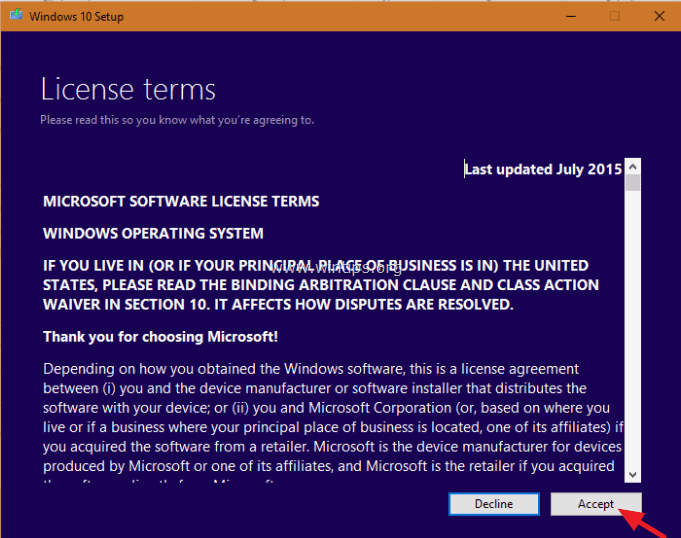
6. Bądź cierpliwy, aż Windows 10 Setup pobierze dostępne aktualizacje.
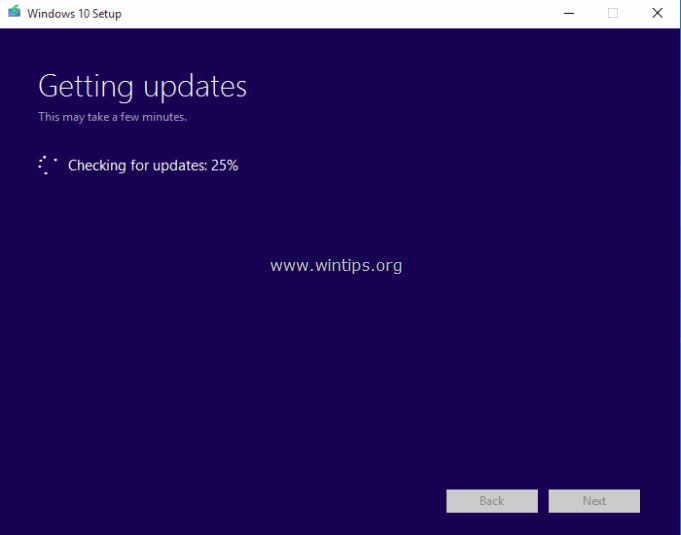
7. Na następnym ekranie wybierz Zainstaluj . *
Uwaga: Instalacja naprawcza sprawi, że wszystkie Twoje pliki, ustawienia osobiste i aplikacje pozostaną nietknięte.
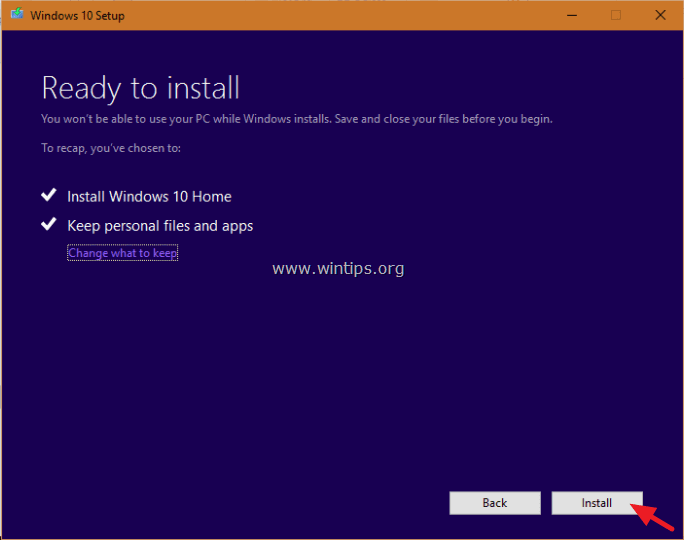
8. Teraz poczekaj, aż Windows wykona aktualizację in-place i naprawi komputer.
9. Po zakończeniu naprawy/aktualizacji powinieneś normalnie zalogować się do swojego profilu, a aplikacje Sklepu powrócą!
Skończyłeś!

Andy'ego Davisa
Blog administratora systemu o systemie Windows





