Spis treści
Kilka dni temu jeden z moich klientów zadzwonił do mnie, aby zgłosić następujący dziwny problem w systemie Windows 10: pulpit jest stale odświeżany co kilka sekund. Problem "odświeżania systemu Windows 10" występuje nawet bez otwartych programów, natychmiast po zalogowaniu się użytkownika.
W tym poradniku znajdziesz szczegółową instrukcję, jak powstrzymać Windows 10 przed ciągłym odświeżaniem pulpitu i paska zadań.
How to FIX Desktop and Taskbar Refresh in Windows 10 *.
Uwagi:
1) Jeśli napotkasz problem "Odświeżanie pulpitu i paska zadań" po aktualizacji systemu Windows 10, przejdź i odinstaluj najnowszą zainstalowaną aktualizację systemu Windows.
2. Niektórzy użytkownicy zgłaszają, że po zainstalowaniu najnowszej wersji programu Norton ekran pulpitu migocze. Jeśli masz podobny przypadek, wykonaj instrukcje tutaj, aby rozwiązać ten problem.
Metoda 1. Odinstaluj IDT Audio Codes.
Problem odświeżania pulpitu w Windows 10, powszechnie pojawia się w systemach z kartą dźwiękową IDT Audio.W tym przypadku, przejdź i odinstaluj Kodeki audio IDT z twojego systemu.
Aby odinstalować kody audio IDT:
1. W polu wyszukiwania wpisz panel sterowania
2. Kliknij na Panel sterowania wynik.

3. Kliknij Odinstaluj program.
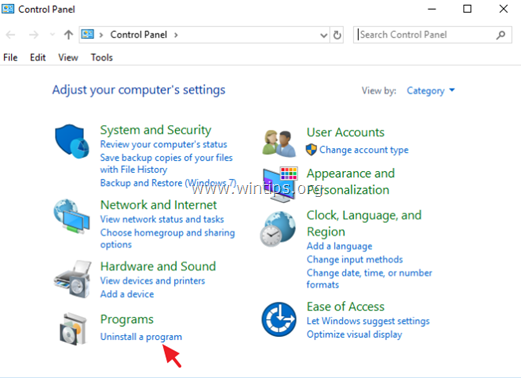
4. Wybierz Kodeki audio IDT i kliknąć Odinstaluj .
Metoda 2. Wyłącz usługę raportowania błędów systemu Windows.
Inną przyczyną problemu z "odświeżaniem ekranu" w Windows 10, jest działająca w tle usługa Windows Error Reporting Service. Aby ją wyłączyć:
1. Równocześnie naciśnij przycisk Windows  + R aby otworzyć okno poleceń run.
+ R aby otworzyć okno poleceń run.
2 W oknie poleceń Run wpisz: services.msc i nacisnąć Wejdź.
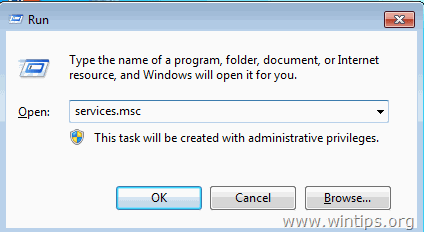
3. Kliknij prawym przyciskiem myszy na Usługa zgłaszania błędów systemu Windows i kliknąć Właściwości .
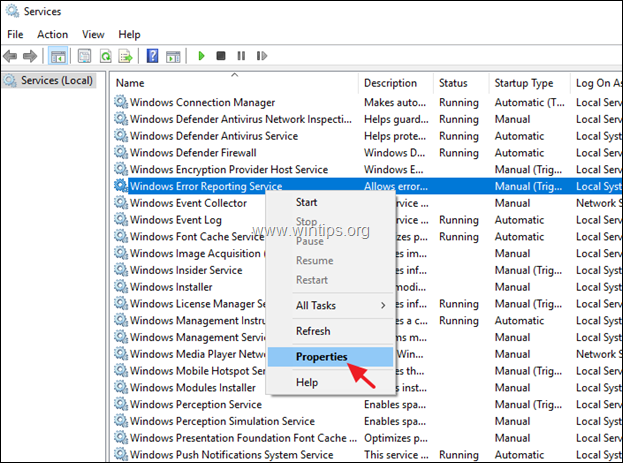
4. Zmień Typ uruchomienia do Niepełnosprawni i kliknąć OK .
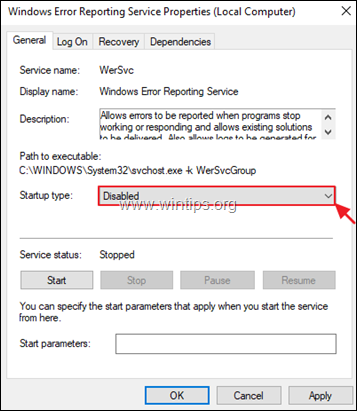
5. uruchom ponownie Twój komputer.
6. Po ponownym uruchomieniu sprawdź, czy Windows 10 przestał odświeżać pulpit i pasek zadań. Jeśli problem nadal występuje, to przejdź do metody 2 poniżej.
Metoda 3. Wyłączenie niechcianych programów Startup.
Inną przyczyną ciągłego odświeżania pulpitu i paska zadań w systemie Windows 10, 8 lub 7 OS, jest program, który działa w tle (start systemu Windows). Aby wyłączyć programy, które nie są potrzebne do uruchomienia systemu Windows:
Uwaga: W niektórych przypadkach, "odświeżanie pulpitu" Problem w systemie Windows 10, był spowodowany przez programy startowe Adobe Inc.
1. Równocześnie naciśnij przycisk Windows  + R aby otworzyć okno poleceń run.
+ R aby otworzyć okno poleceń run.
2. Typ msconfig i kliknąć OK .
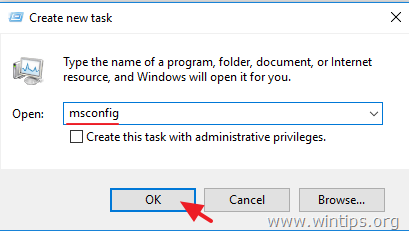
3. Na stronie Startup tab:
- Jeśli posiadasz Windows 10 lub 8/8.1 OS , kliknij Otwórz Menedżera zadań.
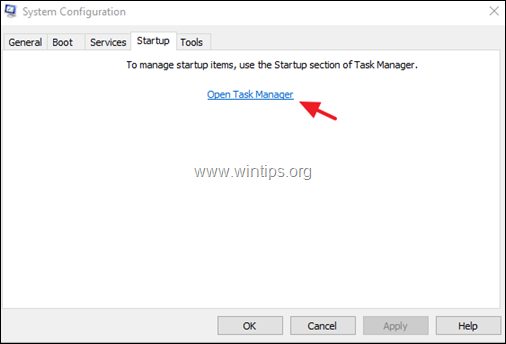
- Jeśli masz Windows 7 OS, odznacz programy, których nie chcesz uruchamiać przy starcie systemu Windows i kliknij OK . Wreszcie zrestartować Twój komputer.
Sugestia: Proponuję wyłączyć wszystkie programy startowe, a szczególnie te, które pochodzą od producenta Adobe.
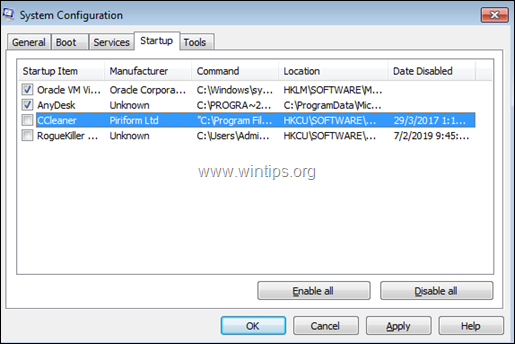
4. W Task Manger's Startup wybierz programy, które nie są Ci potrzebne i kliknij Wyłącz. *
Sugestia: Proponuję wyłączyć wszystkie programy startowe, a szczególnie te, które pochodzą od producenta Adobe.
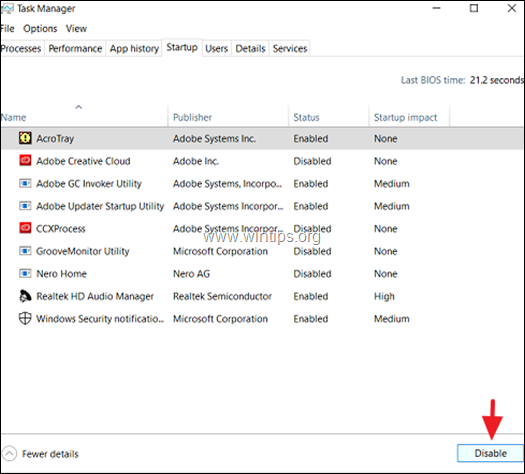
5. Po zakończeniu zamknij wszystkie okna i zrestartować twój komputer. *
Uwaga: Jeśli po ponownym uruchomieniu komputera "odświeżanie pulpitu" przestało działać, włączaj jeden po drugim wszystkie wyłączone programy startowe i ponownie uruchom komputer, aż dowiesz się, który z nich powoduje problem z "odświeżaniem pulpitu".
Metoda 4. Napraw błędy uszkodzenia systemu Windows za pomocą narzędzi DISM & SFC.
Kolejną metodą na rozwiązanie problemu z odświeżaniem pulpitu w Windows 10, jest naprawa plików systemowych Windows.Aby to zrobić:
1. Otwórz wiersz poleceń jako administrator, aby to zrobić:
1) W polu wyszukiwania wpisz: cmd or wiersz poleceń
2. kliknij prawym przyciskiem myszy na wiersz poleceń (wynik) i wybrać Uruchom jako administrator .
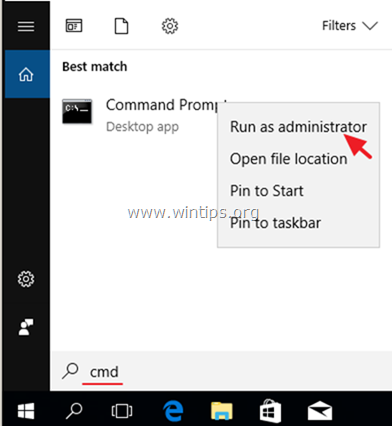
2. W oknie wiersza poleceń wpisz następujące polecenie i naciśnij Wejdź:
- Dism.exe /Online /Cleanup-Image /Restorehealth
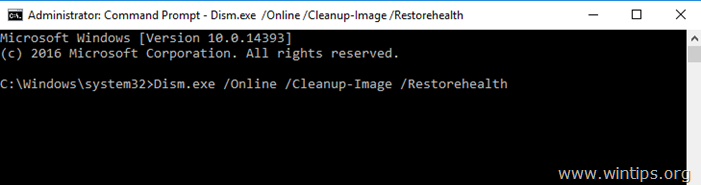
3. Bądź cierpliwy aż DISM naprawi składnicę. Po zakończeniu operacji (powinieneś zostać poinformowany, że uszkodzenie składnicy zostało naprawione), wydaj to polecenie i naciśnij Wejdź na stronę :
- SFC /SCANNOW
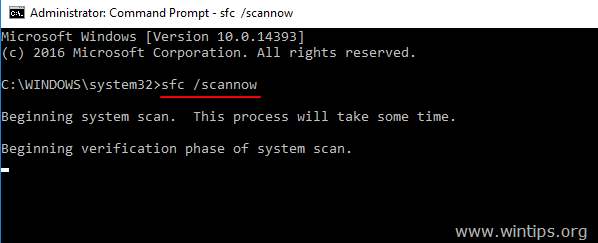
4. Po zakończeniu skanowania SFC, zrestartować swojego komputera.
Metoda 5. Aktualizacja, cofnięcie lub odinstalowanie sterowników wyświetlacza.
Innym rozwiązaniem, aby rozwiązać problem ciągłego odświeżania pulpitu w systemie Windows 10, jest pobranie i zainstalowanie najnowszych sterowników do karty graficznej (VGA). Jeśli problem "odświeżania" wystąpił po aktualizacji sterowników graficznych, to należy cofnąć się do poprzedniej wersji sterowników. Aby zaktualizować lub cofnąć sterowniki wyświetlacza:
1. Równocześnie naciśnij przycisk Windows  + R aby otworzyć okno poleceń run.
+ R aby otworzyć okno poleceń run.
2. Typ devmgmt.msc i nacisnąć Wejdź na stronę .
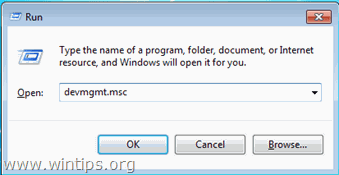
3. W menedżerze urządzeń, rozwinąć Kontrolery wyświetlacza.
4. Kliknij prawym przyciskiem myszy na zainstalowany Display Adapter* i wybierz Właściwości .
Uwaga: Jeśli widzisz tutaj "Standardowy sterownik wyświetlacza Microsoft", to pobierz i zainstaluj ze strony wsparcia producenta najnowsze sterowniki dla adaptera wyświetlacza.
- Pobieranie sterowników NVidia Pobieranie sterownikówAMD (ATI)
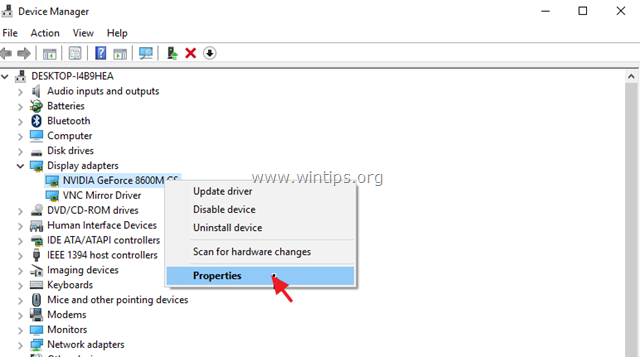
5. Na stronie Kierowca na karcie kliknij odpowiedni przycisk, aby zaktualizować, cofnąć lub odinstalować sterowniki wyświetlacza.
Uwaga: Jeśli Roll Back Driver jest nieaktywny (jak na zrzucie ekranu poniżej), to spróbuj pobrać starszą wersję sterownika dla karty graficznej ze strony wsparcia technicznego producenta VGA.
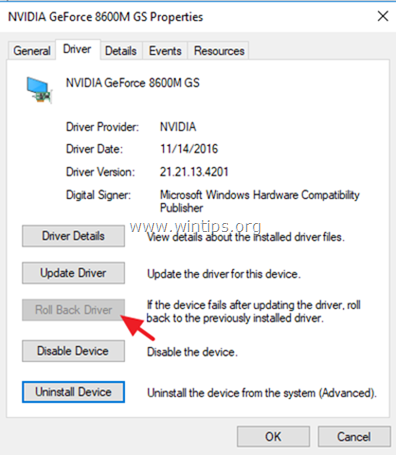
Inne metody naprawy problemu z odświeżaniem ekranu w systemie Windows 10.
1. Pobierz wszystkie dostępne aktualizacje systemu Windows.
2. Odinstaluj i ponownie zainstaluj następujące programy:
- Adobe Acrobat Reader. antywirus. programy torrentowe icloud
3. Umieść (przenieś) wszystkie ikony pulpitów w jednym folderze.
To już wszystko - która metoda zadziałała u Ciebie?
Daj mi znać, czy ten przewodnik pomógł Ci, zostawiając komentarz o swoim doświadczeniu. Proszę polubić i udostępnić ten przewodnik, aby pomóc innym.

Andy'ego Davisa
Blog administratora systemu o systemie Windows





