Spis treści
W poprzednim artykule pokazałem sposób, jak zresetować hasło w systemie Windows, po włączeniu konta administratora w rejestrze ze środowiska odzyskiwania systemu Windows (WinRE). Ponieważ jednak ta metoda wymaga uruchomienia komputera z nośnika instalacyjnego USB, postanowiłem napisać nowy poradnik, jak aktywować konto administratora w systemie Windows 10, jeśli nie posiadasz nośnika instalacyjnego USB.
Ten poradnik zawiera instrukcje, jak zresetować hasło konta LOCAL* w przypadku, gdy zapomniałeś go poprzez włączenie konta administratora w środowisku WinRE, gdy nie masz nośnika odzyskiwania systemu Windows 10 na USB o DVD.**.
Uwagi:
* Pamiętajcie o tym, że nie można zresetować hasła konta Microsoft za pomocą tej metody Jeśli używasz Konto Microsoft aby zalogować się do komputera lub tabletu z systemem Windows 10 lub 8/8.1, to masz następujące opcje, aby uzyskać dostęp do urządzenia, jeśli zapomniałeś hasła Microsoft:
- Wariant 1: Z innego komputera przejdź do strony Microsoft Reset Password Page i postępuj zgodnie z monitami na ekranie, aby zresetować hasło do swojego konta MS. Wariant 2. Wykonaj poniższe instrukcje, aby włączyć konto Administrator, a następnie utworzyć nowe konto lokalne. Na koniec przenieś wszystkie pliki i ustawienia z profilu konta Microsoft do profilu nowego konta.
** Jeśli posiadasz nośnik instalacyjny Windows (USB lub DVD), postępuj zgodnie z instrukcjami zawartymi w tym artykule: How to Reset Password in Windows 10/8/7/Vista.
How to Reset Account Password Without a USB Windows 10 Installation Media.
Krok 1. Włączenie konta administratora w WinRE.
1. Włącz komputer i gdy zobaczysz napis Wirujące koło kropek ... naciśnij Power przez 4-5 sekund, aby wyłączyć komputer.

2. Powtórz tę samą czynność jeszcze co najmniej dwa (2) razy i wyłącz komputer, gdy zobaczysz komunikat Wirujące koło kropek na ekranie.
3. Po 3. razie włącz ponownie komputer i po kilku sekundach powinieneś zobaczyć na ekranie komunikat "Preparing Automatic Repair".

4. Poczekaj kilka sekund i po komunikacie "Attempting repairs", powinieneś zobaczyć poniższy ekran odzyskiwania. Kliknij Zobacz zaawansowane opcje naprawy . *
Uwaga: Jeśli nie widzisz poniższego ekranu powtarzaj tę samą procedurę (kroki 1-2), aż go zobaczysz.
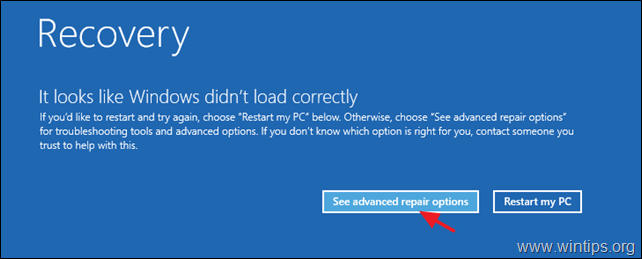
5. Na następnym(ych) ekranie(ach) wybierz Rozwiązywanie problemów -> Opcje zaawansowane -> Odzyskiwanie obrazu systemu .

6a. Przy komunikacie "Windows nie może znaleźć obrazu systemu na tym komputerze", kliknij Anuluj ...
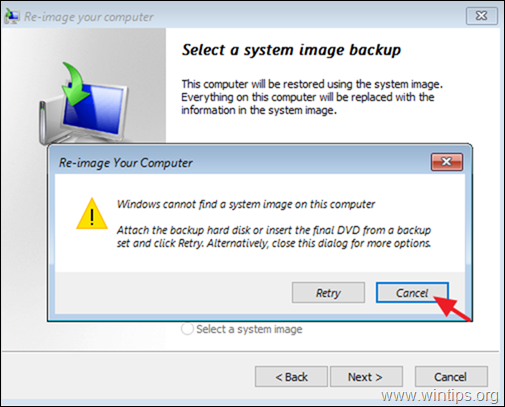
6b. ...a następnie kliknij Następny.
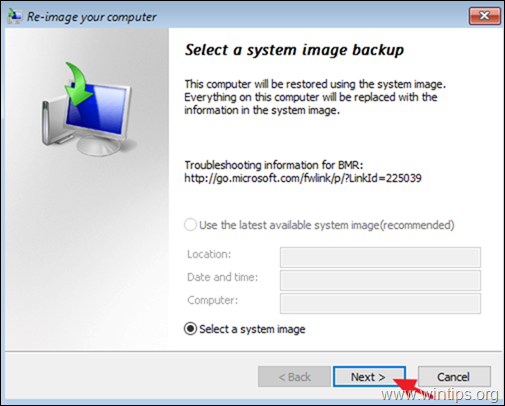
7. W oknie "Wybierz lokalizację kopii zapasowej..." kliknij Zaawansowane ...

8. Teraz kliknij Zainstaluj sterownik .
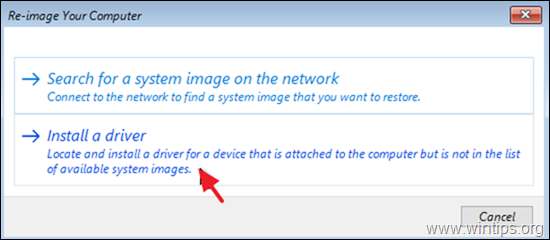
9. Kliknij OK w oknie "Dodaj sterowniki".

10. W oknie "Otwórz" kliknij strzałkę i znajdź dysk, na którym zainstalowany jest system Windows (zwykle jest to dysk D :)
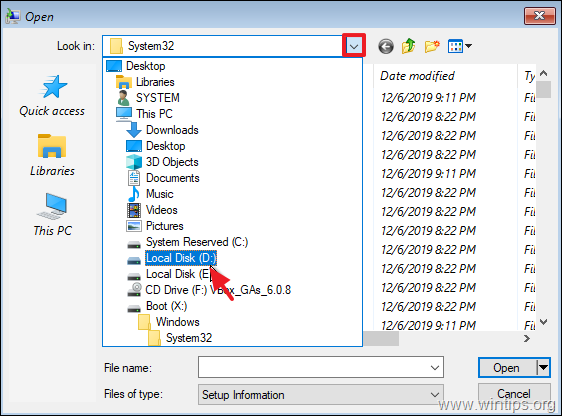
11. Przejdź do Windows System32 folder.
11a. Zlokalizuj Utilman fie, kliknij na nim prawym przyciskiem myszy i wybierz Zmień nazwę .
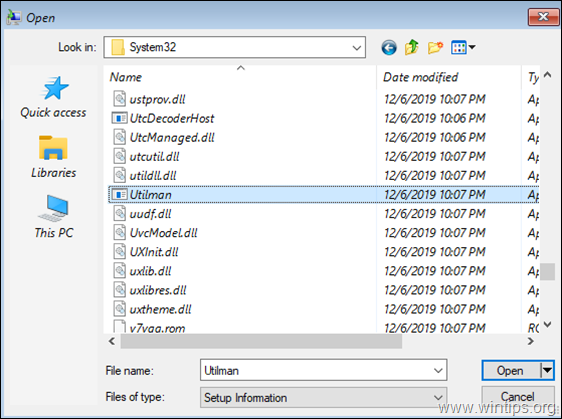
11b. Zmienić nazwę Utilman plik do " Użytkownik1 ". *
Uwaga: Aby zobaczyć zmianę nazwy, kliknij prawym przyciskiem myszy na pustym miejscu i wybierz Odśwież.
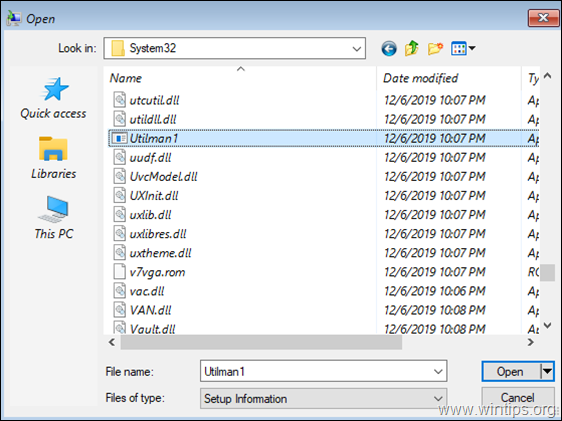
11c. Teraz zlokalizuj cmd Kliknij na nim prawym przyciskiem myszy i wybierz Kopia.

11d. Następnie kliknij prawym przyciskiem myszy na puste miejsce i wybierz Pasta Po zakończeniu kliknij prawym przyciskiem myszy na puste miejsce i wybierz Odśwież .

11e. Na koniec znajdź cmd-Copy kartoteka i zmienić nazwę to Utilman

11f. Po zakończeniu kliknij prawym przyciskiem myszy na puste miejsce i wybierz Odśwież. Jeśli postępowałeś dokładnie zgodnie z krokami, powinieneś zobaczyć pliki "Utilman" i "Utilman1", które pojawią się jak na poniższym zrzucie ekranu. Jeśli tak, zamknij okno "Open" i kliknij Anuluj we wszystkich innych otwartych oknach.

13. W sekcji Opcje naprawcze kliknij Continue - Wyjdź i kontynuuj pracę w systemie Windows 10.
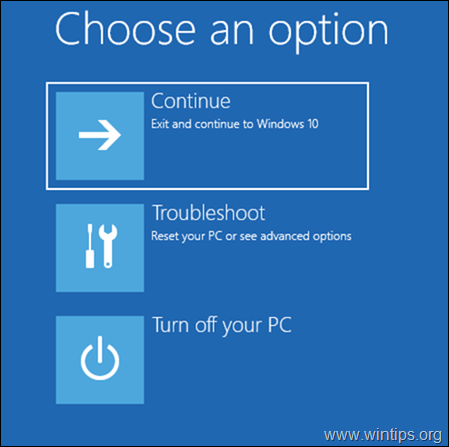
14. Na ekranie logowania kliknij przycisk Łatwy dostęp ikona  który znajduje się w lewym dolnym rogu.
który znajduje się w lewym dolnym rogu.
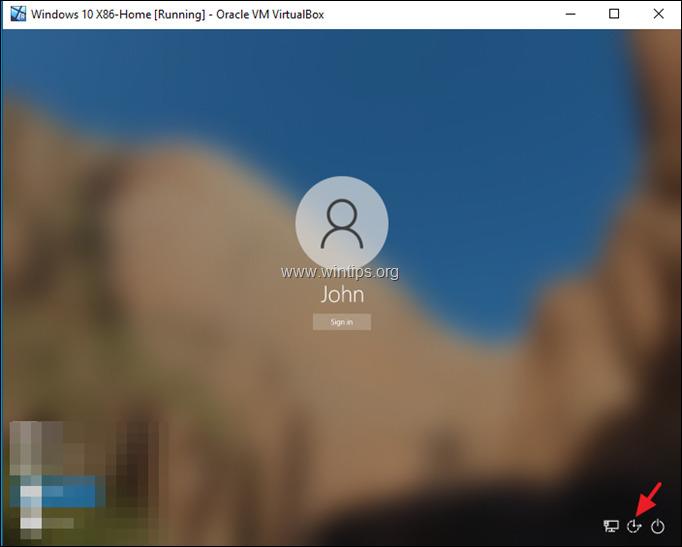
15. W oknie wiersza poleceń wydaj następujące polecenie, aby włączyć ukryte konto Administratora:
- net user administrator /active:yes
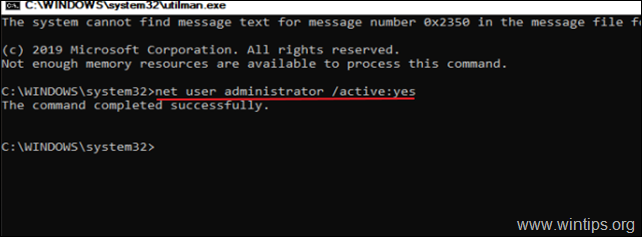
16. Zamknij okno wiersza poleceń i zrestartować swoje urządzenie.
Krok 2. Resetowanie hasła z konta administratora.
1. Po ponownym uruchomieniu kliknij przycisk Administrator i zaloguj się do systemu Windows .
2. Poczekaj, aż Windows skonfiguruje nowe konto.
3. Po zakończeniu konfiguracji konta, naciśnij jednocześnie przycisk Wygraj + R klawiszy, aby otworzyć okno poleceń run i wpisać:
- control userpasswords2
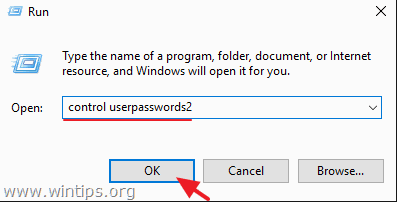
4. Wybierz zablokowanego użytkownika i kliknij Resetuj hasło .

5. Pola z hasłem pozostawić puste (puste hasło) i kliknąć OK . *
Uwaga: Jeśli chcesz ustawić hasło, wprowadź nowe (inne) hasło niż to, które było używane w przeszłości.

6. Wyloguj się z konta administratora i zaloguj się na swoje normalne konto *.
Uwaga: Aby uniknąć zagrożeń bezpieczeństwa zaleca się wyłączyć the Administrator W tym celu należy otworzyć Wiersz poleceń jako administrator i wydać ten rozkaz:
- net user administrator /active:no
To wszystko! Daj mi znać, czy ten przewodnik pomógł Ci, zostawiając komentarz o swoim doświadczeniu. Proszę polubić i udostępnić ten przewodnik, aby pomóc innym.

Andy'ego Davisa
Blog administratora systemu o systemie Windows





