Spis treści
Ten tutorial zawiera instrukcje krok po kroku, aby zainstalować VMware ESXi vSphere Hypervisor 6.7 na hoście VirtualBox. Celem instalacji ESXi na VirtualBox, jest tylko do testowania i eksperymentowania z funkcjami vSphere, a nie z powodów produkcyjnych.
Ważne: Pamiętajcie, że jeśli posiadacie Intel CPU, nie będzie można uruchomić nowej maszyny wirtualnej z hosta VM ESXi, Dzieje się tak, ponieważ VirtualBox nie obsługuje zagnieżdżonej wirtualizacji dla procesorów Intela (przy próbie uruchomienia maszyny wirtualnej otrzymamy błąd "This host does not support Intel VT-x."). Jeśli więc posiadamy procesor Intela, lepiej zainstalować ESXi na VMware playerze.
Wymagania sprzętowe do instalacji ESXi VSphere Hypervisor na VirtualBox:
CPU: Host musi posiadać co najmniej dwa rdzenie CPU, a procesor musi obsługiwać sprzętowe funkcje wirtualizacji (Intel VT-x lub AMD RVI). Aby sprawdzić, czy twój system obsługuje wirtualizację, użyj polecenia CPUID CPU-Z użyteczność *.
Uwagi:
Aby włączyć obsługę wirtualizacji, przejdź do ustawień BIOS-u i Włącz the Intel-VD (Intel VT-x) lub AMD VT technologia/funkcja.
2. jeśli pracujesz na Windows 10, i otrzymujesz błąd "VT-x is not available" w VirtualBox, a ustawienie VT jest włączone w BIOS, to przejdź do Panel sterowania > Programy i funkcje > Włączanie lub wyłączanie funkcji systemu Windows > i wyłączyć the Hyper-V funkcja.
RAM: ESXi wymaga minimum 2GB fizycznej pamięci RAM. Aby zainstalować ESXi na VirtualBoxie należy przeznaczyć co najmniej 4GB (4096MB) pamięci RAM.

Oprogramowanie Wymagania dotyczące instalacji ESXi VSphere Hypervisor 6.7 na VirtualBox.
1. przejdź do tego link oraz Utwórz a Konto VMware (Jeśli jeszcze nie masz).
2. Pobierz the Obraz VMware vSphere Hypervisor (ESXi ISO) (zawiera narzędzia VMware) wizerunek.
3. zanotować i zapisać VMware vSphere Hypervisor 6 Klucz licencyjny , ponieważ 'będziesz potrzebował go na koniec okresu próbnego, aby przekształcić Licencja ewaluacyjna (60-dni) do Free (Nigdy nie wygasa) (patrz koniec artykułu).
Jeśli chcemy zainstalować ESXi VSphere Hypervisor na VirtualBoxie, to musimy pobrać i zainstalować najnowsze wydanie Virtualboxa dla hostów Windows z tutaj .
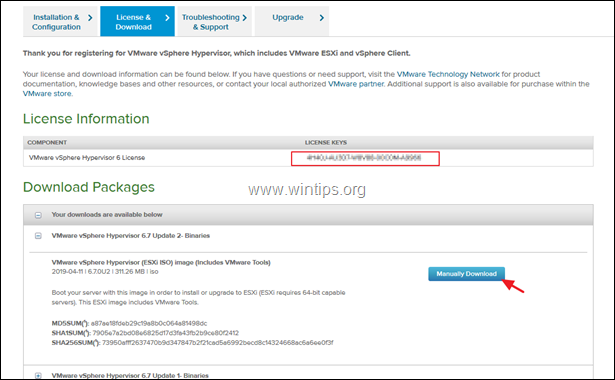
Jak zainstalować VMware vSphere Hypervisor (ESXi Server) na hoście VirtualBox.
Krok 1. Utwórz i skonfiguruj maszynę wirtualną dla ESXI.
1. Uruchomić Oracle VM Virtual Box Manager i kliknąć Nowy .
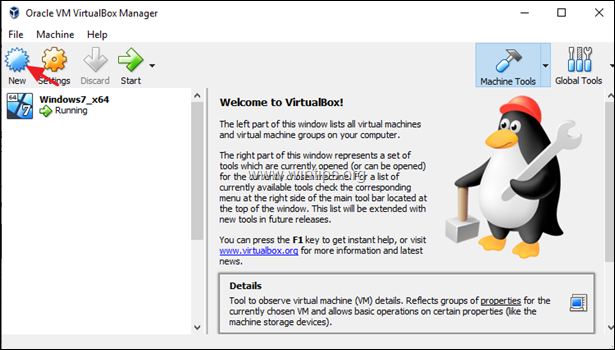
2. Podaj nazwę dla maszyny wirtualnej (np. "eSXI vSphere") i wybierz:
Typ: Linux
Wersja: Linux 2.6/3.x/4.x (64-bit)
Rozmiar pamięci: 4096MB
Hard Disk: Utwórz teraz wirtualny dysk
3. Po zakończeniu kliknij Utwórz .
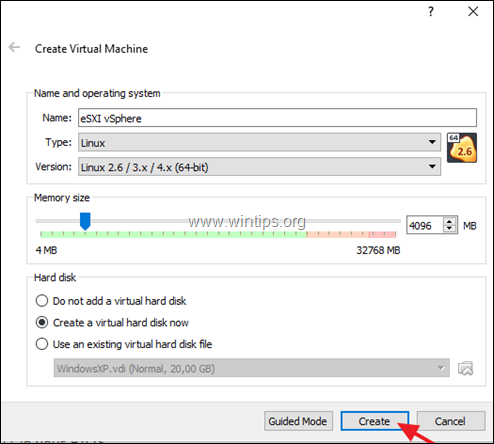
4. Na następnym ekranie określ rozmiar dysku według własnego uznania (np. 30GB), pozostaw domyślne opcje przy "Hard disk file type": VDI (VirtualBox Disk Image) i na "Storage on physical hard disk": Dynamicznie przydzielane i kliknąć Utwórz .
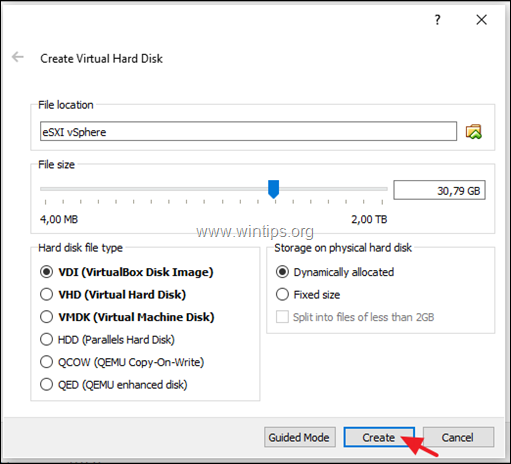
5. Teraz należy zaznaczyć nową maszynę wirtualną i kliknąć Ustawienia .
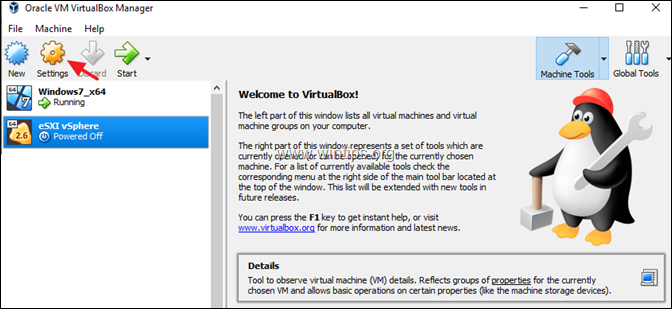
6a. Wybierz System po lewej stronie i w zakładce Płyta główna wybrać:
- Chipset: ICH9 Urządzenie wskazujące: Mysz PS/2
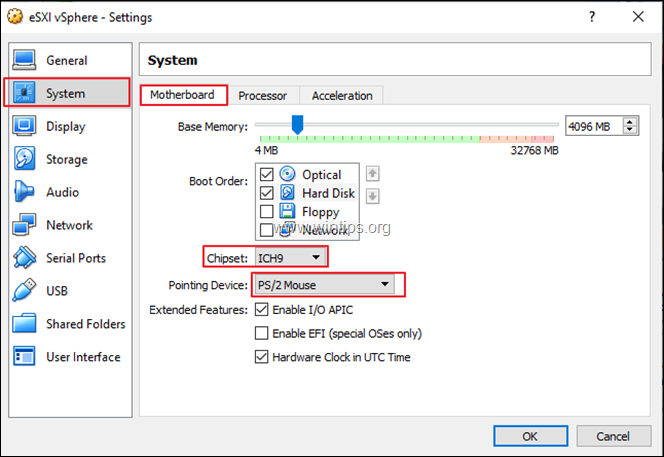
6b. Następnie wybierz Procesor zakładka i (...)
- Przypisz dwa (2) Procesory - sprawdź. Włączanie PAE/NX
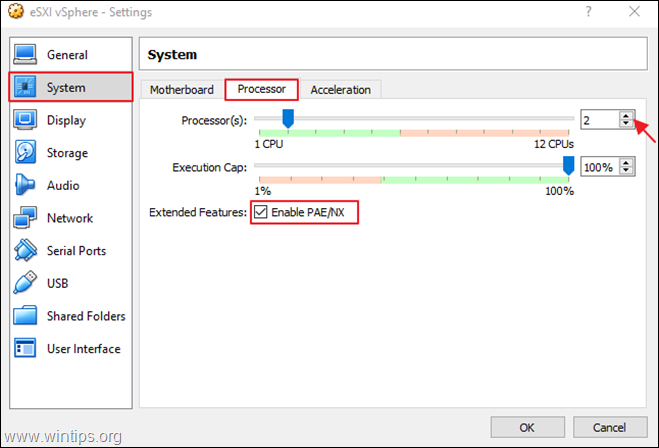
7. Następnie wybierz Przechowywanie i kliknąć Dodaj napęd optyczny symbol.
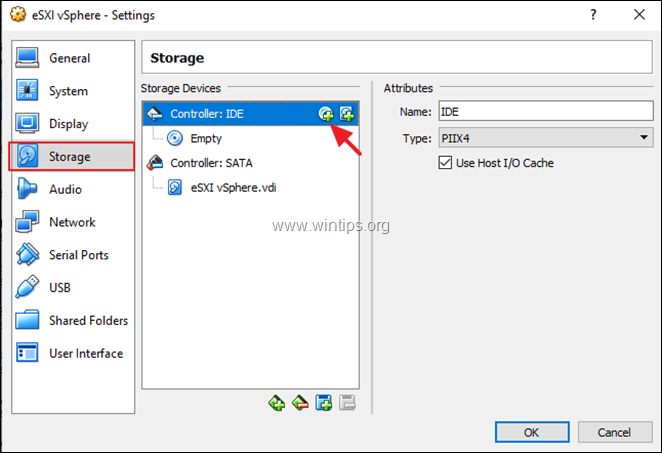
8. Wybierz Wybierz dysk a następnie wybrać pobrany plik "vSphere Hypervisor (ESXi ISO)".
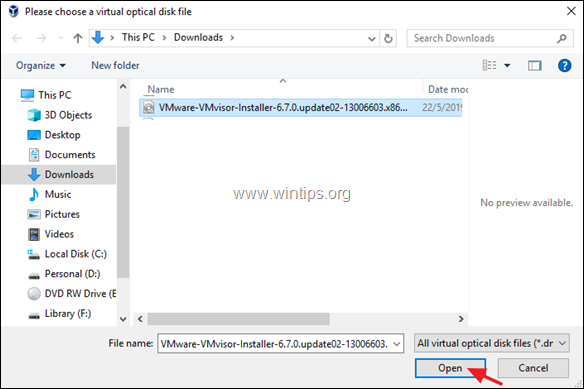
9. Na koniec wybierz Sieć , wybierać Adapter tylko dla hosta a następnie kliknij OK .
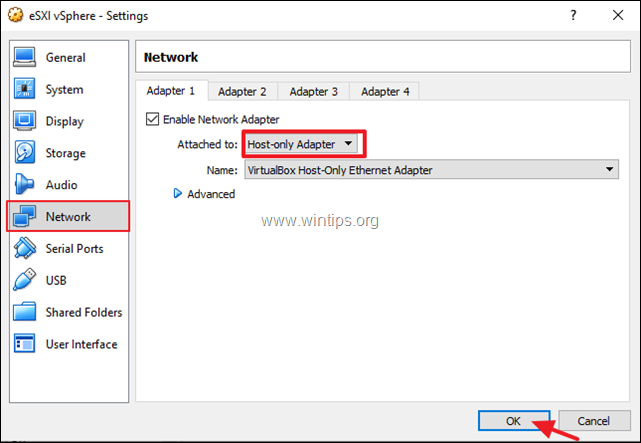
10. Kliknij przycisk Start przycisk i przejdź poniżej, aby zainstalować ESXi vSphere Hypervisor na maszynie wirtualnej.
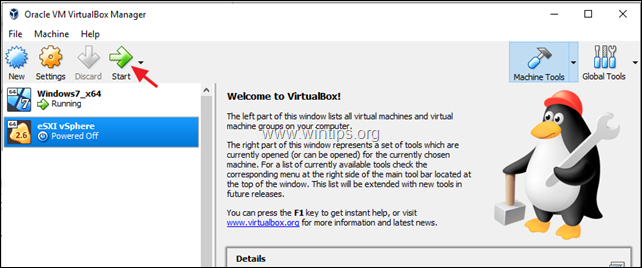
Krok 2. Zainstaluj VMware ESXi vSphere Hypervisor 6.7 na maszynie wirtualnej VirtualBox.
Uwaga: Jeśli instalujesz ESXi vSphere Hypervisor na maszynie fizycznej, to uruchom maszynę z nośnika instalacyjnego CD ESXi vSphere Hypervisor.
1. Naciśnij Wejdź na stronę na pierwszym ekranie, aby rozpocząć instalację.
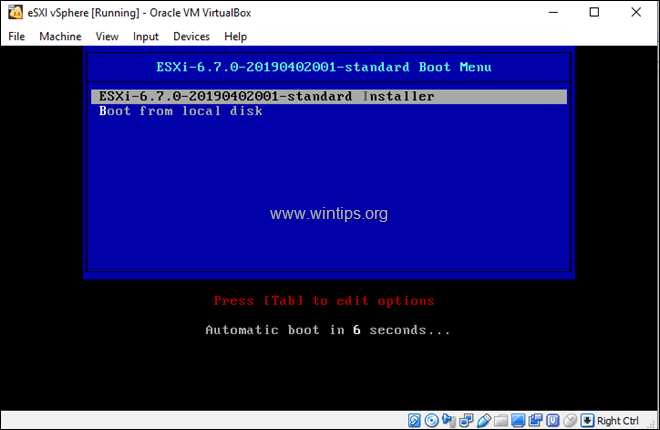
2. Instalator VMware ESXI powinien się uruchomić...
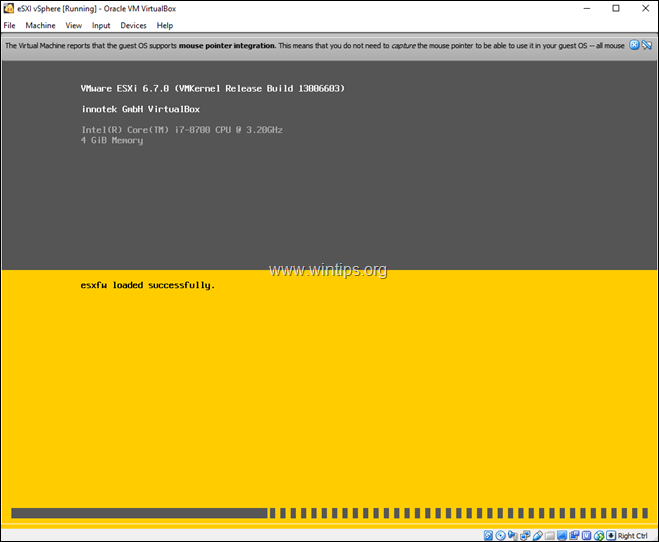
3. Naciśnij Wejdź na stronę na ekranie powitalnym.

4. Naciśnij F11 aby zaakceptować umowę licencyjną.
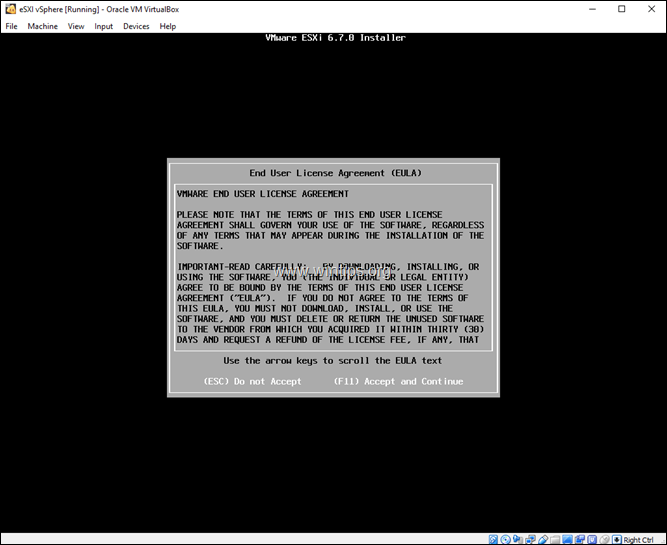
5. W opcjach przechowywania naciśnij Wejdź na stronę .
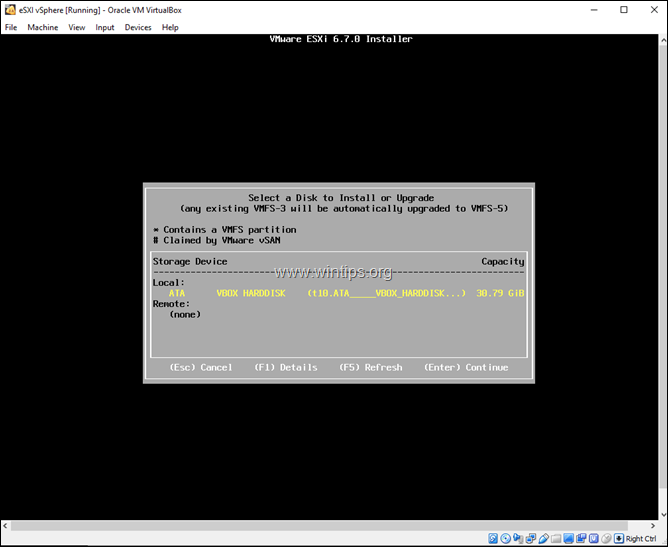
6. Wybierz preferowany układ klawiatury lub pozostaw domyślny (US) i naciśnij Wejdź na stronę .
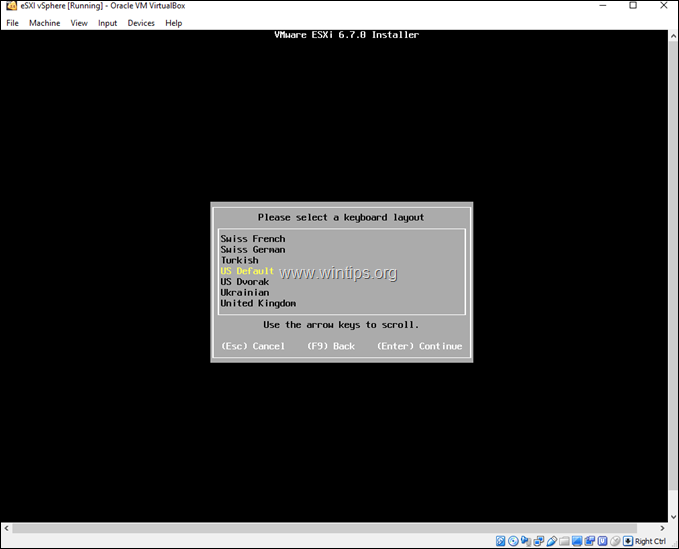
7. Teraz wpisz dwukrotnie żądane hasło* i naciśnij Wejdź na stronę .
Uwaga: Hasło musi mieć co najmniej 7 znaków i stanowić kombinację normalnych i dużych liter, symboli i cyfr.
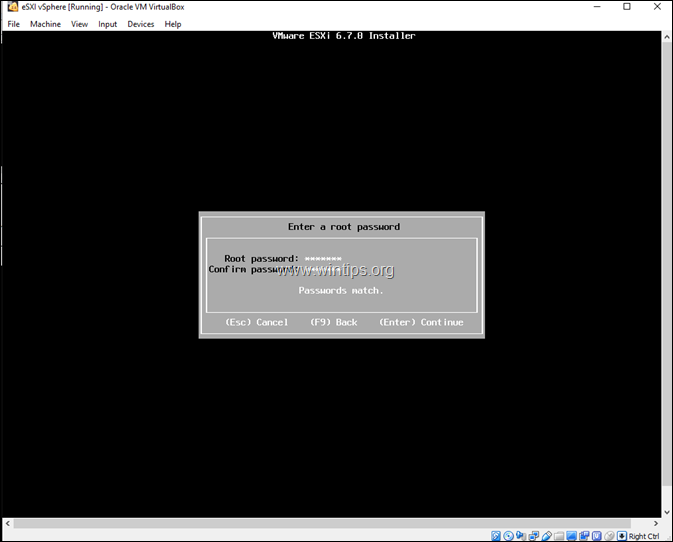
8. Na koniec naciśnij F11 aby zatrzymać instalację. *
Uwaga dotycząca instalacji VirtualBox: W tym momencie instalacji ESXi, jeśli posiadasz procesor Intela, na ekranie pojawi się następujący komunikat ostrzegawczy: "Hardware Virtualization Warning: Hardware Virtualization is not a feature of this CPU or is not enabled in BIOS". Po prostu zignoruj ten komunikat i naciśnij Enter, aby kontynuować. (Ten komunikat pojawia się, ponieważ jak mówię na początku tegoartykuł, VirtualBox nie obsługuje zagnieżdżonej wirtualizacji dla procesorów Intela).
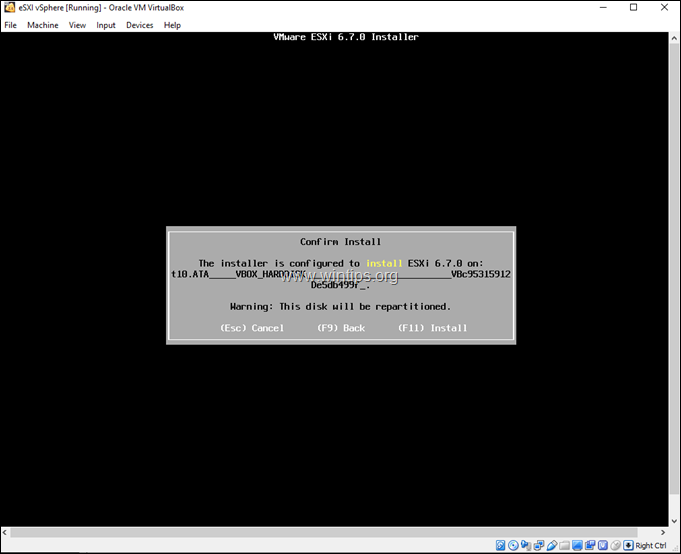
9. Po zakończeniu instalacji wyjmij nośnik instalacyjny i naciśnij przycisk Wejdź na stronę aby zrestartować maszynę. *
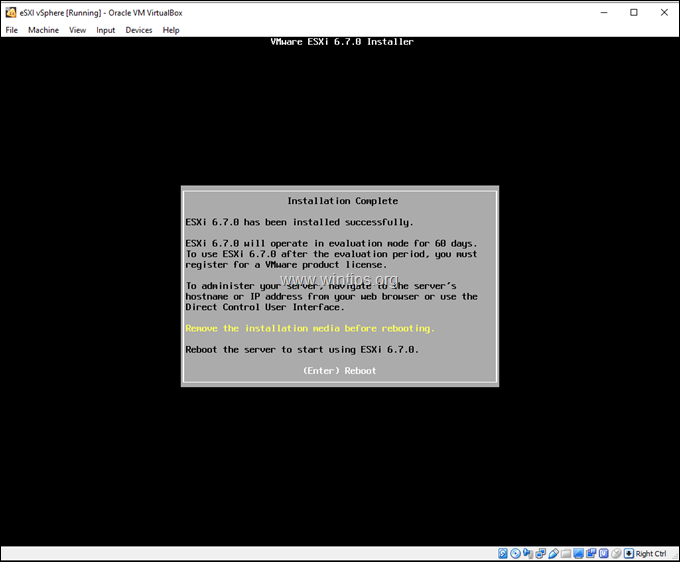
Uwaga: Aby usunąć nośnik instalacyjny ESXi (plik .ISO) w VirtualBox:
a. Po ponownym uruchomieniu zamknij okno maszyny wirtualnej i Wyłączenie zasilania maszyny.
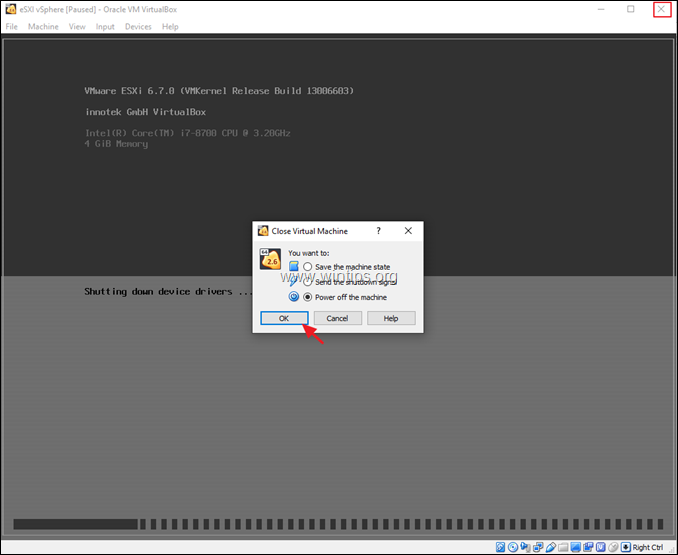
b. Następnie otwórz maszynę VM Przechowywanie ustawienia, usunąć plik ISO i kliknąć OK .
c. Na koniec kliknij przycisk Start aby uruchomić maszynę VMware ESXi.
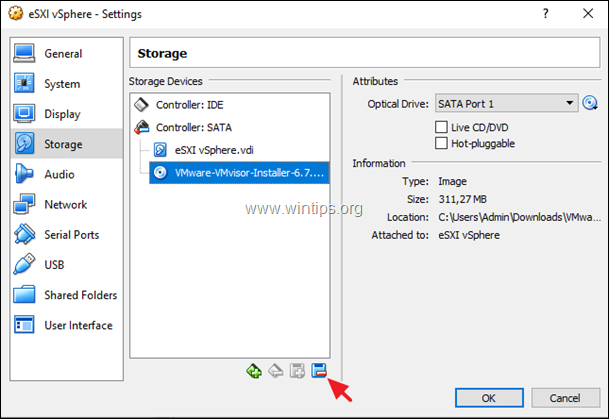
10. Kiedy serwer VMware ESXi startuje, "bierze" adres IP przydzielony z DHCP. Możesz użyć tego adresu IP dla serwera ESXi lub ustawić nowy statyczny adres IP, postępując zgodnie z poniższymi instrukcjami.
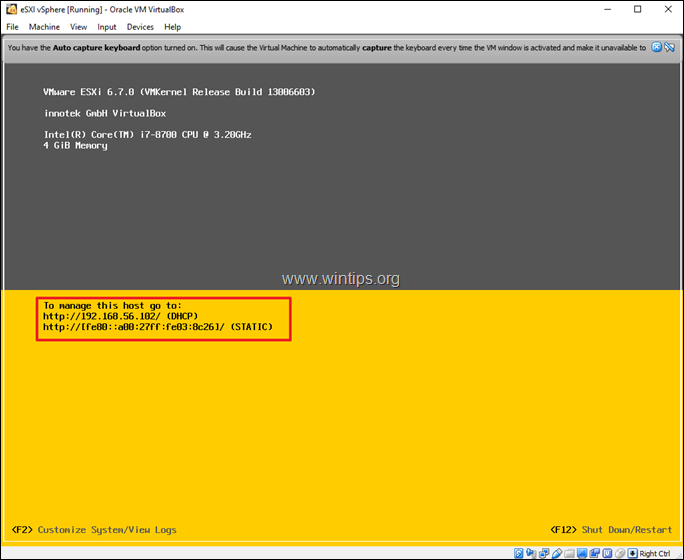
11. Aby zmienić adres IP, w ESXi naciśnij F2 na powyższym ekranie.
12. Wpisz hasło roota i naciśnij Enter.
13. Używając klawiszy strzałek, przejdź do Konfiguracja sieci zarządzania i nacisnąć Wejdź na stronę .
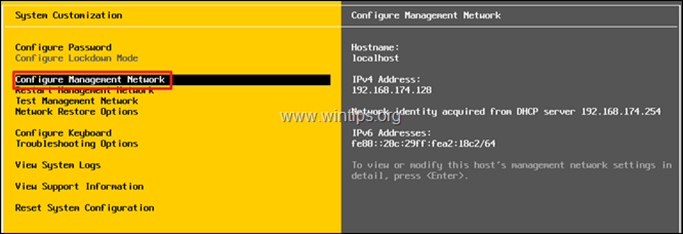
14. Przejdź do Konfiguracja IPv4 i nacisnąć Wejdź na stronę .
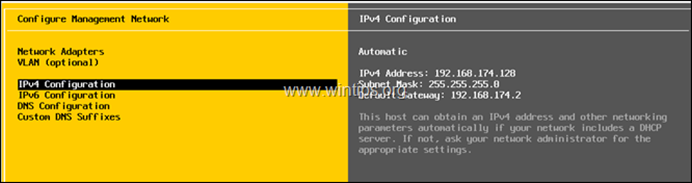
15. Przejdź do Ustawianie statycznego adresu IPv4 i konfiguracji sieci i uderzyć Przestrzeń aby go wybrać.
16. Wpisz statyczny adres IP, maskę podsieci i bramę, a następnie naciśnij przycisk Wejdź na stronę .
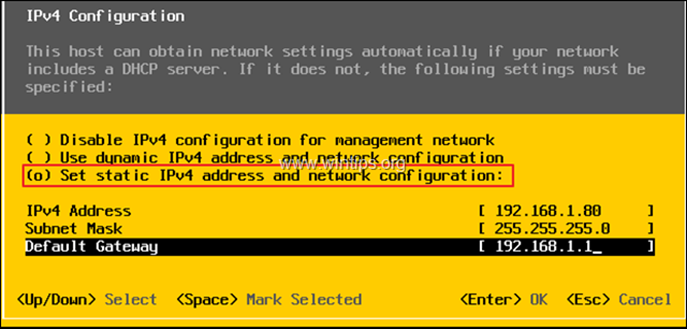
17. Następnie wybierz Konfiguracja DNS i uderzyć Wejdź na stronę .
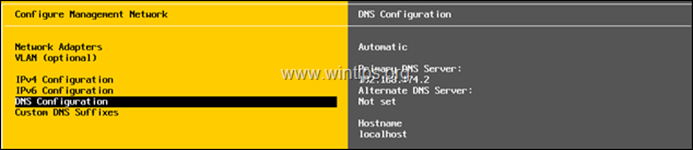
18. Przejdź do Użyj następujących adresów serwerów DNS i nazw hostów i uderzyć Przestrzeń aby go wybrać.
19. typ the Adres serwera DNS i opcjonalnie podać inną nazwę hosta. Naciśnij Wejdź na stronę po wykonaniu.
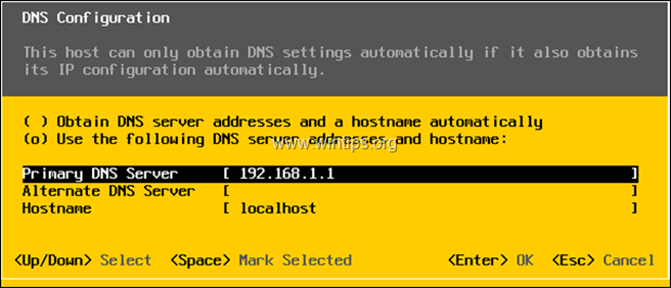
20. Naciśnij ESC aby wyjść, a następnie naciśnij Y aby zastosować zmiany i ponownie uruchomić sieć zarządzania.
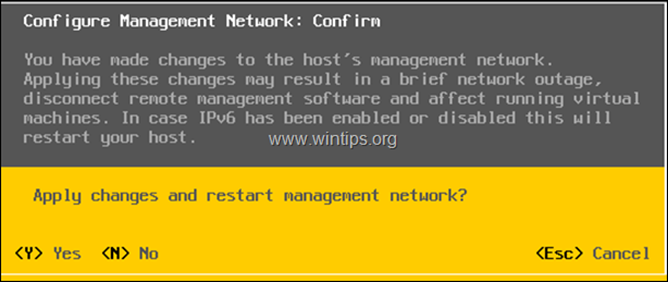
21. Następnie naciśnij ESC aby wylogować się, a następnie naciśnij przycisk F12 oraz Wyłączenie serwer ESXi.
22. W VirtualBox Manager, podświetl nową maszynę wirtualną i kliknij Ustawienia .
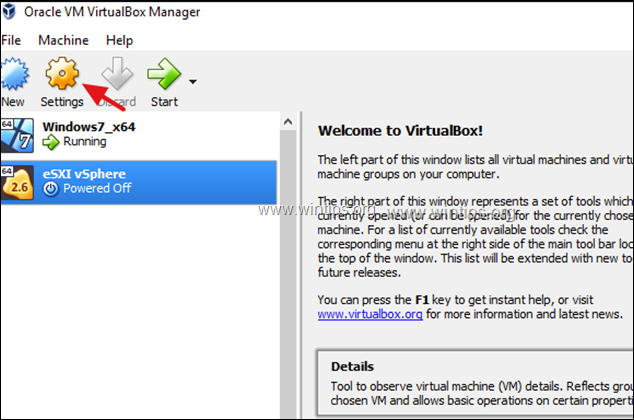
23. Na stronie Sieć opcji, wybierz opcję Attached to: Adapter pomostowy i kliknąć OK
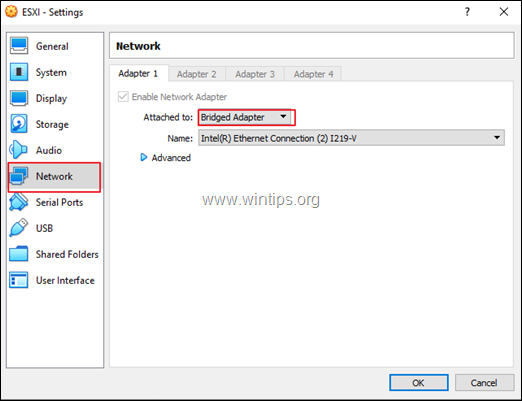
24. Uruchomić maszynę wirtualną ESXi.
25. Po uruchomieniu serwera ESXi otwórz przeglądarkę internetową (na komputerze głównym) i przejdź do adresu IP serwera ESXi, aby rozpocząć zarządzanie serwerem VMWare ESXi vShere.
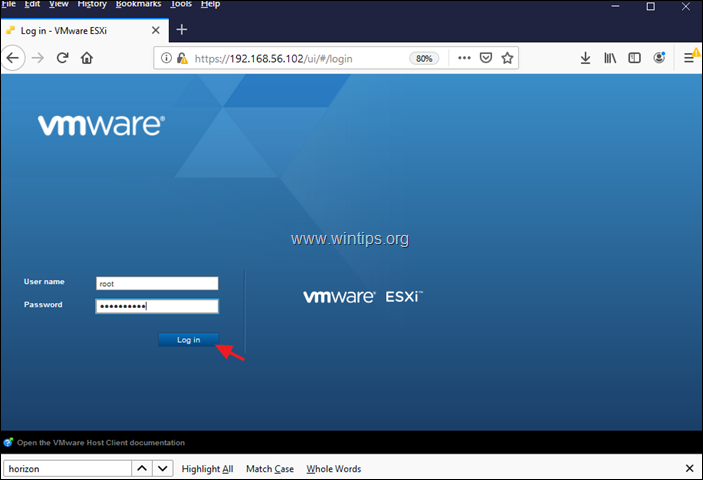
Dodatkowa pomoc: Aby przekonwertować licencję VMware ESXi Hypervisor Evaluation License na FREE.
Uwaga: Możesz poznawać i testować wszystkie funkcje ESXi przez 60 dni (do zakończenia okresu Evaluation). Nie należy więc przekształcać licencji Evaluation na Free, przed zakończeniem okresu evaluation.
1. przejdź do Zarządzaj -> Licencjonowanie a następnie kliknij Przydzielanie licencji .
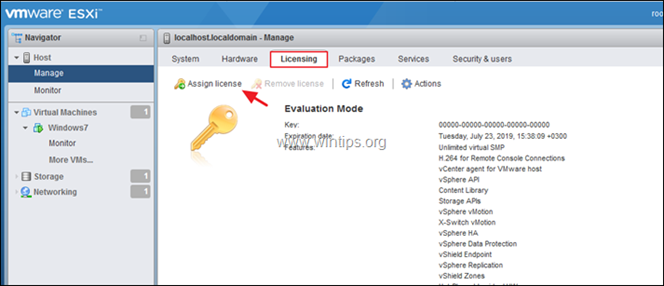
2. skopiuj i wklej klucz licencyjny vSphere Hypervisor 6, a następnie kliknij Sprawdź licencję
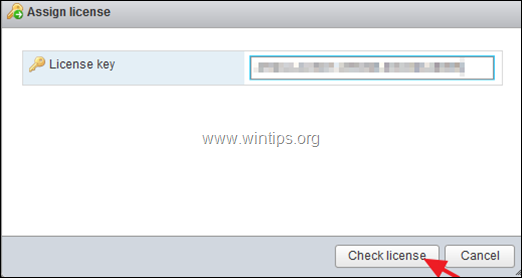
3. na koniec kliknij Przydzielenie licencji
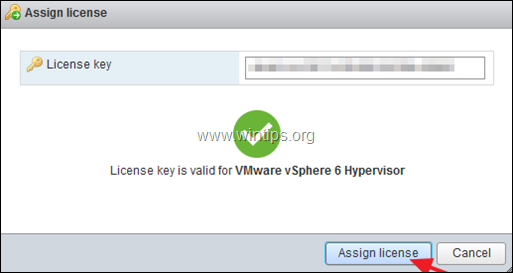
4) Teraz powinieneś zobaczyć na ekranie, że status "Data ważności" to "Nigdy".
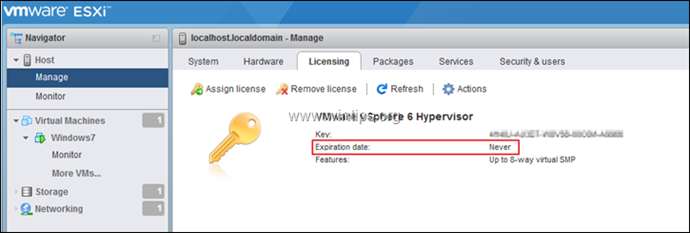
To jest to!
Daj mi znać, czy ten przewodnik pomógł Ci, zostawiając komentarz o swoim doświadczeniu. Proszę polubić i udostępnić ten przewodnik, aby pomóc innym.

Andy'ego Davisa
Blog administratora systemu o systemie Windows





