Spis treści
Ten samouczek zawiera instrukcje krok po kroku, aby naprawić następujący problem: Kliknięcie prawym przyciskiem myszy nie działa w systemie Windows 10. Kiedy kliknięcie prawym przyciskiem myszy nie działa, eksplorator Windows ulega awarii lub użytkownik nie widzi menu prawego przycisku myszy (aka "menu kontekstowe"), aby wykonać kilka działań (np. aby utworzyć nowy folder lub plik, otworzyć ustawienia personalizacji itp.)

Problem "prawego przycisku myszy nie działa" w systemie Windows 10 może pojawić się z kilku powodów. Tak więc, w tym przewodniku 'znajdziesz kilka metod rozwiązywania problemu.
Jak naprawić: menu prawego przycisku myszy nie działa w systemie Windows 10.
Metoda 1. Wyłączyć Tryb Tablicy.Metoda 2. Usunąć Panel Sterowania Intel & NVIDIA z menu prawego przycisku myszy.Metoda 3. Naprawić błędy uszkodzenia systemu Windows za pomocą narzędzi DISM & SFC.Metoda 4. Naprawić system Windows 10 za pomocą aktualizacji in-place.Metoda 1. Wyłączyć Tryb Tablicy.
1. Kliknij przycisk Start Menu i przejdź do Ustawienia  a następnie kliknij System .
a następnie kliknij System .
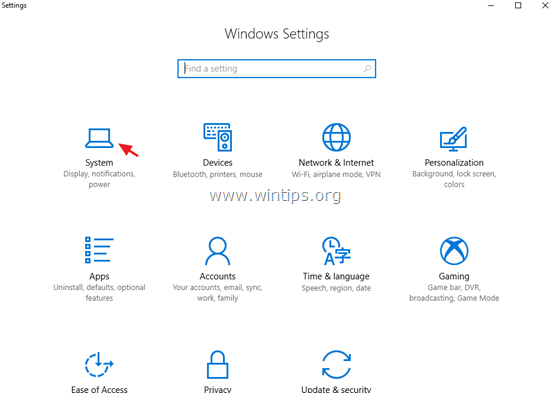
2. Wybierz Tryb tabletu po lewej stronie.
3. W zakładce "When I Sign In" wybierz Użyj trybu pulpitu .
4. W polu "Kiedy to urządzenie automatycznie włącza lub wyłącza tryb tabletu" wybierz Nie pytaj mnie i nie przełączaj .
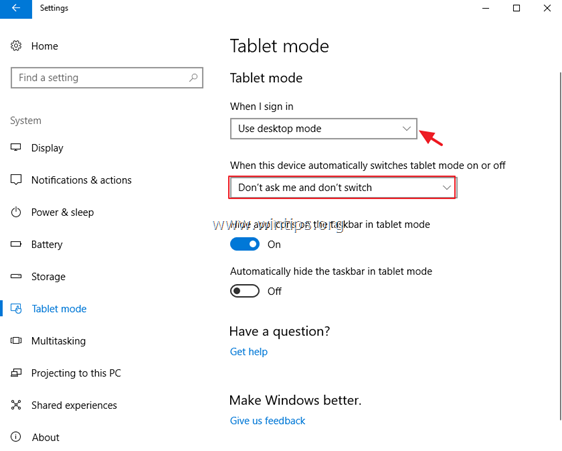
5. uruchom ponownie swojego komputera.
Metoda 2. Usuń Intel & NVIDIA Control Panel z menu kontekstowego prawego przycisku myszy.
Problem "niedziałającego kliknięcia prawym przyciskiem myszy" często spotykany na komputerach z systemem Windows 10 z adapterami wyświetlacza Intel lub NVIDIA. W tym przypadku należy postępować i usunąć z menu prawego przycisku myszy opcje panelu sterowania NVIDIA lub Intel. Aby to zrobić:
1. Równocześnie naciśnij przycisk Windows  + R aby otworzyć okno poleceń run.
+ R aby otworzyć okno poleceń run.
2. Typ regedit i nacisnąć Wejdź na stronę .
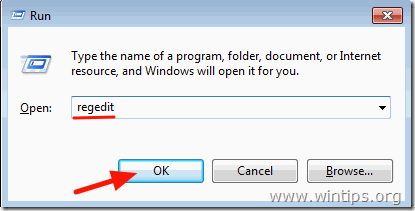
3. W lewym okienku przejdź i rozwiń ten klucz:
4. następnie wybierz kolejno następujące przyciski i naciśnij przycisk Usuń aby je usunąć.
- igfxcui igfxDTCM NvCplDesktopContext
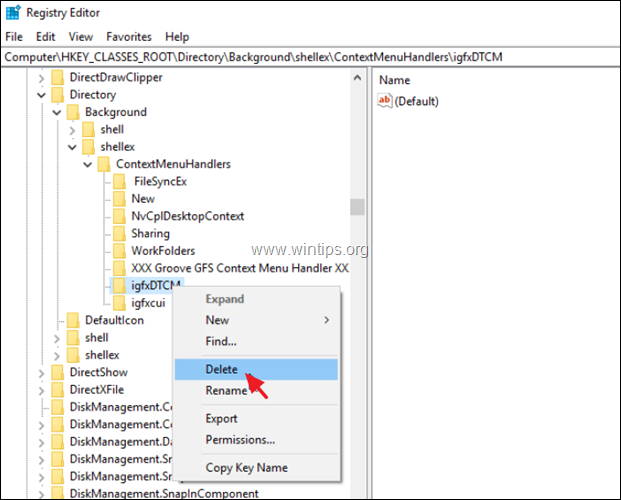
5. Zamknij Edytor rejestru i zrestartować Twój komputer.
Metoda 3. Napraw błędy uszkodzenia systemu Windows za pomocą narzędzi DISM & SFC.
1. Otwórz wiersz poleceń jako administrator, aby to zrobić:
1) W polu wyszukiwania wpisz: cmd or wiersz poleceń
2. wybierz Uruchom jako administrator (lub naciśnij CTRL + SHIFT + ENTER )
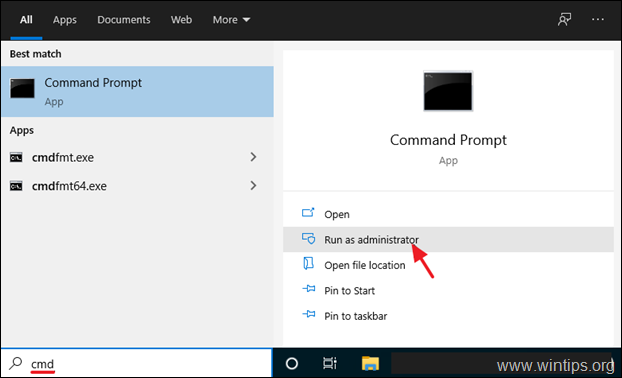
2. W oknie wiersza poleceń wpisz następujące polecenie i naciśnij Wejdź:
- Dism.exe /Online /Cleanup-Image /Restorehealth
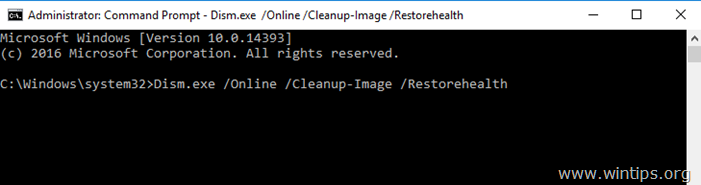
3. Bądź cierpliwy aż DISM naprawi składnicę. Po zakończeniu operacji (powinieneś zostać poinformowany, że uszkodzenie składnicy zostało naprawione), wydaj to polecenie i naciśnij Wejdź na stronę :
- SFC /SCANNOW
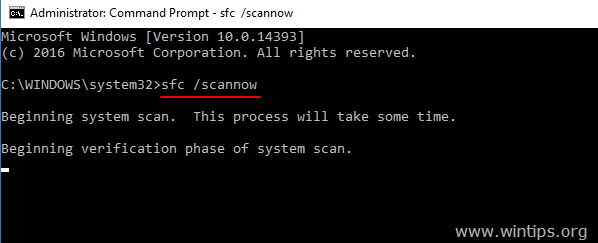
4. Po zakończeniu skanowania SFC, zrestartować swojego komputera.
5. Sprawdź, czy menu prawego przycisku myszy działa teraz.
Metoda 4. Napraw system Windows 10 za pomocą aktualizacji w miejscu.
Inną metodą, która zwykle może naprawić wiele problemów w systemie Windows 10, jest naprawa systemu Windows za pomocą aktualizacji in-place. Aby wykonać to zadanie, postępuj zgodnie ze szczegółowymi instrukcjami w tym artykule: Jak naprawić system Windows 10 za pomocą aktualizacji in-place.
To już wszystko - która metoda zadziałała u Ciebie?
Daj mi znać, czy ten przewodnik pomógł Ci, zostawiając komentarz o swoim doświadczeniu. Proszę polubić i udostępnić ten przewodnik, aby pomóc innym.

Andy'ego Davisa
Blog administratora systemu o systemie Windows





