Spis treści
Microsoft OneDrive to domyślna usługa przechowywania i synchronizacji danych online dla systemu Windows. Dzięki niezwykle szerokiemu wachlarzowi funkcji, z jakimi jest dostarczana, nie mamy nic przeciwko temu, aby powiedzieć, że ta aplikacja jest lepsza niż prawie wszyscy jej konkurenci.
OneDrive umożliwia przechowywanie dokumentów online i daje dostęp do pakietu Microsoft Office (Word, PowerPoint, Excel) w aplikacji internetowej. Ponadto pozwala bezpiecznie współpracować z osobami spoza organizacji, takimi jak partnerzy, dostawcy, klienci lub klienci, niezależnie od tego, czy subskrybują oni usługę Microsoft 365.
Udostępnianie plików innym osobom za pomocą OneDrive jest dość proste, ale jeśli jesteś nowicjuszem w korzystaniu z OneDrive, to jesteś we właściwym miejscu. W tym przewodniku przeprowadzimy Cię przez kroki udostępniania plików za pomocą OneDrive w szczegółach.
- Część 1. Jak udostępniać pliki innym w OneDrive.Część 2. Jak zatrzymać udostępnianie plików lub folderów OneDrive albo zmienić uprawnienia.
Część 1. Jak udostępniać pliki innym w OneDrive.
Metoda 1. Zaproś ludzi przez e-mail w OneDrive.
1. Wybierz pliki/foldery OneDrive, które chcesz udostępnić innym i kliknij przycisk Podziel się przycisk z paska narzędzi OneDrive u góry ekranu *.
Uwaga: Jeśli chcesz udostępnić pojedynczy plik lub folder, kliknij go prawym przyciskiem myszy i wybierz opcję Udostępnij.

2. W Pole "Zaproś ludzi , wpisz adres e-mail osoby, z którą będziesz udostępniać plik lub folder (nie krępuj się dodać również wiadomość).
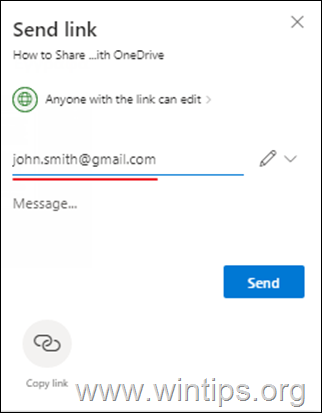
3a. Po zakończeniu dodawania odbiorców, kliknij "Każdy z linkiem może edytować", aby określić uprawnienia dostępu do udostępnionego pliku.
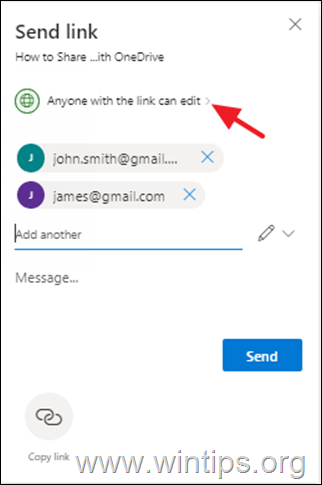
3b. Określ, czy osoby, którym udostępniasz plik/folder, mogą go edytować i opcjonalnie ustaw hasło dostępu oraz datę wygaśnięcia. Po zakończeniu kliknij Zastosuj .
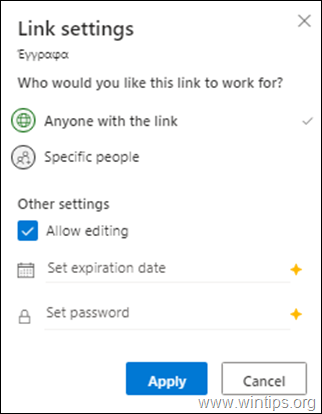
4. Na koniec kliknij na Przycisk Wyślij aby udostępnić pliki.
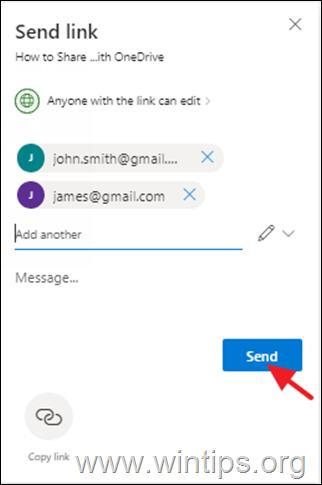
Metoda 2. Wyślij link udostępnionych plików za pośrednictwem innych platform (e-mail, Messenger, Viber, skype itp.)
1. Wybierz pliki, które chcesz udostępnić innym i kliknij przycisk Podziel się przycisk na górze.

2. Teraz kliknij Skopiowany link aby uzyskać link do udostępnionych plików,

3a. Kliknij Każdy kto ma link może edytować aby zmodyfikować uprawnienia dostępu" do udostępnionego pliku (plików)
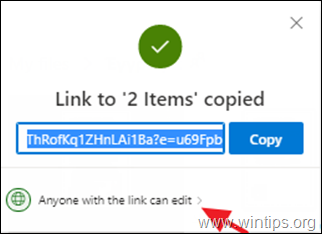
3b. W "Ustawieniach łącza" określ, czy chcesz, aby użytkownicy posiadający łącze do udostępnionych plików mogli edytować lub przeglądać tylko te pliki, oraz opcjonalnie ustaw hasło i datę wygaśnięcia. Po zakończeniu, kliknij Zastosuj .
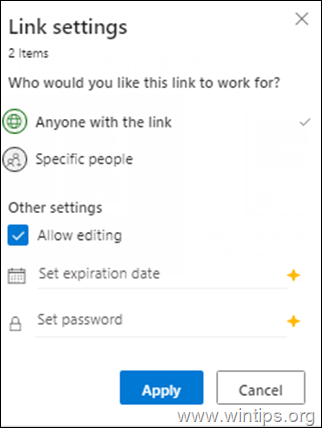
4. Na koniec kliknij Kopia aby skopiować link udostępnionych plików OneDrive do schowka, a następnie za pomocą dowolnego programu/platformy wkleić i wysłać link do swoich partnerów.
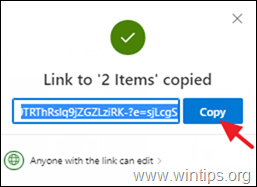
Część 2. Jak zatrzymać udostępnianie plików lub folderów OneDrive lub zmienić uprawnienia.
Aby zobaczyć wszystkie udostępnione pliki w usłudze OneDrive, a także zatrzymać udostępnianie lub zmodyfikować uprawnienia do udostępnionych plików:
1. Kliknij Wspólne po lewej stronie.
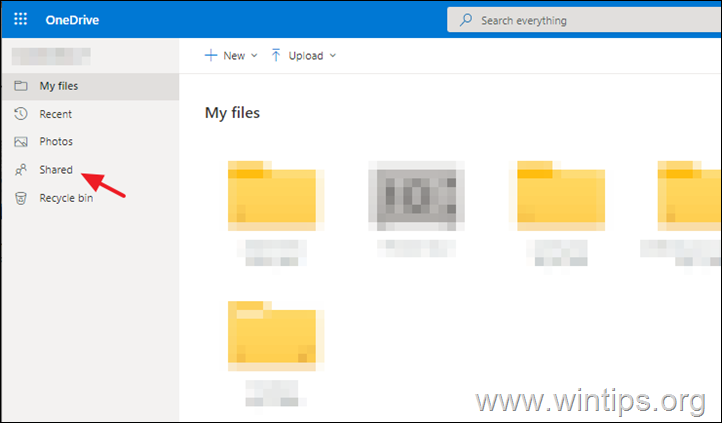
2. Wybierz plik lub folder, którego udostępnianie chcesz przerwać lub zmodyfikować uprawnienia do udostępniania.
3. Kliknij przycisk Informacje  ikonę w prawym górnym rogu, aby otworzyć okno "Szczegóły" i kliknąć Zarządzaj dostępem.
ikonę w prawym górnym rogu, aby otworzyć okno "Szczegóły" i kliknąć Zarządzaj dostępem.
Uwaga: Ikona informacji znajduje się poniżej zdjęcia profilowego. Jeśli jej nie widzisz, upewnij się, że masz wybrany tylko jeden plik lub folder - nie będzie wyświetlana, jeśli masz wybranych wiele elementów.
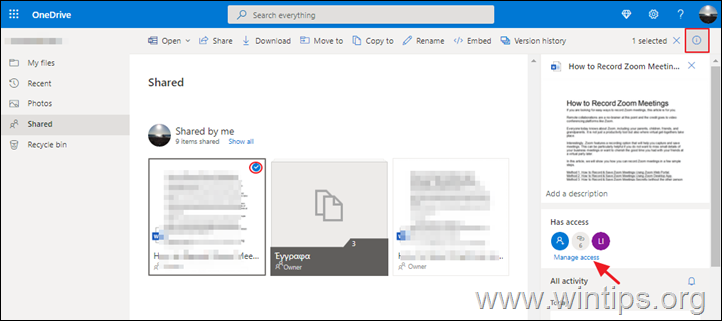
4. Na stronie Zarządzaj dostępem opcje:
A. Kliknij Dodaj ludzi jeśli chcesz udostępnić swój plik/folder nowym użytkownikom.
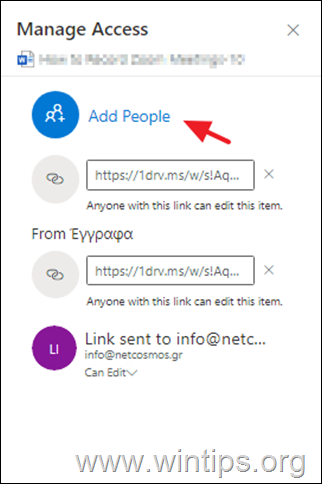
B. Kliknij przycisk X (Usunąć link) do Przestań się dzielić* plik/folder OneDrive i...
Uwaga: Można również zatrzymać udostępnianie poprzez Można edytować link (patrz poniżej).
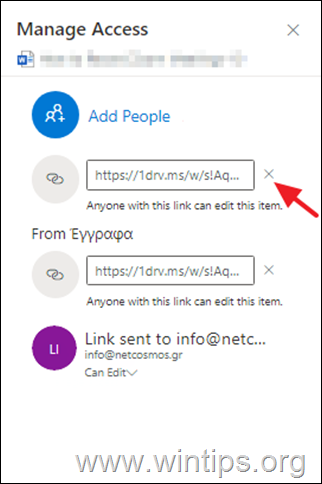
...wybrać Usuń link aby potwierdzić swoją decyzję.

C. Kliknij przycisk Można edytować menu, aby zmienić uprawnienia dostępu na udostępnionym pliku/folderze OneDrive, lub do przestać dzielić akta z konkretną osobą.
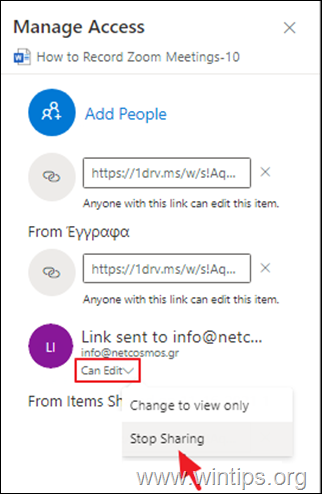
To wszystko! Daj mi znać, czy ten przewodnik pomógł Ci, zostawiając komentarz o swoim doświadczeniu. Proszę polubić i udostępnić ten przewodnik, aby pomóc innym.

Andy'ego Davisa
Blog administratora systemu o systemie Windows





