Índice
O seguinte problema ocorreu em um PC doméstico com Windows 10: A busca Cortana não funciona e não retorna nenhum resultado. Na verdade, o problema é que, depois que você digita sua pergunta na caixa de busca do Cortana, o campo de resultados fica branco e você não recebe nenhum resultado de busca.

Neste guia de solução de problemas você encontrará passos detalhados para resolver os seguintes problemas de busca ao usar o Cortana no Windows 10 OS: A busca Cortana não funciona e não retorna nenhum resultado.
Como consertar: Cortana Search Not Working and Returns No Results.
Método 1. Reinicie o Cortana Search process.Method 2. Resolução de problemas de pesquisa e indexação.Method 3. Reconstruir o Cortana Search Index.Method 4. FIX erros de corrupção do Windows com ferramentas DISM & SFC.Method 5. Execute uma reparação do Windows 10 com uma actualização no local. Method 1. Reinicie o Cortana Search process.
O primeiro método para resolver os problemas de busca de Cortana é reiniciar o processo de Cortana. Para fazer isso:
1. Imprensa Ctrl + Turno + Esc para abrir o 'Task Manager'.
2. Selecione o ' Processos Se ainda não estiver selecionado.
Nota: Se você não vê o menu 'Processos', clique em 'Mais Detalhes'.
3. Clique com o botão direito em Cortana processo e clique Fim da tarefa.
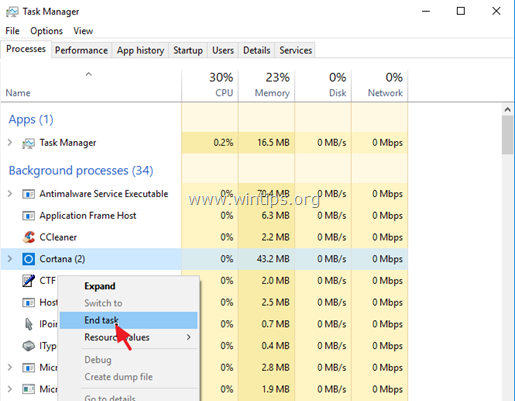
4. Agora faça uma pesquisa com Cortana. Se o problema persistir, continue para o próximo método.
Método 2. pesquisa e indexação de problemas.
1. Pressione simultaneamente o Windows  + R para abrir a caixa de comando run.
+ R para abrir a caixa de comando run.
2. Tipo: controle e clique OK .
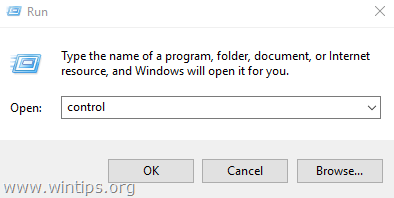
3. Alterar o Vista B y (na parte superior direita) para Pequenos ícones e depois clique em Opções de indexação .
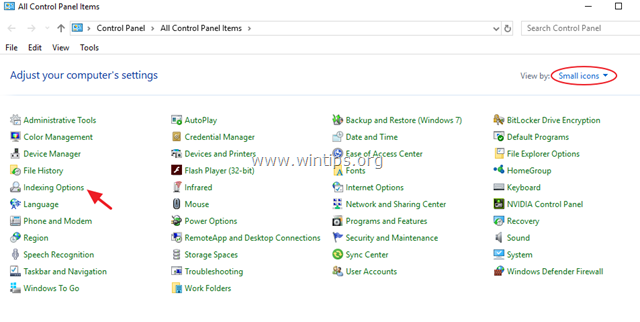
4. Selecione Pesquisa e indexação de problemas .
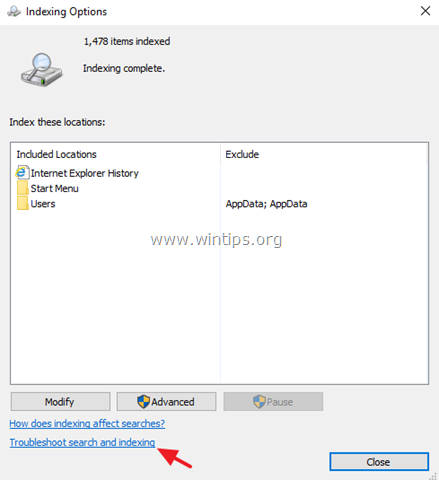
5. Selecione o seu problema da lista e clique em Próximo .
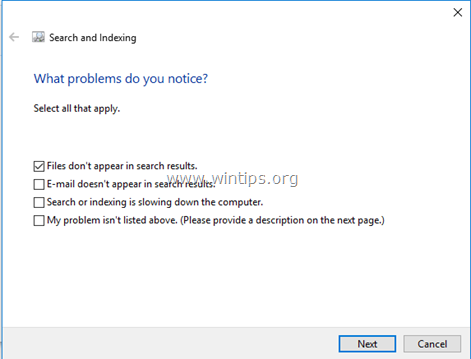
6. escolha Tente solucionar problemas com permissões de administrador (se solicitado).
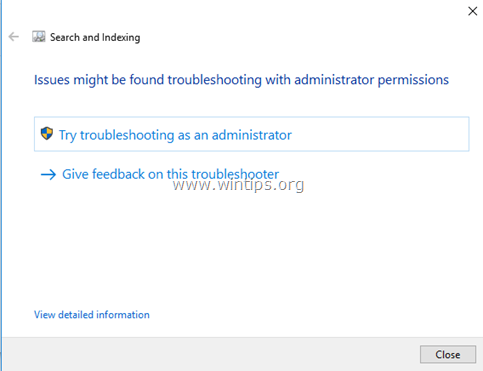
7. Se o troubleshooter conseguir resolver os problemas de busca, então tente fazer uma busca com Cortana. Se o troubleshooter não conseguiu identificar o problema, então continue para o próximo método.
Método 3: Reconstruir índice de pesquisa.
1. Janelas Abertas Painel de Controlo .
2. Aberto Opções de indexação .
3. Em 'Opções de indexação' clique em Avançado .
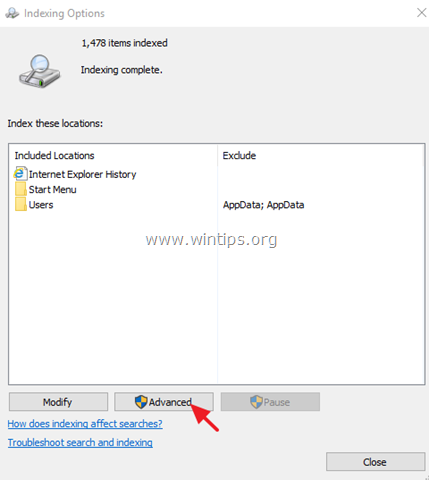
4. Clique Reconstruir.
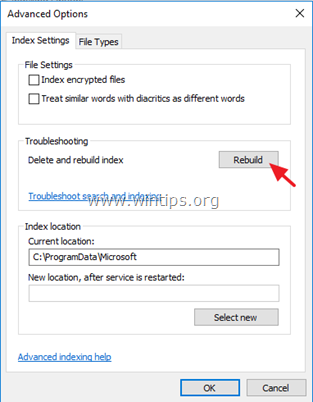
5. Clique OK na mensagem de informação.
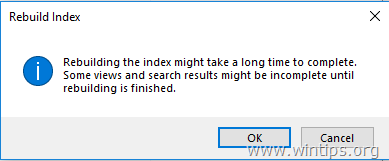
6. Quando a indexação estiver concluída, tente usar Cortana novamente.
Método 4. FIX Erros de corrupção do Windows com ferramentas DISM & SFC.
1. Abrir prompt de comando como administrador. Para fazer isso:
1. pressione simultaneamente o botão Windows  + R para abrir a caixa de comando 'Run'2. Digite CMD e depois pressione CTRL + SHIFT + ENTRAR para abrir um elevado ... alerta de comando.
+ R para abrir a caixa de comando 'Run'2. Digite CMD e depois pressione CTRL + SHIFT + ENTRAR para abrir um elevado ... alerta de comando.
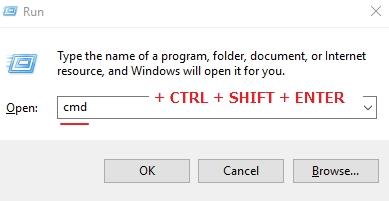
2. Na janela de comandos, digite o seguinte comando e pressione Entre:
- Dism.exe /Online /Cleanup-Image /Restorehealth
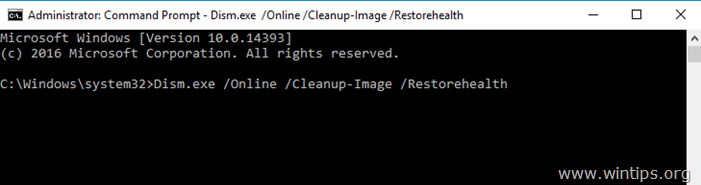
3. Seja paciente até que a DISM repare o armazém de componentes. Quando a operação estiver concluída, (você deve ser informado de que a corrupção do armazém de componentes foi reparada), dê este comando e pressione Entre :
- SFC /SCANNOW
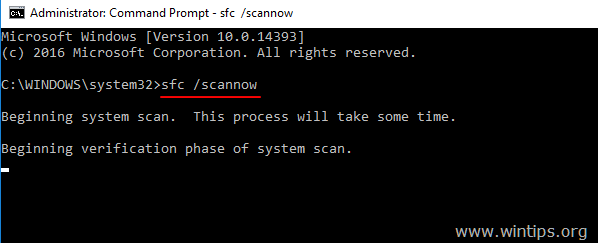
4. Quando a varredura de SFC estiver concluída, reinício o seu computador.
Método 5. executar uma reparação no Windows 10 com uma actualização no local.
O método de actualização e reparação no local, é a solução mais segura para corrigir muitos problemas no Windows 10. Para efectuar uma actualização de reparação da sua instalação do Windows 10 siga as instruções detalhadas neste artigo: Como reparar o Windows 10.
É isso! Diga-me se este guia o ajudou deixando o seu comentário sobre a sua experiência. Por favor, goste e partilhe este guia para ajudar os outros.

Andy Davis
O blog de um administrador de sistema sobre o Windows





