Tartalomjegyzék
A következő probléma lépett fel egy Windows 10 Home PC-n: A Cortana keresés nem működik, és nem ad vissza találatot. A probléma valójában az, hogy miután beírta a kérdését a Cortana keresőmezőjébe, a találati mező fehérre vált, és nem kap semmilyen keresési eredményt.

Ebben a hibaelhárítási útmutatóban részletes lépéseket talál a következő keresési problémák megoldására a Cortana használata során a Windows 10 operációs rendszerben: A Cortana keresés nem működik, és nem ad vissza semmilyen eredményt.
Hogyan javítható: A Cortana keresés nem működik és nem ad vissza eredményeket.
Módszer 1. Indítsa újra a Cortana keresési folyamatot.Módszer 2. Hibaelhárítás a keresés és az indexelés terén.Módszer 3. Építse újra a keresési indexet.Módszer 4. Javítsa ki a Windows korrupciós hibáit a DISM és SFC eszközökkel.Módszer 5. Végezzen Windows 10 javítást helyben történő frissítéssel. Módszer 1. Indítsa újra a Cortana keresési folyamatot.
Az első módszer a Cortana keresési problémáinak megoldására a Cortana folyamatának újraindítása. Ehhez:
1. Sajtó Ctrl + Műszak + Esc a Feladatkezelő megnyitásához.
2. Válassza ki a ' Folyamatok ' lapot, ha még nincs kiválasztva.
Megjegyzés: Ha nem látja a 'Folyamatok' menüt, kattintson a 'További részletek' gombra.
3. Jobb klikk a Cortana folyamatot, és kattintson a Feladat befejezése.
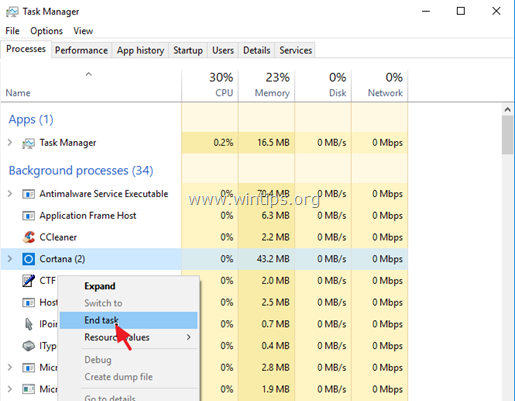
4. Most végezzen keresést a Cortana segítségével. Ha a probléma továbbra is fennáll, folytassa a következő módszerrel.
2. módszer. A keresés és az indexelés hibaelhárítása.
1. Nyomja meg egyszerre a Windows  + R billentyűkkel megnyithatja a futtatási parancsdobozt.
+ R billentyűkkel megnyithatja a futtatási parancsdobozt.
2. Típus: ellenőrzés és kattintson OK .
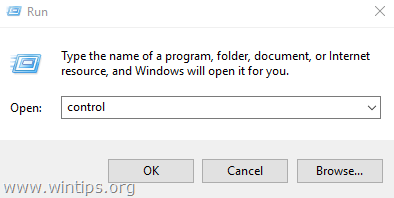
3. Változtassa meg a B megtekintése y (jobbra fent) a Kis ikonok majd kattintson a Indexelési lehetőségek .
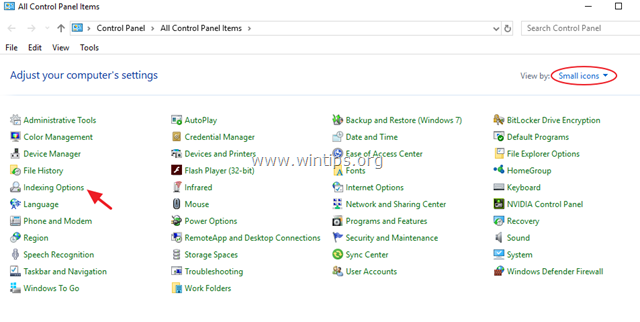
4. Válassza ki a címet. Hibaelhárítás keresés és indexelés .
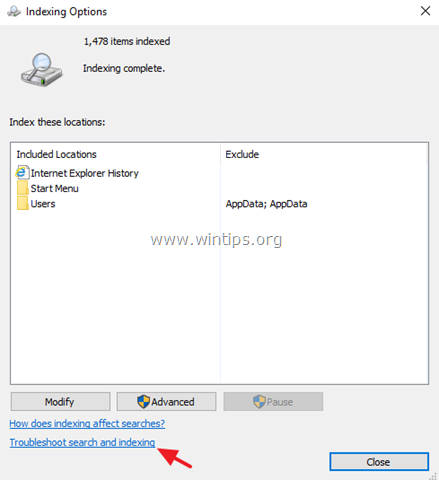
5. Válassza ki a problémát a listából, és kattintson a Következő .
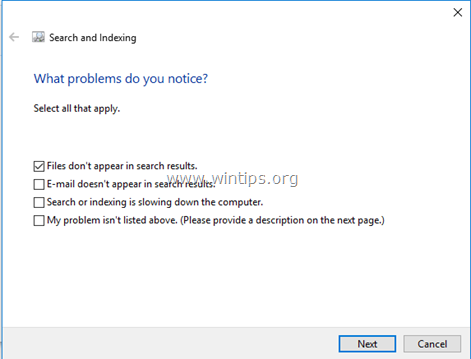
6. Válasszon Próbálja meg a hibaelhárítást rendszergazdai jogosultságokkal (ha kéri).
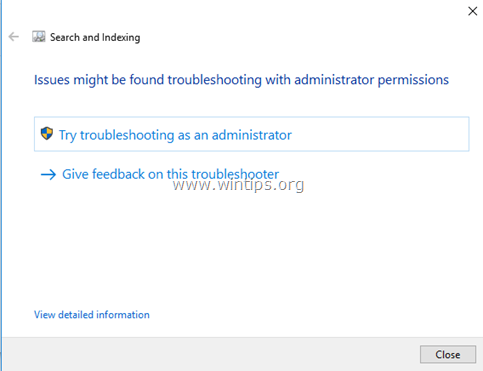
7. Ha a hibaelhárító meg tudja oldani a keresési problémákat, akkor próbáljon meg keresést végezni a Cortana segítségével. Ha a hibaelhárító nem tudta azonosítani a problémát, akkor folytassa a következő módszerrel.
3. módszer: A keresési index újraépítése.
1. Nyitott ablakok Vezérlőpult .
2. Nyissa meg a címet. Indexelési lehetőségek .
3. Az 'Indexelési beállítások' menüpontban kattintson a Haladó .
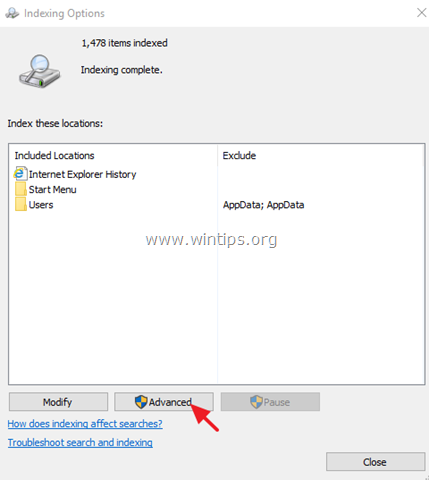
4. Kattintson a címre. Újjáépítés.
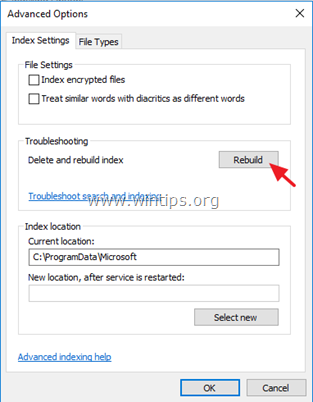
5. Kattintson a címre. OK a tájékoztató üzenetet.
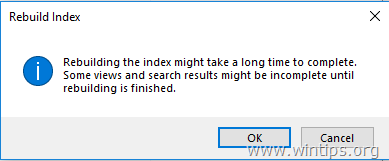
6. Ha az indexelés befejeződött, próbálja meg újra használni a Cortana-t.
4. módszer. A Windows korrupciós hibák kijavítása DISM és SFC eszközökkel.
1. Nyissa meg a parancssort rendszergazdaként. Ehhez:
1. Egyidejűleg nyomja meg a Windows  + R billentyűkkel nyissa meg a "Futtatás" parancsmezőt2. Írja be a következőt CMD majd nyomja meg a CTRL + SHIFT + BELÉPÉS hogy megnyisson egy emelkedett parancssor.
+ R billentyűkkel nyissa meg a "Futtatás" parancsmezőt2. Írja be a következőt CMD majd nyomja meg a CTRL + SHIFT + BELÉPÉS hogy megnyisson egy emelkedett parancssor.
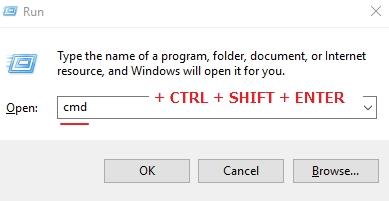
2. A parancssor ablakban írja be a következő parancsot, és nyomja meg a Lépjen be:
- Dism.exe /Online /Cleanup-Image /Restorehealth
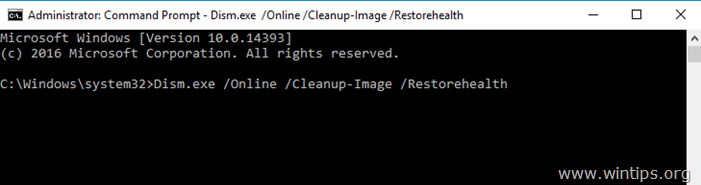
3. Legyen türelemmel, amíg a DISM javítja a komponenstárolót. Amikor a művelet befejeződött (értesülnie kell arról, hogy a komponenstároló sérülése javítva lett), adja ki ezt a parancsot, és nyomja meg a következő gombot Írja be a címet. :
- SFC /SCANNOW
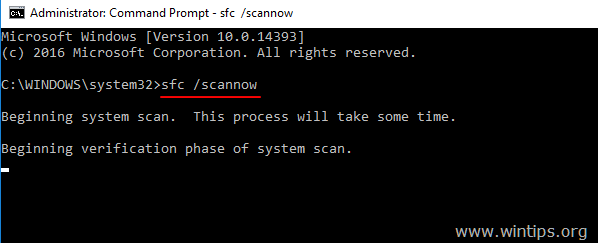
4. Amikor az SFC-ellenőrzés befejeződött, újraindítás a számítógépét.
Módszer 5. Windows 10 javítás végrehajtása helyben történő frissítéssel.
A helyben történő frissítés és javítás módszere a legbiztonságosabb megoldás a Windows 10 számos problémájának megoldására. A Windows 10 telepítés javító frissítésének elvégzéséhez kövesse a következő cikk részletes utasításait: Hogyan javítsuk a Windows 10-et?
Ennyi! Tudasd velem, ha ez az útmutató segített neked, hagyj egy megjegyzést a tapasztalataidról. Kérlek, lájkold és oszd meg ezt az útmutatót, hogy másoknak is segíts.

Andy Davis
Rendszergazda blogja a Windowsról





