Sisällysluettelo
Seuraava ongelma ilmeni Windows 10 Home -tietokoneessa: Cortana-haku ei toimi eikä palauta tuloksia. Itse asiassa ongelma on se, että kun olet kirjoittanut kysymyksesi Cortanan hakukenttään, tuloskenttä muuttuu valkoiseksi eikä hakutuloksia tule.

Tästä vianmääritysoppaasta löydät yksityiskohtaiset ohjeet seuraavien hakuongelmien ratkaisemiseksi, kun käytät Cortana-käyttöjärjestelmää Windows 10 -käyttöjärjestelmässä: Cortana-haku ei toimi eikä palauta tuloksia.
Kuinka korjata: Cortana-haku ei toimi eikä palauta tuloksia.
Menetelmä 1. Käynnistä Cortana-hakuprosessi uudelleen.Menetelmä 2. Vianmääritys haun ja indeksoinnin osalta.Menetelmä 3. Rakenna hakuindeksi uudelleen.Menetelmä 4. Korjaa Windowsin korruptoitumisvirheet DISM- ja SFC-työkaluilla.Menetelmä 5. Suorita Windows 10 -korjaus ja päivitys paikan päällä.Menetelmä 1. Käynnistä Cortana-hakuprosessi uudelleen.
Ensimmäinen tapa ratkaista Cortanan hakuongelmat on käynnistää Cortana-prosessi uudelleen. Voit tehdä sen seuraavasti:
1. Paina Ctrl + Vuoro + Esc avataksesi Tehtävienhallinnan.
2. Valitse ' Prosessit ' -välilehdellä, jos se ei ole vielä valittuna.
Huomautus: Jos 'Prosessit'-valikko ei näy, valitse 'Lisää tietoja'.
3. Klikkaa hiiren oikealla painikkeella Cortana prosessi ja klikkaa Lopeta tehtävä.
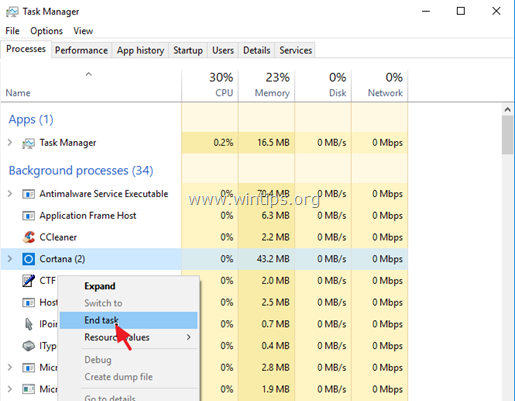
4. Suorita nyt haku Cortanalla. Jos ongelma ei poistu, jatka seuraavaan menetelmään.
Menetelmä 2. Vianmääritys haku- ja indeksointipalveluissa.
1. Paina samanaikaisesti Windows  + R näppäimillä avaat suorita-komentoruudun.
+ R näppäimillä avaat suorita-komentoruudun.
2. Tyyppi: valvonta ja klikkaa OK .
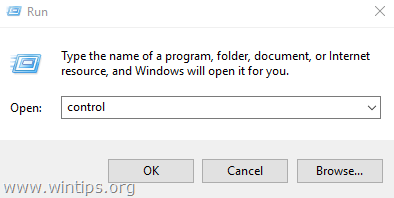
3. Muuta Näytä B y (ylhäällä oikealla) ja Pienet kuvakkeet ja napsauta sitten Indeksointivaihtoehdot .
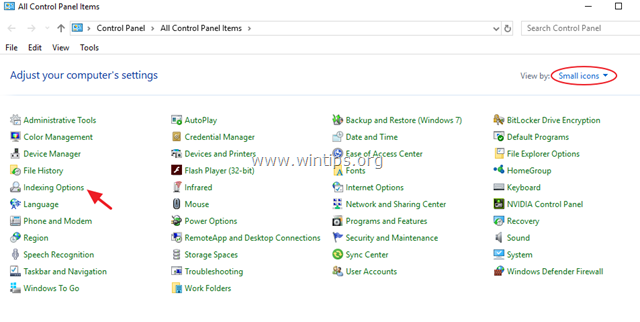
4. Valitse Vianmääritys haku ja indeksointi .
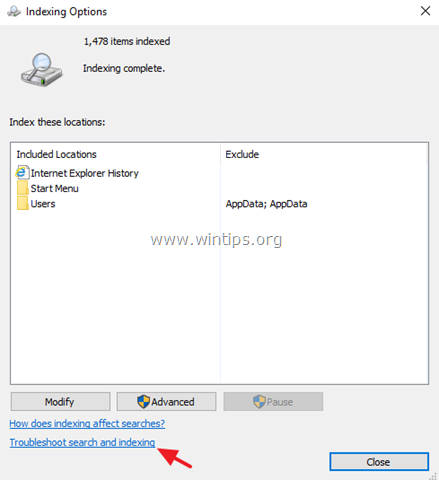
5. Valitse ongelmasi luettelosta ja napsauta Seuraava .
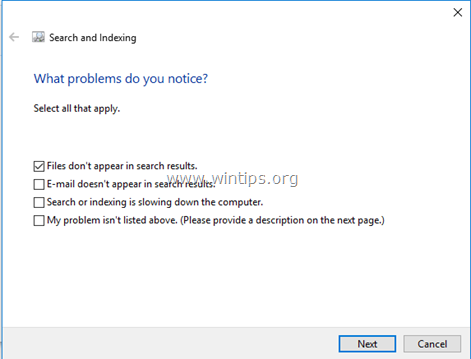
6. Valitse Kokeile vianmääritystä järjestelmänvalvojan oikeuksilla. (jos pyydetään).
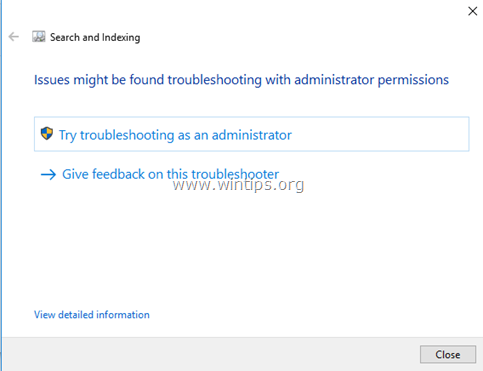
7. Jos vianmääritys voi korjata hakuongelmat, yritä suorittaa haku Cortanalla. Jos vianmääritys ei pysty tunnistamaan ongelmaa, jatka seuraavaan menetelmään.
Menetelmä 3. Rakenna hakuindeksi uudelleen.
1. Avoimet ikkunat Ohjauspaneeli .
2. Avaa Indeksointivaihtoehdot .
3. Kohdassa 'Indeksointiasetukset' napsauta Edistynyt .
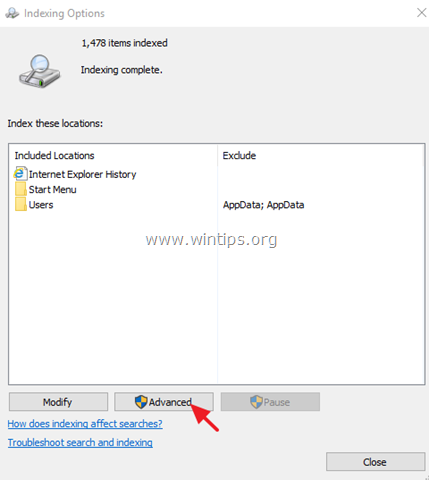
4. Klikkaa Uudelleenrakentaminen.
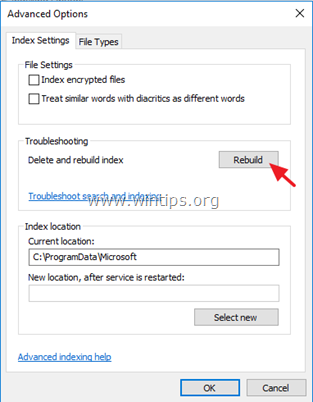
5. Klikkaa OK tiedotusviestin kohdalla.
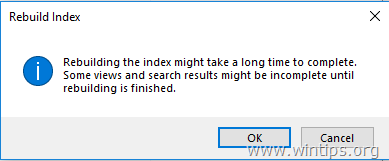
6. Kun indeksointi on valmis, yritä käyttää Cortanaa uudelleen.
Menetelmä 4. Korjaa Windowsin korruptiovirheet DISM- ja SFC-työkaluilla.
1. Avaa komentokehote järjestelmänvalvojana. Voit tehdä sen seuraavasti:
1. Paina samanaikaisesti Windows  + R näppäimillä "Suorita"-komentoruutu2. Kirjoita CMD ja paina sitten CTRL + SHIFT + ENTER avata kohonnut komentokehotteeseen.
+ R näppäimillä "Suorita"-komentoruutu2. Kirjoita CMD ja paina sitten CTRL + SHIFT + ENTER avata kohonnut komentokehotteeseen.
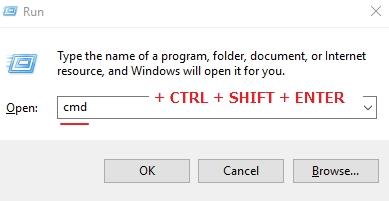
2. Kirjoita komentoriviikkunassa seuraava komento ja paina sitten painiketta Astu sisään:
- Dism.exe /Online /Cleanup-Image /Restorehealth /Puhdista kuvat /Restorehealth
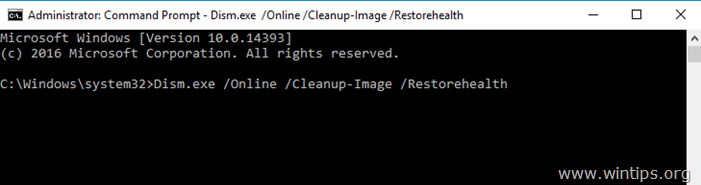
3. Ole kärsivällinen, kunnes DISM korjaa komponenttivaraston. Kun toiminto on valmis (sinulle pitäisi ilmoittaa, että komponenttivaraston vioittuminen on korjattu), anna tämä komento ja paina näppäintä Kirjoita :
- SFC /SCANNOW
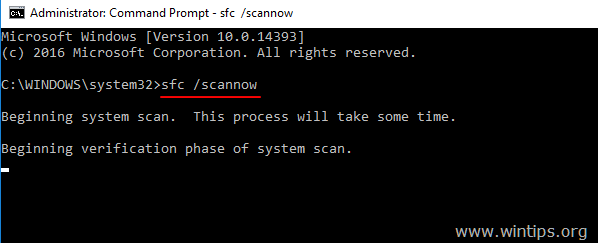
4. Kun SFC-skannaus on valmis, Käynnistä uudelleen tietokoneellesi.
Menetelmä 5. Suorita Windows 10 -korjaus ja päivitys paikan päällä.
Paikan päällä tapahtuva päivitys- ja korjausmenetelmä on turvallisin ratkaisu monien Windows 10:n ongelmien korjaamiseen. Voit suorittaa Windows 10 -asennuksen korjauspäivityksen noudattamalla tämän artikkelin yksityiskohtaisia ohjeita: Windows 10:n korjaaminen.
Kerro minulle, onko tämä opas auttanut sinua jättämällä kommentti kokemuksestasi. Tykkää ja jaa tätä opasta auttaaksesi muita.

Andy Davis
Järjestelmänvalvojan blogi Windowsista





