Spis treści
Na komputerze domowym z systemem Windows 10 wystąpił następujący problem: Wyszukiwanie w Cortanie nie działa i nie zwraca żadnych wyników. W rzeczywistości problem polega na tym, że po wpisaniu pytania w polu wyszukiwania Cortany, pole wyników robi się białe i nie otrzymujemy żadnych wyników wyszukiwania.

W tym przewodniku rozwiązywania problemów "znajdziesz szczegółowe kroki, aby rozwiązać następujące problemy z wyszukiwaniem podczas korzystania z Cortany w systemie operacyjnym Windows 10: Wyszukiwanie Cortana nie działa i nie zwraca żadnych wyników.
Jak naprawić: Cortana Search Not Working and Returns No Results.
Metoda 1. Zrestartuj proces Cortana Search.Metoda 2. Rozwiąż problemy z wyszukiwaniem i indeksowaniem.Metoda 3. Odbuduj indeks wyszukiwania.Metoda 4. Napraw błędy uszkodzenia systemu Windows za pomocą narzędzi DISM & SFC.Metoda 5. Wykonaj naprawę systemu Windows 10 z aktualizacją in-place.Metoda 1. Zrestartuj proces Cortana Search.
Pierwszą metodą rozwiązania problemów z wyszukiwaniem Cortany jest ponowne uruchomienie procesu Cortany.Aby to zrobić:
1. Naciśnij Ctrl + Zmiana + Esc aby otworzyć "Menedżera zadań".
2. Wybierz opcję Procesy ' zakładka, jeśli nie jest już wybrana.
Uwaga: Jeśli nie widzisz menu "Procesy", kliknij "Więcej szczegółów".
3. Kliknij prawym przyciskiem myszy w Cortana i kliknij Zadanie końcowe.
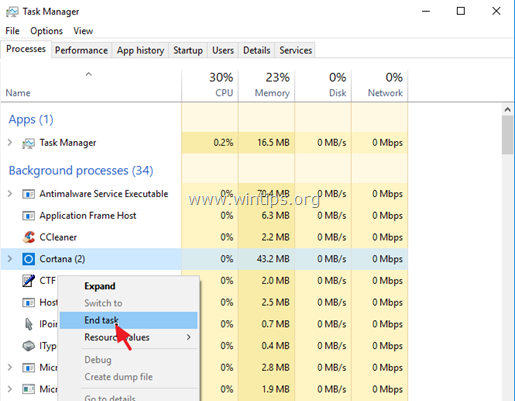
4. Teraz wykonaj wyszukiwanie za pomocą Cortany, jeśli problem nadal występuje, przejdź do następnej metody.
Metoda 2. Rozwiązywanie problemów z wyszukiwaniem i indeksowaniem.
1. Naciśnij jednocześnie przycisk Windows  + R aby otworzyć okno poleceń run.
+ R aby otworzyć okno poleceń run.
2. Typ: kontrola i kliknąć OK .
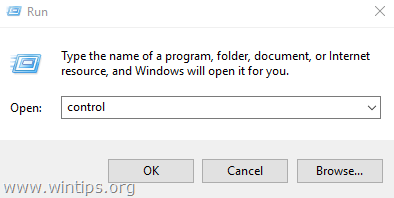
3. Zmień Widok B y (po prawej stronie u góry) do Małe ikony a następnie kliknij Opcje indeksowania .
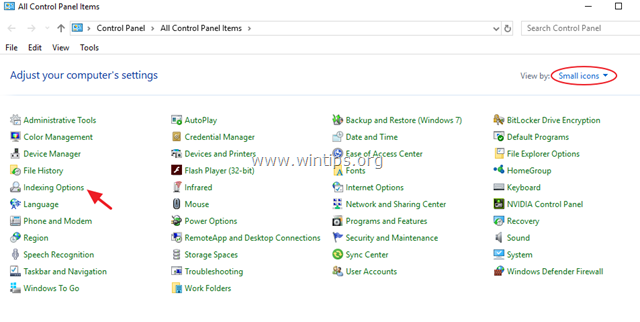
4. Wybierz Rozwiązywanie problemów z wyszukiwaniem i indeksowaniem .
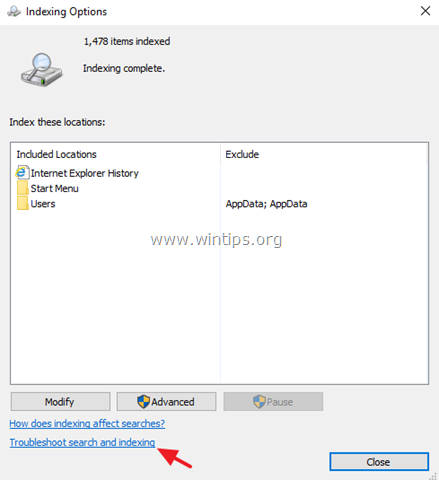
5. Wybierz swój problem z listy i kliknij Następny .
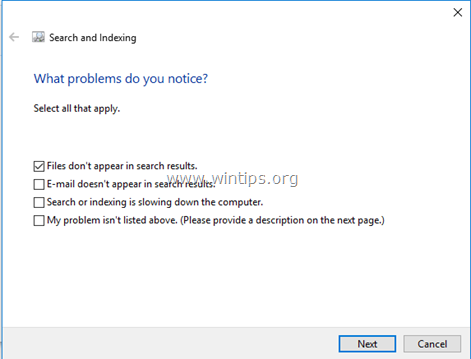
6. wybierz Spróbuj rozwiązać problem z uprawnieniami administratora (jeśli zostanie wyświetlony monit).
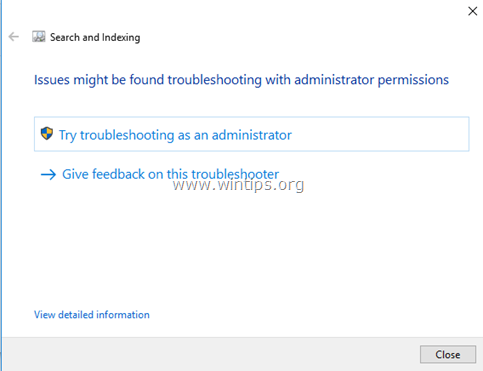
7. Jeśli narzędzie do rozwiązywania problemów może naprawić problemy z wyszukiwaniem, spróbuj wykonać wyszukiwanie za pomocą Cortany. Jeśli narzędzie do rozwiązywania problemów nie mogło zidentyfikować problemu, przejdź do następnej metody.
Metoda 3. Odbudowanie indeksu wyszukiwania.
1. Otwarte okna Panel sterowania .
2. Otwórz Opcje indeksowania .
3. W "Opcjach indeksowania" kliknij Zaawansowane .
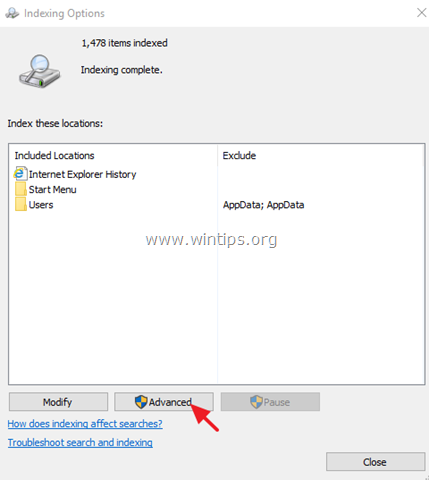
4. Kliknij Odbudowa.
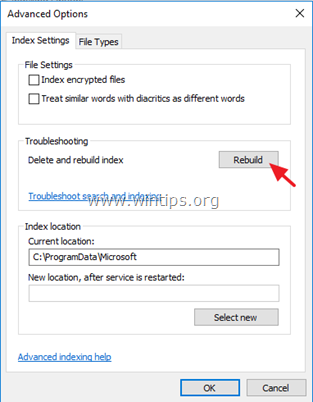
5. Kliknij OK przy komunikacie informacyjnym.
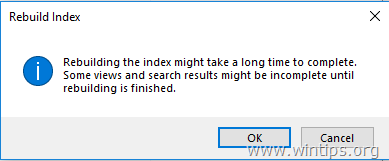
6. Po zakończeniu indeksowania spróbuj ponownie użyć Cortany.
Metoda 4. Napraw błędy uszkodzenia systemu Windows za pomocą narzędzi DISM & SFC.
1. Otwórz wiersz poleceń jako administrator, aby to zrobić:
1. jednocześnie naciśnij przycisk Windows  + R aby otworzyć okno poleceń "Uruchom".2. Wpisz CMD a następnie naciśnij CTRL + SHIFT + ENTER aby otworzyć podwyższony wiersz poleceń.
+ R aby otworzyć okno poleceń "Uruchom".2. Wpisz CMD a następnie naciśnij CTRL + SHIFT + ENTER aby otworzyć podwyższony wiersz poleceń.
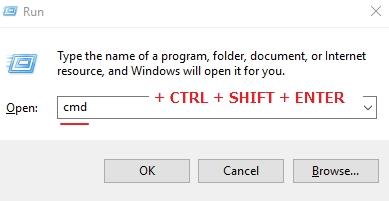
2. W oknie wiersza poleceń wpisz następujące polecenie i naciśnij Wejdź:
- Dism.exe /Online /Cleanup-Image /Restorehealth
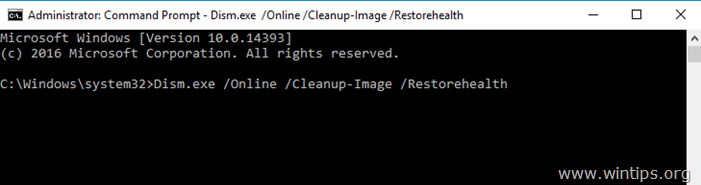
3. Bądź cierpliwy aż DISM naprawi składnicę. Po zakończeniu operacji (powinieneś zostać poinformowany, że uszkodzenie składnicy zostało naprawione), wydaj to polecenie i naciśnij Wejdź na stronę :
- SFC /SCANNOW
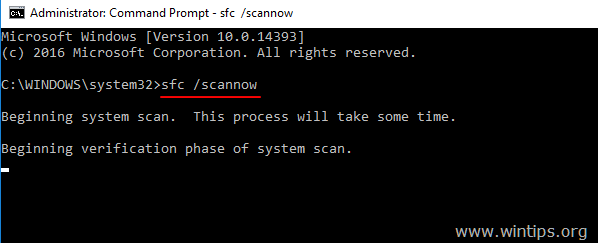
4. Po zakończeniu skanowania SFC, zrestartować swojego komputera.
Metoda 5. Wykonaj Naprawę systemu Windows 10 z aktualizacją w miejscu.
Metoda aktualizacji i naprawy w miejscu instalacji, jest najbezpieczniejszym rozwiązaniem pozwalającym naprawić wiele problemów w systemie Windows 10. Aby przeprowadzić aktualizację naprawczą instalacji Windows 10, postępuj zgodnie ze szczegółowymi instrukcjami zawartymi w tym artykule: Jak naprawić system Windows 10.
To wszystko! Daj mi znać, czy ten przewodnik pomógł Ci, zostawiając komentarz o swoim doświadczeniu. Proszę polubić i udostępnić ten przewodnik, aby pomóc innym.

Andy'ego Davisa
Blog administratora systemu o systemie Windows





