Cuprins
Următoarea problemă a apărut pe un PC cu Windows 10 Home: Căutarea Cortana nu funcționează și nu returnează niciun rezultat. De fapt, problema este că, după ce introduceți întrebarea în caseta de căutare a Cortana, câmpul de rezultate devine alb și nu primiți niciun rezultat al căutării.

În acest ghid de depanare veți găsi pași detaliați pentru a rezolva următoarele probleme de căutare atunci când utilizați Cortana pe sistemul de operare Windows 10: Căutarea Cortana nu funcționează și nu returnează niciun rezultat.
Cum se repară: Căutarea Cortana nu funcționează și nu returnează niciun rezultat.
Metoda 1. Reporniți procesul de căutare Cortana.Metoda 2. Rezolvați problemele de căutare și indexare.Metoda 3. Reconstruiți indexul de căutare.Metoda 4. Remediați erorile de corupție Windows cu ajutorul instrumentelor DISM & SFC.Metoda 5. Efectuați o reparație Windows 10 cu o actualizare pe loc. Metoda 1. Reporniți procesul de căutare Cortana.
Prima metodă pentru a rezolva problemele de căutare ale Cortana este să reporniți procesul Cortana. Pentru a face acest lucru:
1. Apăsați Ctrl + Schimbul + Esc pentru a deschide "Task Manager".
2. Selectați ' Procese ', dacă nu este deja selectată.
Notă: Dacă nu vedeți meniul "Processes" (Procese), faceți clic pe "More Details" (Mai multe detalii).
3. Faceți clic dreapta în Cortana și faceți clic pe Termină sarcina.
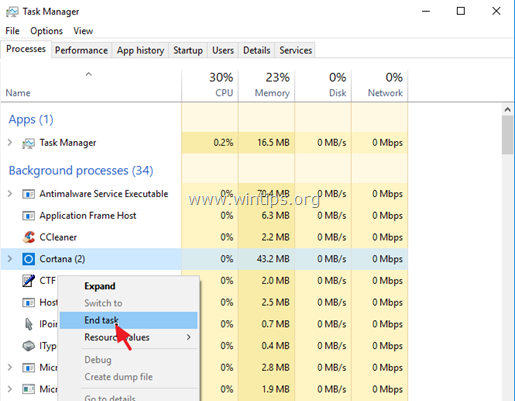
4. Acum efectuați o căutare cu Cortana. Dacă problema persistă, treceți la următoarea metodă.
Metoda 2. Depanarea căutării și indexării.
1. Apăsați simultan butonul Windows  + R pentru a deschide caseta de comandă Run.
+ R pentru a deschide caseta de comandă Run.
2. Tip: control și faceți clic pe OK .
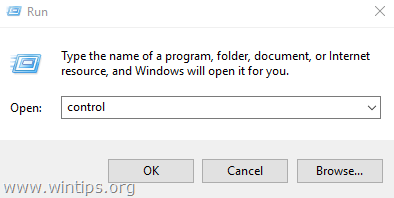
3. Schimbați Vezi B y (în dreapta sus) la Pictograme mici și apoi faceți clic pe Opțiuni de indexare .
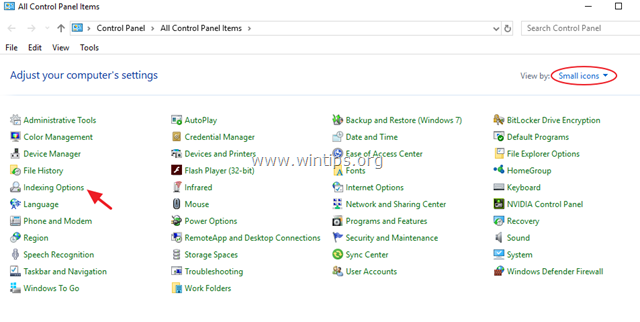
4. Selectați Depanarea căutării și indexării .
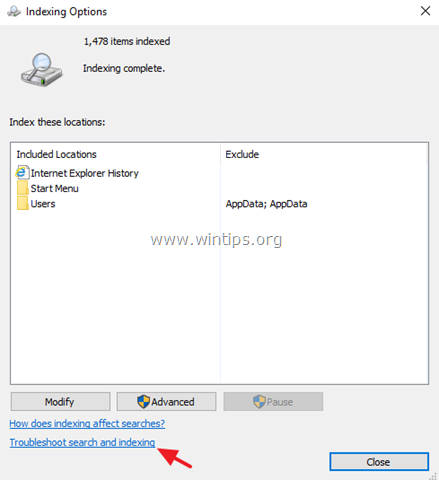
5. Selectați problema dvs. din listă și faceți clic pe Următorul .
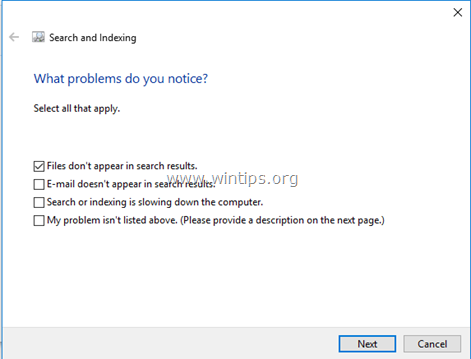
6. Alegeți Încercați depanarea cu permisiuni de administrator (dacă vi se solicită).
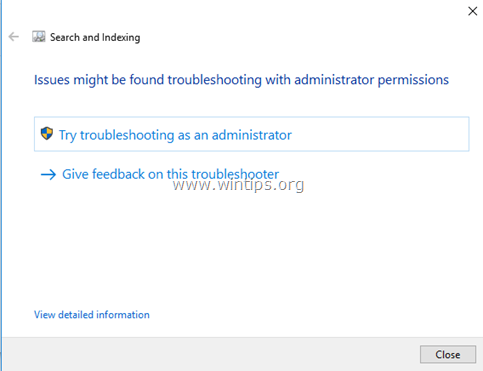
7. Dacă soluționatorul de probleme poate rezolva problemele de căutare, încercați să efectuați o căutare cu Cortana. Dacă soluționatorul de probleme nu a putut identifica problema, treceți la următoarea metodă.
Metoda 3. Refaceți indexul de căutare.
1. Ferestre deschise Panoul de control .
2. Deschideți Opțiuni de indexare .
3. La "Opțiuni de indexare" faceți clic pe Avansat .
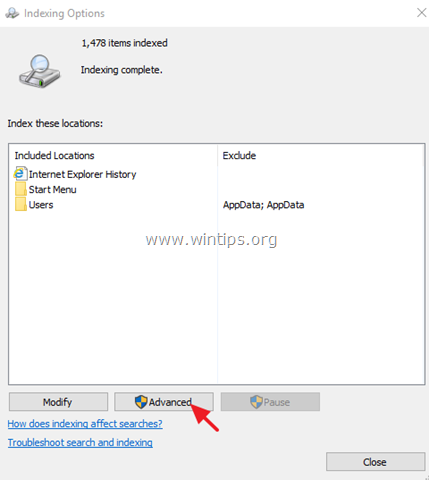
4. Faceți clic pe Reconstruiți.
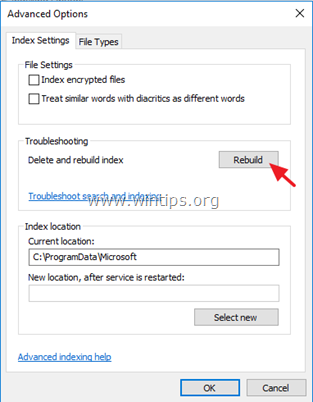
5. Faceți clic pe OK la mesajul de informare.
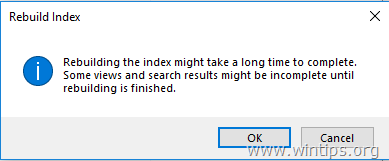
6. Când indexarea este finalizată, încercați să utilizați din nou Cortana.
Metoda 4. Remediați erorile de corupție din Windows cu instrumentele DISM & SFC.
1. Deschideți promptul de comandă ca administrator. Pentru a face acest lucru:
1. Apăsați simultan pe butonul Windows  + R pentru a deschide caseta de comandă "Run" (Execută)2. Tastați CMD și apoi apăsați CTRL + SHIFT + ENTER pentru a deschide un ridicat prompt de comandă.
+ R pentru a deschide caseta de comandă "Run" (Execută)2. Tastați CMD și apoi apăsați CTRL + SHIFT + ENTER pentru a deschide un ridicat prompt de comandă.
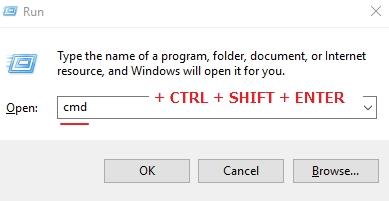
2. În fereastra de prompt de comandă, tastați următoarea comandă și apăsați Intră:
- Dism.exe /Online /Cleanup-Image /Restorehealth
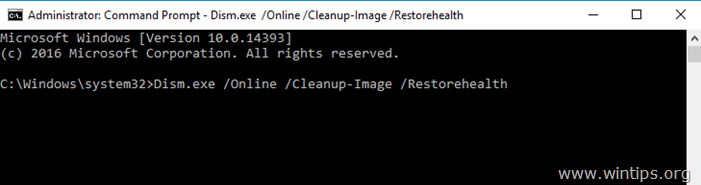
3. Aveți răbdare până când DISM repară stocul de componente. Când operațiunea este finalizată, (ar trebui să fiți informat că a fost reparată corupția stocului de componente), dați această comandă și apăsați Introduceți :
- SFC /SCANNOW
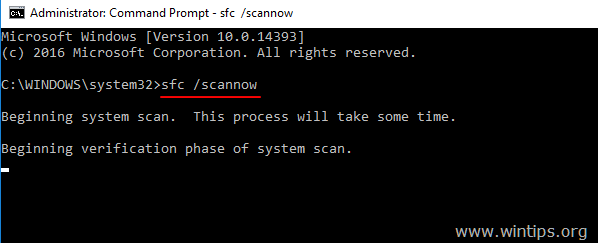
4. Când se finalizează scanarea SFC, restart computerul dumneavoastră.
Metoda 5. Efectuați o reparație Windows 10 cu o actualizare pe loc.
Metoda de actualizare și reparare pe loc, este cea mai sigură soluție pentru a rezolva multe probleme din Windows 10. Pentru a efectua o actualizare de reparare a instalației Windows 10, urmați instrucțiunile detaliate din acest articol: Cum să reparați Windows 10.
Asta este! Spuneți-mi dacă acest ghid v-a ajutat, lăsând un comentariu despre experiența dvs. Vă rugăm să dați like și să distribuiți acest ghid pentru a-i ajuta și pe alții.

Andy Davis
Blogul unui administrator de sistem despre Windows





