Table des matières
Le problème suivant s'est produit sur un PC domestique Windows 10 : la recherche Cortana ne fonctionne pas et ne renvoie aucun résultat. En fait, le problème est le suivant : après avoir tapé votre question dans le champ de recherche de Cortana, le champ de résultats devient blanc et vous ne recevez aucun résultat de recherche.

Dans ce guide de dépannage, vous trouverez des étapes détaillées pour résoudre les problèmes de recherche suivants lors de l'utilisation de Cortana sur le système d'exploitation Windows 10 : la recherche Cortana ne fonctionne pas et ne renvoie aucun résultat.
Comment corriger : La recherche Cortana ne fonctionne pas et ne renvoie aucun résultat.
Méthode 1. Redémarrer le processus de recherche Cortana.Méthode 2. Dépanner la recherche et l'indexation.Méthode 3. Reconstruire l'index de recherche.Méthode 4. Corriger les erreurs de corruption de Windows avec les outils DISM et SFC.Méthode 5. Effectuer une réparation de Windows 10 avec une mise à niveau sur place. Méthode 1. Redémarrer le processus de recherche Cortana.
La première méthode pour résoudre les problèmes de recherche de Cortana consiste à redémarrer le processus Cortana. Pour ce faire :
1. Appuyez sur Ctrl + Équipe + Esc pour ouvrir le "Gestionnaire des tâches".
2. Sélectionnez l'option ' Processus s'il n'est pas déjà sélectionné.
Remarque : Si le menu "Processus" n'apparaît pas, cliquez sur "Plus de détails".
3. Cliquez à droite dans Cortana et cliquez sur Fin de la tâche.
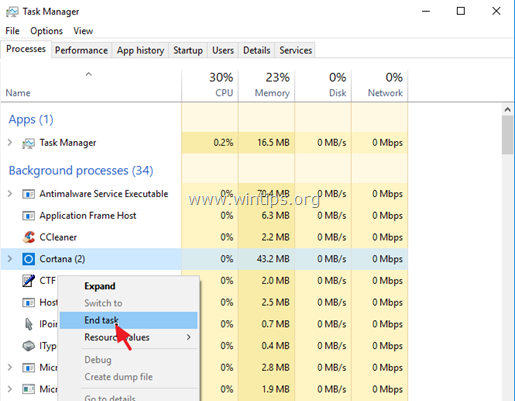
4. Effectuez maintenant une recherche avec Cortana. Si le problème persiste, passez à la méthode suivante.
Méthode 2 : dépanner la recherche et l'indexation.
1. Appuyez simultanément sur les touches Windows  + R pour ouvrir la boîte de commande d'exécution.
+ R pour ouvrir la boîte de commande d'exécution.
2. Type : contrôle et cliquez sur OK .
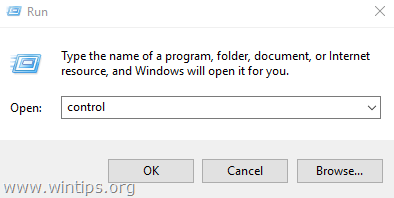
3. Changez le Voir B y (en haut à droite) à Petites icônes puis cliquez sur Options d'indexation .
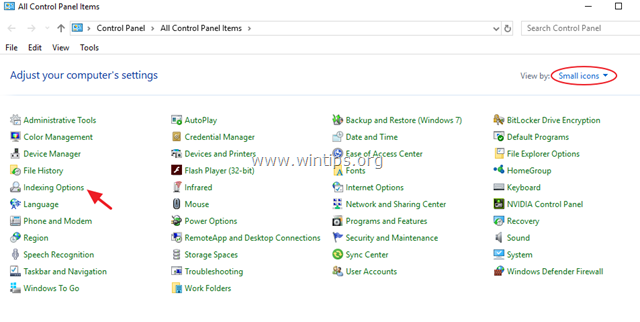
4. Sélectionnez Dépannage de la recherche et de l'indexation .
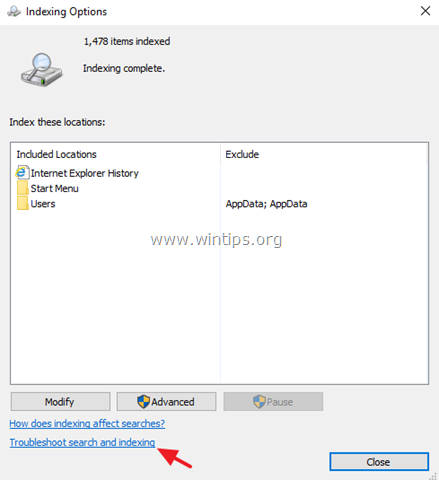
5. Sélectionnez votre problème dans la liste et cliquez sur Suivant .
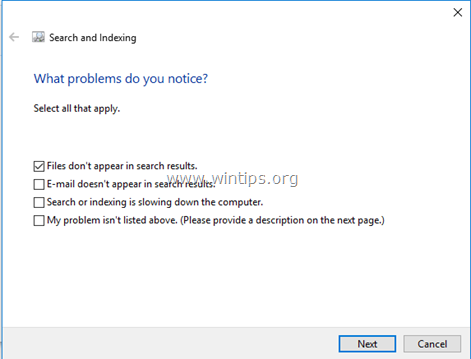
6. choisissez Essayez de résoudre le problème avec les droits d'administrateur (si vous y êtes invité).
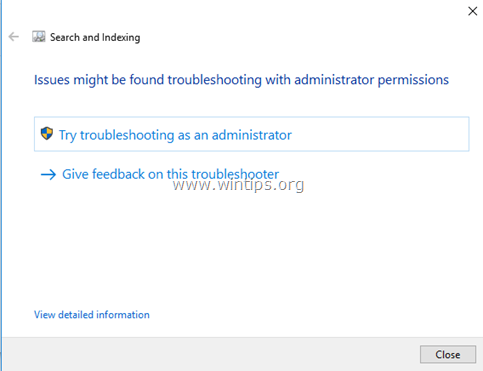
7. Si le dépanneur peut résoudre les problèmes de recherche, essayez d'effectuer une recherche avec Cortana. Si le dépanneur n'a pas pu identifier le problème, passez à la méthode suivante.
Méthode 3. Reconstruire l'index de recherche.
1. Fenêtres ouvertes Panneau de contrôle .
2. Ouvrir Options d'indexation .
3. Dans "Options d'indexation", cliquez sur Avancé .
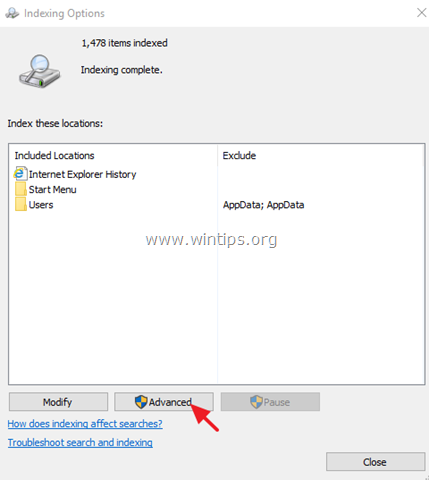
4. Cliquez sur Reconstruire.
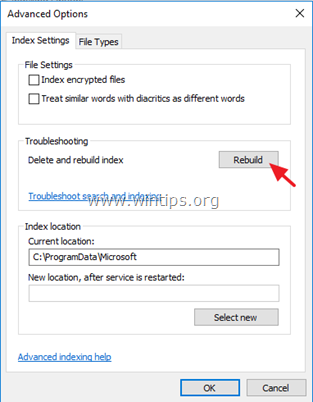
5. Cliquez sur OK au message d'information.
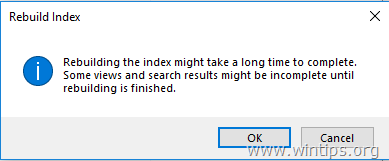
6. Lorsque l'indexation est terminée, essayez à nouveau d'utiliser Cortana.
Méthode 4. Corriger les erreurs de corruption de Windows avec les outils DISM et SFC.
1. Ouvrez l'invite de commande en tant qu'administrateur. Pour ce faire :
1. appuyez simultanément sur les touches Windows  + R pour ouvrir la boîte de commande "Exécuter" 2. tapez CMD puis appuyez sur CTRL + SHIFT + ENTER pour ouvrir un surélevé l'invite de commande.
+ R pour ouvrir la boîte de commande "Exécuter" 2. tapez CMD puis appuyez sur CTRL + SHIFT + ENTER pour ouvrir un surélevé l'invite de commande.
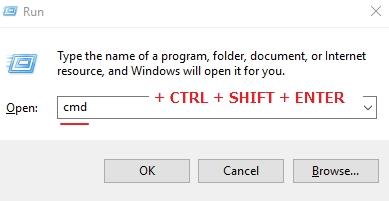
2. Dans la fenêtre de l'invite de commande, tapez la commande suivante et appuyez sur Entrez :
- Dism.exe /Online /Cleanup-Image /Restorehealth
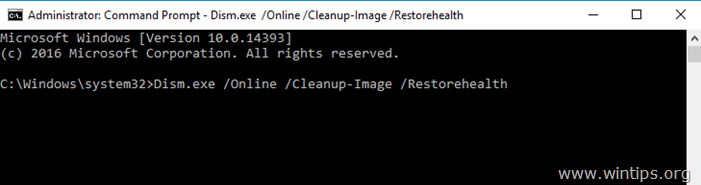
3. Soyez patient jusqu'à ce que DISM répare le magasin de composants. Lorsque l'opération est terminée, (vous devriez être informé que la corruption du magasin de composants a été réparée), donnez cette commande et appuyez sur Entrez :
- SFC /SCANNOW
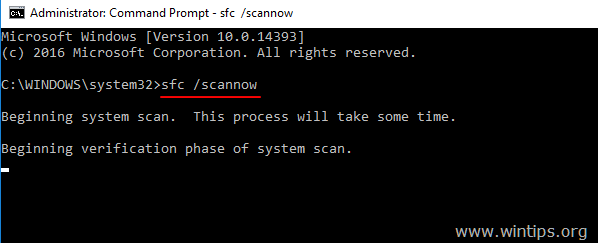
4. Lorsque le scan SFC est terminé, redémarrer votre ordinateur.
Méthode 5. Effectuez une réparation de Windows 10 avec une mise à niveau sur place.
La méthode de mise à niveau et de réparation en place, est la solution la plus sûre pour résoudre de nombreux problèmes dans Windows 10. Pour effectuer une mise à niveau de réparation de votre installation Windows 10, suivez les instructions détaillées sur cet article : Comment réparer Windows 10.
C'est tout ! Dites-moi si ce guide vous a aidé en laissant un commentaire sur votre expérience. Merci d'aimer et de partager ce guide pour aider les autres.

Andy Davis
Blog d'un administrateur système sur Windows





