Tabla de contenido
A veces me encuentro con el problema de que uno de mis clientes ha olvidado su contraseña de administrador para iniciar sesión en Windows por lo que debo restablecer su contraseña para resolver este problema. En este tutorial, te mostraré cómo restablecer la contraseña de la cuenta de administrador en todas las versiones de Windows, siguiendo el método de abajo:
DESCARGO DE RESPONSABILIDAD: Esta información sólo debe utilizarse en tu propio ordenador o en un ordenador para el que tengas permiso del propietario. No utilices esta información para acceder a otros ordenadores sin permiso.
El método offline para restablecer la contraseña de administrador de Windows es útil en los siguientes casos:
a. Ha olvidado la contraseña de su cuenta de administrador (Admin).
b. Ha olvidado la contraseña de su cuenta.
c. No puede iniciar sesión en Windows con derechos administrativos.
Cómo borrar la contraseña de administrador (método sin conexión)
Paso 1: Descargar el Editor de contraseñas y registro de Windows sin conexión, Bootdisk / CD
1. Puede descargar el Editor de contraseñas y registro de Windows sin conexión (disco de arranque) desde aquí. *
Desplácese hacia abajo hasta encontrar el Descargar y pulse para descargar el " cd110511.zip ".

2. Vaya a la ubicación de descarga y haga clic con el botón derecho del ratón en " cd110511.zip " para extraerlo.
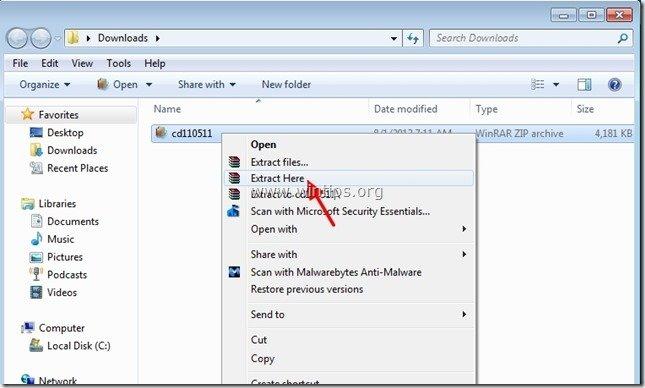
Paso 2: Quemar " cd110511" en un disco óptico.
1. Haga clic con el botón derecho del ratón en " cd110511.iso" disco Archivo de imagen y quemar a un CD.
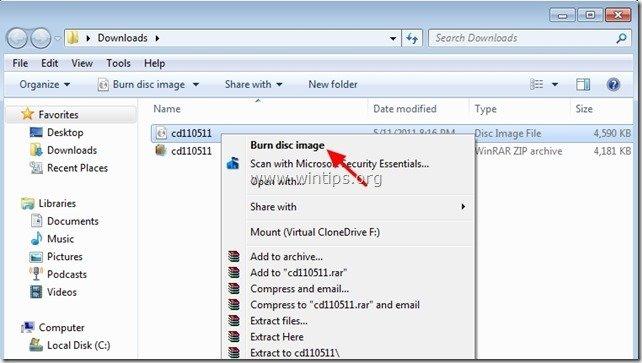 Paso 3: Restablecer contraseña de administrador de Windows 8, 7, Vista, XP
Paso 3: Restablecer contraseña de administrador de Windows 8, 7, Vista, XP
1. Inserte el " Editor de contraseñas y registro sin conexión CD de arranque " en la unidad de CD-ROM.
2. Arranque el ordenador desde el CD de arranque . *
Aviso*: En primer lugar, asegúrese de que la unidad de CD-ROM está seleccionada como primer dispositivo de arranque en la BIOS.
3. En la primera pantalla pulse " INTRODUCE " para continuar.
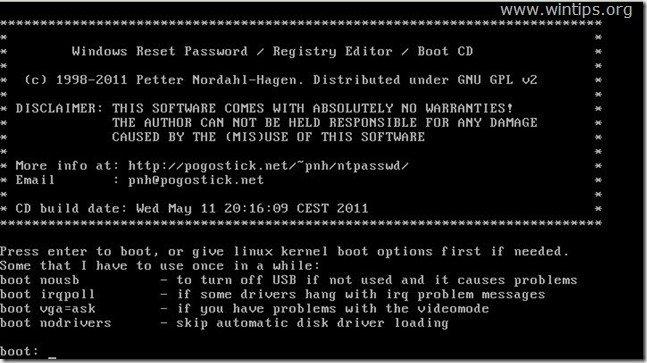
2. En " Primer paso "seleccione la partición (por número) en la que está instalado Windows (por ejemplo, " 2 ") y pulse " Entre en ".*
*Comúnmente es la primera y más grande partición de la lista, si sólo tienes un disco duro en tu sistema.
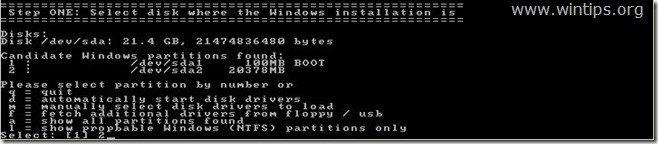
3a. En " Paso DOS "debe especificar la ruta al registro.
Deje la ruta del registro detectada (C:\Windows\System32\Config) y pulse " Entre en ”.

3b. En " Seleccione la parte del registro que desea cargar ", escriba " 1 "(Restablecer contraseña) y pulse " Entre en ”.
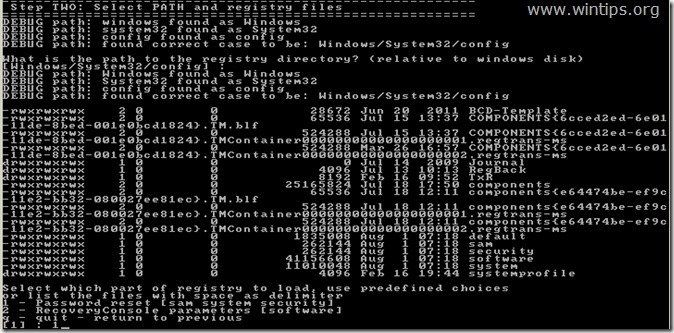
4. En " Paso TRES", tipo " 1 " (Editar datos de usuario y contraseñas) y pulse " Entre en ”.
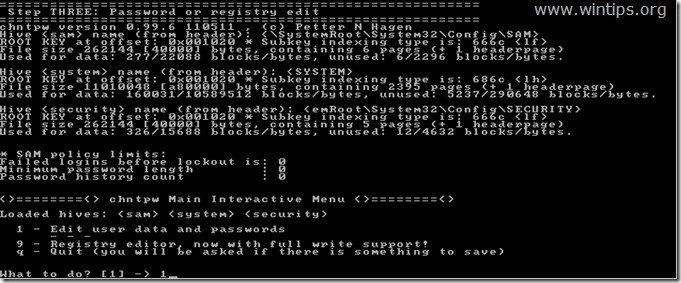
6. En la siguiente pantalla, puede ver la lista de todas las cuentas de su ordenador. Escriba el nombre de usuario de la cuenta en la que desea realizar cambios o deje la entrada por defecto (Administrador) y pulse " Entre en ”.

7. En el siguiente menú (Menú Edición de usuario):
Tipo " 1 ": Para borrar (poner en blanco) la contraseña de la cuenta seleccionada.
Otras opciones:
Tipo " 2 ": si desea establecer una nueva contraseña para la cuenta seleccionada.*
Aviso*: Prefiero cambiar la contraseña de una cuenta en Windows , después de usar la opción" 1 " para borrar la contraseña anterior.
Tipo " 3 ": si desea ascender la cuenta seleccionada a Administrador. (Añadir al grupo Administrador)
Tipo " 4 ": si desea Activar la cuenta seleccionada o la cuenta de Administrador oculta (si está desactivada).
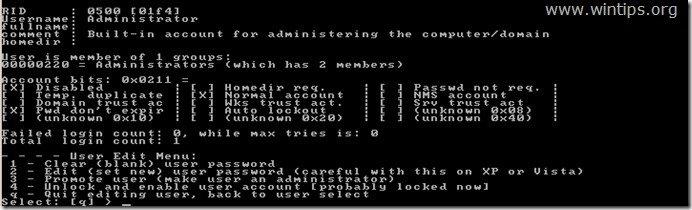
8 Cuando termine de hacer los cambios, escriba ". ! " ( Turno + 1 ) y pulse " Entre en " para salir de la edición del usuario seleccionado.

9. En la pantalla siguiente, pulse " q "para salir del editor de contraseñas offline.

10. En " A punto de volver a escribir archivo(s) ", escriba " y " (sí) y pulse " Entre en ”.

11. Si desea intentarlo de nuevo, si el proceso falló de alguna manera, escriba " n " y pulse " Entre en ”.

12a. Prensa " CTRL+ALT+DEL " para reiniciar el ordenador.
12b. Saca el CD de arranque de la unidad de CD/DVD y arranca Windows.

Normalmente, ahora debería poder iniciar sesión en la cuenta editada sin contraseña.

andy dawis
El blog de un administrador de sistemas sobre Windows





