Tabla de contenido
En junio de 2020, Microsoft ha entregado automáticamente la nueva versión de Microsoft Edge basada en Chromium, con la actualización KB4559309. Pero muchos usuarios se quejan de que la instalación automática de Chromium Edge con la actualización KB4559309, hace que el ordenador sea muy lento y en general afecta negativamente al rendimiento del ordenador.

Conozca los problemas después de instalar Edge Chromium (Actualización KB4559309):
- Arranque lento. El ordenador va lento en momentos aleatorios. Uso elevado de la memoria. La conexión inalámbrica está desactivada.
Este tutorial contiene instrucciones paso a paso para resolver los problemas de bajo rendimiento tras instalar la nueva versión de Microsoft Edge basada en Chromium en Windows 10.
- Artículo relacionado: Cómo bloquear la instalación automática de Edge Chromium en Windows 10.
Cómo ARREGLAR: Rendimiento lento del ordenador tras instalar la actualización KB4559309 y la nueva versión de Edge basada en Chromium. *
* Importante: Si quiere evitar que la actualización KB4559309 se instale en su PC para evitar problemas después de instalarla, haga una de las siguientes cosas:
A. Evite la entrega automática de Edge Chromium con la actualización KB4559309, siguiendo las instrucciones de este artículo: Cómo bloquear la instalación automática de Edge Chromium en Windows 10.
o...
B. Descargue e instale manualmente el nuevo navegador Edge basado en Chromium,
Método 1. Restaurar el PC a un estado de funcionamiento anterior.
Si ha activado la protección del sistema en su PC, entonces proceda a restaurar su sistema a un estado de funcionamiento anterior. Para saber si la protección del sistema está activada en su sistema y para restaurar su PC:
1. Haga clic con el botón derecho del ratón en Este PC en el Explorador de Windows y seleccione Propiedades .
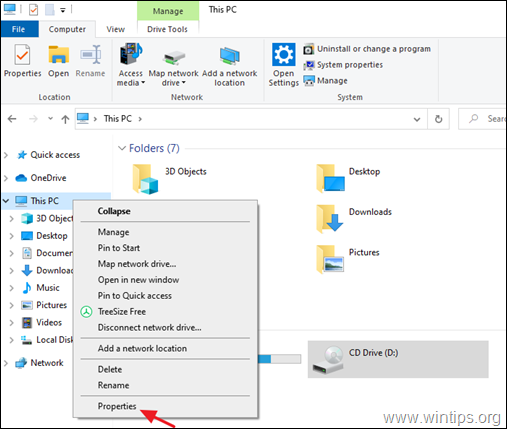
2. Haga clic en Protección del sistema .
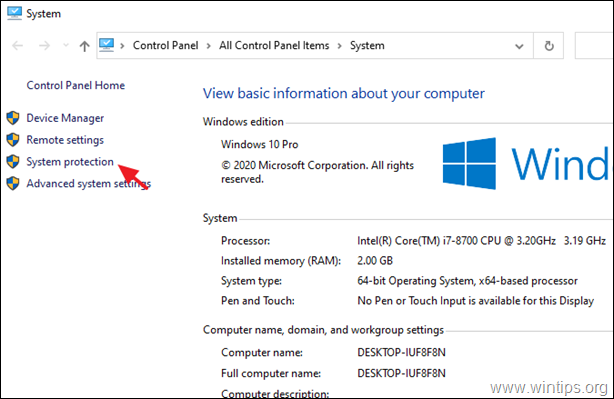
3. Si la protección del sistema en On en el disco local C:, haga clic en el botón Restauración del sistema botón. *
Nota: Si la protección del sistema está desactivada en la unidad C:, continúe con el siguiente método.
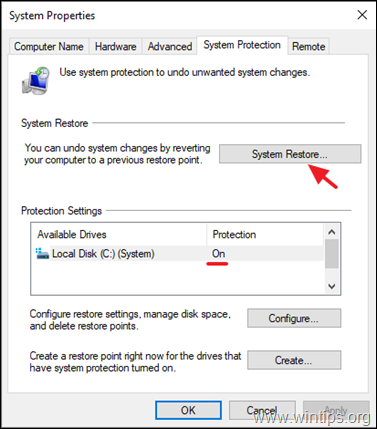
4. En las opciones de restauración del sistema, elija una fecha anterior para restaurar el sistema y haga clic en Siguiente para restaurar su PC en la fecha seleccionada.
Método 2. Desactivar BitLocker.
Si tienes activada la protección BitLocker en una de tus unidades locales, procede a desactivarla. Para ello:
1. Vaya al Panel de control de Windows (vista de "iconos pequeños") y abra Cifrado de unidad BitLocker .
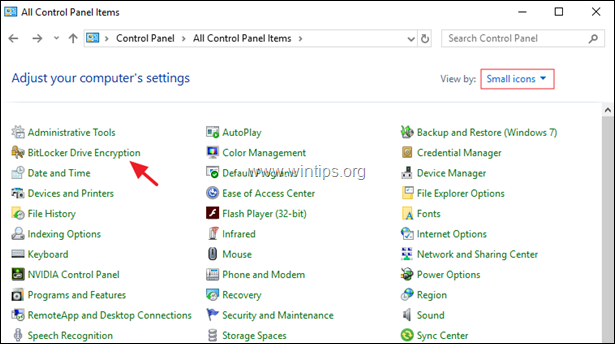
2. Si el BitLocker está activado, en una o más unidades, entonces haga clic en el botón Desactivar BitLocker para desactivar el cifrado de BitLocker.
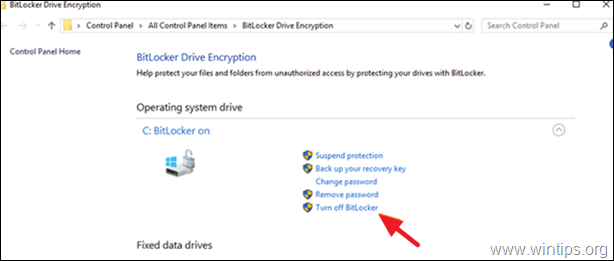
3. Cuando el proceso de descifrado se ha completado, reiniciar su PC y ver si se soluciona el problema de rendimiento lento.
Método 3. Instalar las actualizaciones KB4568831 y KB4562899.
1. Descargue e instale las siguientes dos (2) Actualizaciones de Windows 10 2004, desde el Catálogo de Actualizaciones de Microsoft:*
Nota: Este método sólo se aplica a Windows 10 v2004.
- KB4568831 - Vista previa de actualización acumulativa para Windows 10 versión 2004.KB4562899 - Vista previa de actualización acumulativa para .NET Framework 3.5 y 4.8 para Windows 10 versión 2004.
2. Después de la instalación, reiniciar su PC y ver si los problemas de rendimiento lento persisten.
Método 4. Desinstalar el nuevo Microsoft Edge (versión basada en Chromium).
El último método para resolver los problemas de rendimiento lento después de instalar la actualización KB4559309, es desinstalar el nuevo navegador Microsoft Edge. Para ello:
1. Ir a Inicie  > Ajustes > Aplicaciones.
> Ajustes > Aplicaciones.
2. En Aplicaciones y características localice la sección Microsoft Edge y haga clic en Desinstalar. *
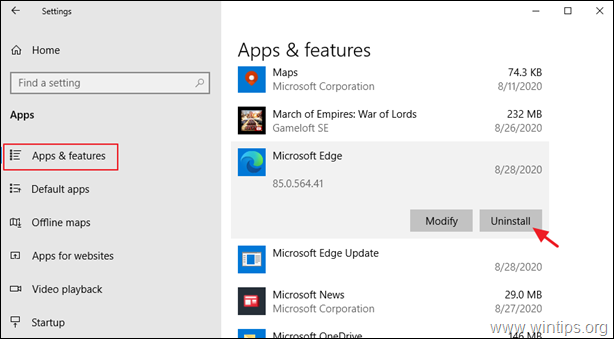
Nota: Si la opción "Desinstalar" está en gris, proceda a desinstalar el navegador Edge desde el símbolo del sistema, siguiendo los pasos que se indican a continuación:
1. Abra el Explorador de Windows y navegue hasta la carpeta: *
- C:Archivos de programa (x86)\NMicrosoftEdge\NApplication\85.0.564.41\NInstaller
Nota: Los números en letras rojas es la versión instalada del nuevo navegador Edge, tal y como está escrito el artículo, por lo que los números (versión) pueden variar según la versión instalada de Edge en tu PC.
2. Destacar el contenido en la barra de direcciones y pulse la tecla CTRL + C para copiar la ruta en el portapapeles.
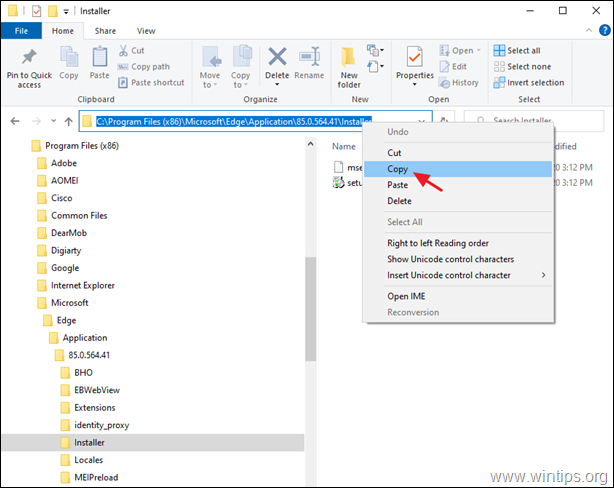
3. Abrir Comando como administrador.
4. Ahora, escriba CD pulse el botón Barra espaciadora una vez y luego pulse la tecla CTRL + V para pegar la ruta copiada y pulse Entre en .

5. Por último, copie y pegue el siguiente comando y pulse Entra. *
- setup.exe -uninstall -system-level -verbose-logging -force-uninstall
Nota: Cuando se ejecute el comando, volverá la versión antigua de Microsoft Edge.
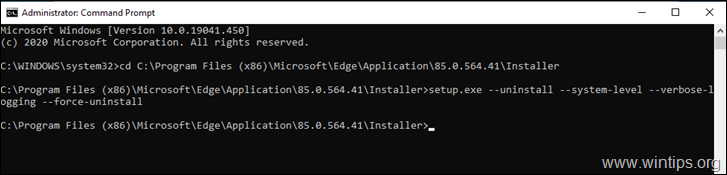
6. Por último, proceda y evite que Edge Chromium se reinstale automáticamente, o descargue e instale manualmente el nuevo navegador Edge basado en Chromium para evitar la entrega automática del mismo con la actualización KB4559309.
¡Eso es! ¿Qué método te ha funcionado?
Hazme saber si esta guía te ha ayudado dejando tu comentario sobre tu experiencia. Por favor, dale a me gusta y comparte esta guía para ayudar a otros.

andy dawis
El blog de un administrador de sistemas sobre Windows





