Tabla de contenido
La Restauración del Sistema falló con el error 0x81000204 en Windows 10, mientras se escaneaba el sistema de archivos en la unidad C:\NEl error 0x81000204 permanece incluso después de ejecutar el comando "chkdsk /R" en la unidad principal, como sugiere el mensaje de error.
“ La restauración del sistema no se ha completado con éxito. Los archivos y la configuración del sistema de su ordenador no se han modificado.
Detalles: La Restauración del Sistema falló mientras se escaneaba el sistema de archivos en la unidad C:\N.
Es posible que la unidad esté dañada. Es posible que desee volver a intentar la restauración del sistema después de ejecutar chkdsk /R en este disco.
Se ha producido un error no especificado durante la restauración del sistema (0x81000204). )”

Este artículo contiene instrucciones para solucionar el error 0x81000204 de Restauración del Sistema de Windows 10.
Cómo solucionar el error 0x81000204 en la Restauración del Sistema.
Los problemas de Restauración del Sistema, son comúnmente causados debido a infecciones de malware, sistema de archivos dañado (o disco duro) o después de instalar una actualización de Windows. Por lo tanto, antes de proceder a los métodos siguientes para resolver el problema de Restauración del Sistema (Error: 0x81000204), pruebe lo siguiente :
1. Analice su sistema en busca de malware.
2. Ejecute el comando CHKDSK para arreglar las corrupciones del sistema de archivos:
- Haga clic con el botón derecho del ratón en Inicie y seleccione Símbolo del sistema (administrador). Escriba el siguiente comando y pulse Entre en :
- chkdsk C: /R
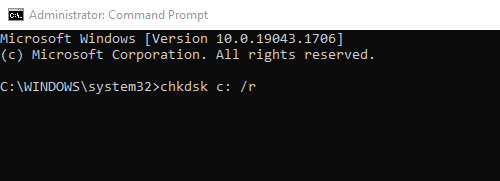
3. Cuando la comprobación se haya completado, proceda y asegúrese de que su disco duro está sano, siguiendo las instrucciones de este artículo: Cómo probar y diagnosticar el disco duro (HDD) en busca de problemas de hardware.
Método 1: Corregir los errores de corrupción de Windows con la herramienta DISM (System Update Readiness Tool).
1. Clic derecho en el botón de inicio de Windows  y seleccione Símbolo del sistema (administrador).
y seleccione Símbolo del sistema (administrador).
2. En la ventana del símbolo del sistema, escriba el siguiente comando y pulse Entra:
- Dism.exe /Online /Cleanup-Image /Restorehealth
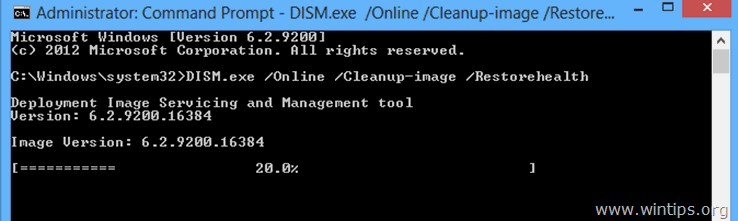
– Tenga paciencia hasta que DISM repare el almacén de componentes. (Cuando la operación se haya completado, se le informará de que la corrupción del almacén de componentes se ha reparado).
3. Cuando la operación de restauración de DISM se ha completado, reiniciar su ordenador.
4. Tras el reinicio, abra Indicación de comandos como Administración de nuevo y dar esta orden:
- SFC /SCANNOW
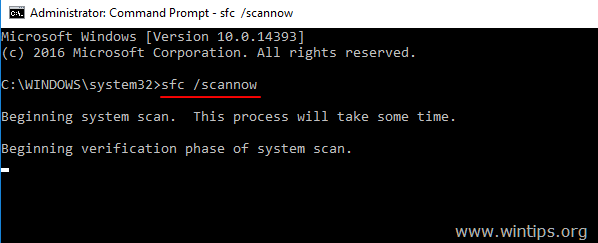
5. Cuando el escaneo del SFC se ha completado, reiniciar su ordenador.
6. Ejecute la restauración del sistema.
Método 2. Realizar una actualización de reparación.
El otro método para solucionar los errores de Restauración del Sistema es realizar una actualización de reparación de Windows 10.
1. Descargue y ejecute la herramienta de creación de medios según la versión de su sistema operativo.
- Descargar Windows 10 Media Creation ToolDescargar Windows 8.1 Media Creation Tool
2. Aceptar las condiciones de la licencia.
3. Elija la opción Actualice este PC ahora y pulse Siguiente.
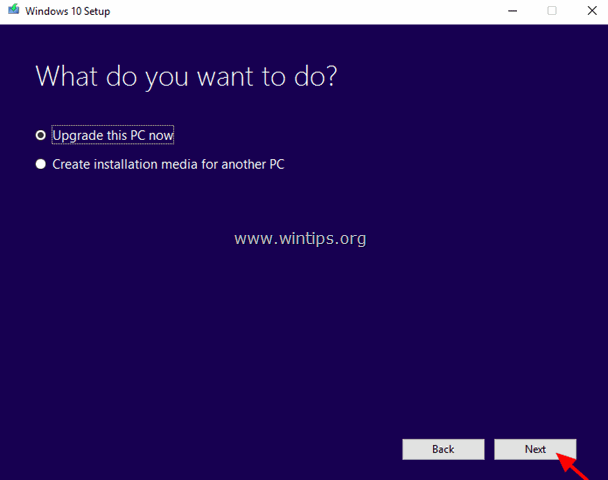
4. Siga las indicaciones en pantalla para actualizar Windows a la última versión.
5. Después de la actualización, ejecute la restauración del sistema.
* Nota: Si después de una actualización se da cuenta de que la restauración del sistema está desactivada (vea la captura de pantalla de abajo), esto se debe probablemente a que Windows se ha actualizado a su última compilación. Una nueva compilación es como un nuevo sistema operativo, por lo que los puntos de restauración anteriores no se pueden utilizar en el nuevo sistema operativo. En este caso, puede volver a la compilación anterior o activar la restauración del sistema en el estado actual.
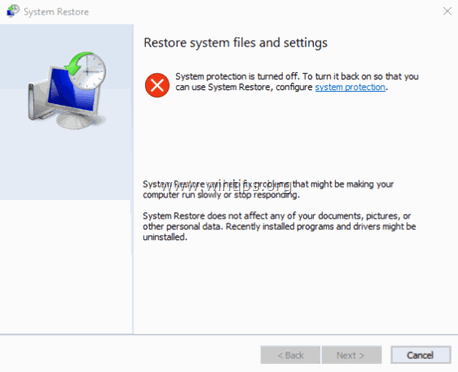
A. Cómo volver a la construcción anterior. *
Sugerencia: Si tienes problemas con la Restauración del Sistema, no te sugiero que vuelvas a la build anterior porque el problema se mantiene.
1. Desde Inicie menú, elija Ajustes > Actualización y seguridad.
2. En Recuperación seleccione la opción Empezar a trabajar bajo el botón Volver a una construcción anterior sección.
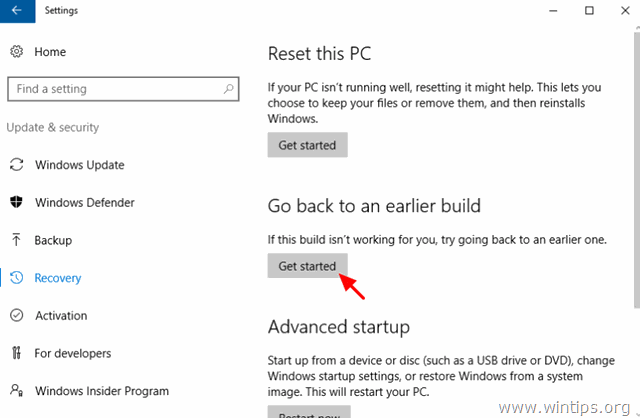
B. Cómo activar la restauración del sistema.
- Para activar la restauración del sistema en su sistema:
1. Pulse la tecla Windows  + R para cargar el Ejecutar cuadro de diálogo.
+ R para cargar el Ejecutar cuadro de diálogo.
2. Escriba el siguiente comando para abrir la utilidad System Restore y pulse Entre en .
- rstrui
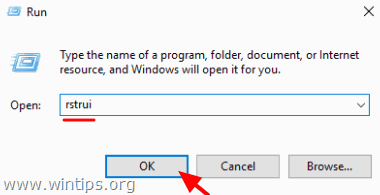
3. Pulse en protección del sistema .
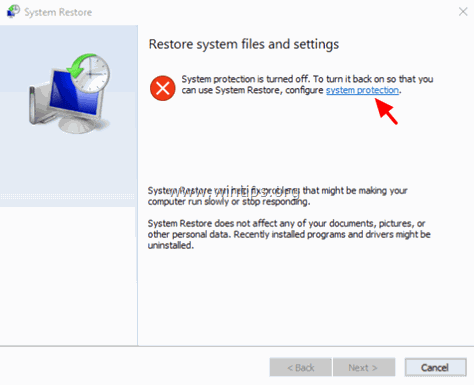
4. Seleccione el Disco local C: y luego haga clic en Configurar.
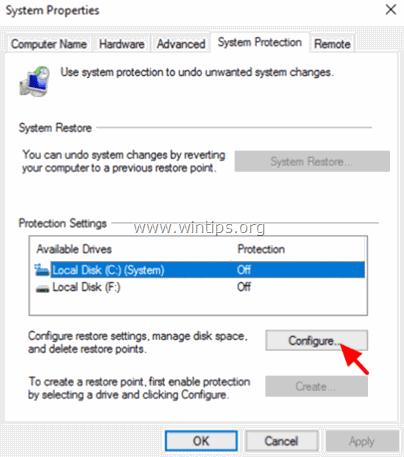
5. Ajuste la protección del sistema a ON y haga clic en OK.
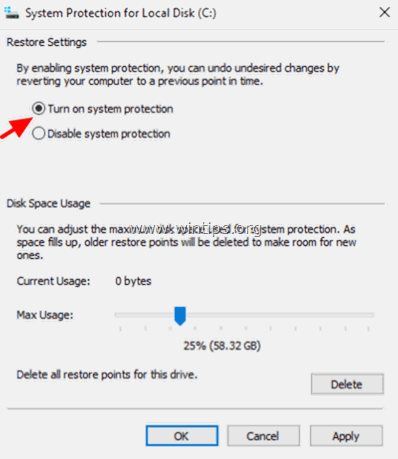
6. Por último, elija Crear para crear un punto de restauración.
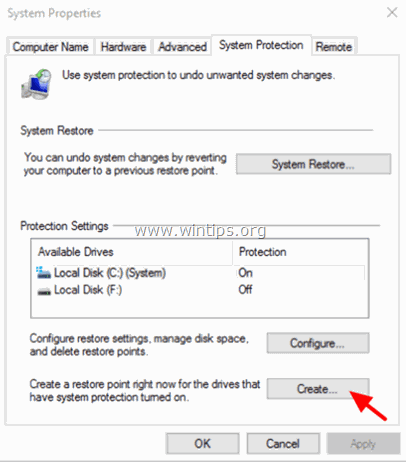
Si esta guía te ha servido de ayuda, déjame un comentario sobre tu experiencia y comparte esta guía para ayudar a los demás.

andy dawis
El blog de un administrador de sistemas sobre Windows





