Tabla de contenido
En este tutorial encontrará instrucciones detalladas sobre cómo puede restablecer la configuración original de Windows 10 utilizando la función "Restablecer este PC" (que está disponible en los sistemas operativos Windows 10, 8 y 8.1), le ayuda a reinstalar fácilmente el sistema operativo Windows manteniendo (o no) sus archivos personales.
La función "Reiniciar este PC" (también conocida como "Refrescar el sistema"), es la última opción para solucionar los problemas de Windows 10 (o Windows 8), que no se pueden arreglar por otras vías.

Cómo funciona la función "Reiniciar este PC" en un PC con Windows 10 preinstalado.
Si eliges la opción "Reiniciar este PC", en un ordenador cuyo sistema operativo fue preinstalado por el fabricante, entonces -después de la actualización- se reinstalará todo el software y los controladores preinstalados por el fabricante.
Cómo funciona la función "Reiniciar este PC" en un PC con Windows 10 instalado de forma personalizada.
Si eliges la opción "Reiniciar este PC", en un ordenador en el que el SO fue instalado por ti, (instalación limpia de Windows), entonces - después de la actualización - deberías tener una instalación limpia de Windows sin ningún software adicional.
Cómo restablecer el estado predeterminado de Windows 11/10/8.1/8. *
Nota: Si Windows puede arrancar normalmente, siga las instrucciones de la Parte 1. Si Windows no arranca, siga las instrucciones de la Parte 2.
-
Parte 1. RESET WINDOWS 10/8 si Windows puede iniciarse normalmente. Parte 2. RESET Windows 10/8 si Windows no puede iniciarse.
Parte 1. Cómo reiniciar Windows 10 si Windows se inicia normalmente.
Si puedes arrancar con Windows normalmente, entonces puedes refrescar tu PC usando uno de los siguientes métodos.
Método 1. Actualizar Windows 10 o Windows 8 desde las opciones de recuperación.Método 2. Reiniciar Windows 10 desde Windows Defender (Fresh Start).Método 3. Actualizar Windows 10/8 desde el modo de recuperación de Windows.
Método 1. Actualizar Windows 10 o Windows 8 desde las opciones de recuperación.
1. Navegue hasta Ajustes > Actualización y seguridad.
2. Elija Recuperación en el panel izquierdo y, a continuación, seleccione Empezar a trabajar bajo el Reinicie esta sección del PC.

3. En la siguiente pantalla elija una de las opciones mostradas:
- A. Mantener mis archivos: Esta opción eliminará todas las aplicaciones y configuraciones pero mantendrá tus archivos personales. B. Quitar todo: Al seleccionar esta opción, tu PC será restaurado a un estado limpio, eliminando todas las aplicaciones, configuraciones y archivos personales. Si eliges esta opción, asegúrate de tener una copia de seguridad de tus archivos personales en otro medio de almacenamiento (por ejemplo, un disco USB), de lo contrario todos tus archivos se perderán.
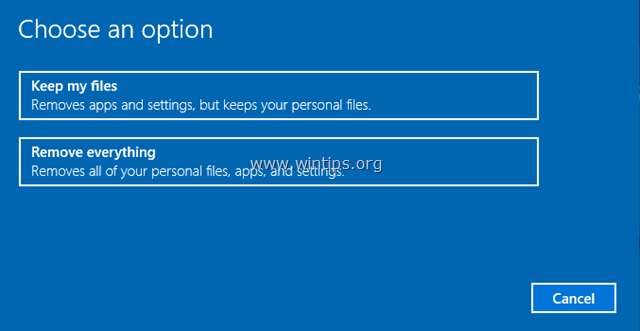
Método 2. Cómo restablecer Windows 10 desde Windows Defender (inicio nuevo).
Después de la actualización de Windows 10 Creator, también tienes la opción de realizar una nueva instalación de Windows 10, utilizando la opción "Fresh Start" en el programa de defensa de Windows.
1. Haga doble clic en el icono de Windows Defender  en la barra de tareas.
en la barra de tareas.
2. En las opciones del centro de seguridad de Windows Defender, seleccione Rendimiento y salud del dispositivo en el panel izquierdo y luego haga clic en Información adicional bajo el Nuevo comienzo sección.
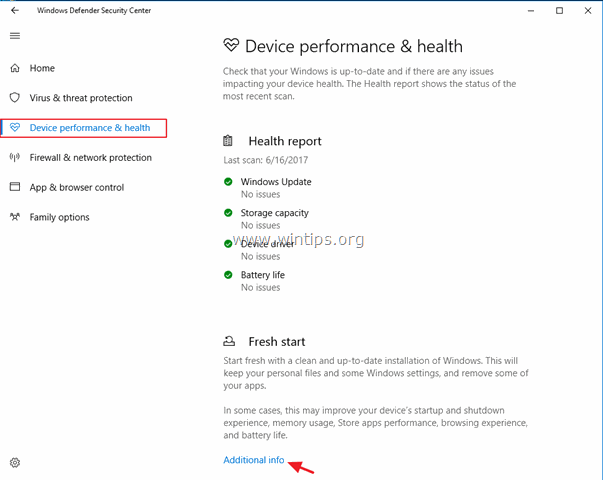
3. Haga clic en Empieza.

4. En la siguiente pantalla pulse Siguiente . *
Nota: "Fresh start" eliminará todas las aplicaciones instaladas y los programas de terceros, pero tus archivos personales se conservarán. Tu dispositivo también se actualizará a la última versión de Windows.

Método 3. Cómo refrescar Windows 10/8 desde el modo de recuperación de Windows.
1. Para iniciar Windows 10 en modo de recuperación, utilice una de las siguientes formas:
A. Desde la interfaz gráfica de Windows: Haga clic con el botón derecho del ratón en Inicie y luego pulse la tecla Reiniciar mientras se pulsa el botón SHIFT de su teclado.
B. En la pantalla de inicio de sesión de Windows: haga clic en el botón Potencia y, a continuación, seleccione Reiniciar mientras se pulsa la tecla SHIFT de su teclado.
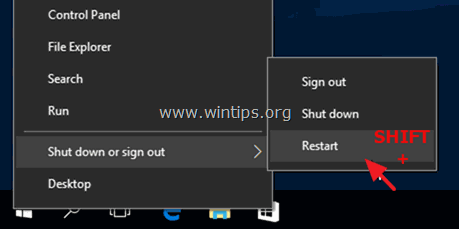
2. Después de reiniciar, en las "Opciones de solución de problemas, elija Reinicia este PC. *
* Nota: En Windows 8 y 8.1, verá dos opciones: la Actualizar este PC & Reiniciar este PC Si eliges la opción "Refrescar este PC", tus archivos personales se mantendrán. Si eliges la opción "Reiniciar este PC", los archivos personales se eliminarán.
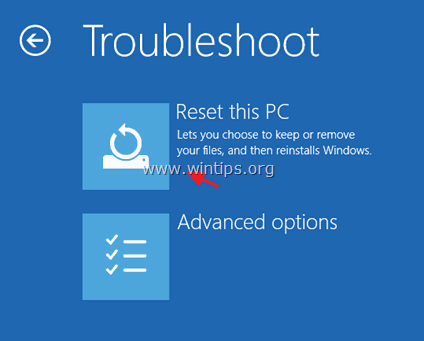
2. A continuación, elija una de las siguientes opciones:
- A. Mantener mis archivos: Esta opción eliminará todas las aplicaciones y configuraciones pero mantendrá tus archivos personales. B. Quitar todo: Al seleccionar esta opción, tu PC será restaurado a un estado limpio, eliminando todas las aplicaciones, configuraciones y archivos personales. Si eliges esta opción, asegúrate de tener una copia de seguridad de tus archivos personales en otro medio de almacenamiento (por ejemplo, un disco USB), de lo contrario todos tus archivos se perderán.

Parte 2. Cómo reiniciar Windows 10 si Windows NO PUEDE arrancar.
Si Windows no se inicia, entonces puede refrescar su PC, utilizando uno de los siguientes métodos:
Método 1. Restablecer Windows 10 desde la partición de recuperación (llave de recuperación).Método 2. Restablecer Windows 10 desde las opciones de WinRE.Método 3. Restablecer Windows 10 utilizando la opción 'Reparar el equipo'.
Método 1. Cómo reiniciar su PC utilizando la partición de recuperación (llave).
Si tienes un ordenador portátil o de sobremesa, cuyo sistema operativo viene preinstalado de fábrica, puedes restaurar tu ordenador al estado predeterminado de fábrica, desde la partición de recuperación. Para ello, pulsa la tecla de recuperación correspondiente durante el encendido del sistema y sigue las instrucciones que aparecen en la pantalla.
- Artículo relacionado: Instrucciones y claves para la recuperación de portátiles
Método 2. Reiniciar Windows 10 desde las opciones de WinRE.
Forzar su PC para arrancar en las opciones de WinRE, haciendo lo siguiente:
1. Reinicie su ordenador y, cuando aparezca el logotipo del fabricante, mantenga pulsado el botón de encendido durante 5 segundos para apagar el ordenador. Una vez que se apague, vuelva a encenderlo. Repita este proceso 3 o 4 veces y espere a que aparezca la pantalla de "Reparación automática". Una vez hecho esto, haga clic en Opciones avanzadas > Reiniciar este PC .
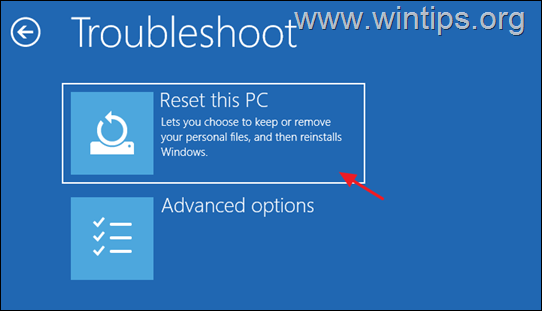
2. A continuación, elija una de las siguientes opciones:
- A. Mantener mis archivos: Esta opción eliminará todas las aplicaciones y configuraciones pero mantendrá tus archivos personales. B. Quitar todo: Al seleccionar esta opción, tu PC será restaurado a un estado limpio, eliminando todas las aplicaciones, configuraciones y archivos personales. Si eliges esta opción, asegúrate de tener una copia de seguridad de tus archivos personales en otro medio de almacenamiento (por ejemplo, un disco USB), de lo contrario todos tus archivos se perderán.

3. Si se le pide, seleccione una cuenta con privilegios administrativos, escriba una contraseña para esa cuenta y haga clic en Continúa.
3. Si su PC está conectado a Internet, seleccione Descarga en la nube, de lo contrario, elija Reinstalación local.

6. Por último, deje que la herramienta Reset this PC reinstale Windows.
Método 3. Cómo restablecer Windows 10 mediante la opción 'Reparar el equipo'.
El último método para reinstalar Windows 10 en tu PC, es utilizando un medio de instalación de Windows y la opción 'Reparar tu equipo', desde las opciones del menú avanzado de Windows 10 (F8).
Requisitos: Un soporte USB o DVD de instalación de Windows. *
Nota: Si no tienes un medio de arranque de Windows 10, entonces puedes crear uno, siguiendo las instrucciones mencionadas en estos artículos:
- Cómo crear un medio de arranque USB de Windows 10. Cómo crear un medio de arranque DVD de Windows 10.
Paso 1. Habilite el menú de opciones avanzadas en el símbolo del sistema de WinRE:
1. Arranque el ordenador problemático desde el medio de instalación de Windows (USB o DVD).
2. A la primera pantalla pulse SHIFT + F10 para acceder al El símbolo del sistema. *
O elija: SIGUIENTE -> REPARAR SU ORDENADOR -> AVERÍA -> OPCIONES AVANZADAS -> PROMESA DE COMANDO)

3. En el símbolo del sistema, dé el siguiente comando y pulse Entre en :
- bcdedit /set {default} bootmenupolicy legacy
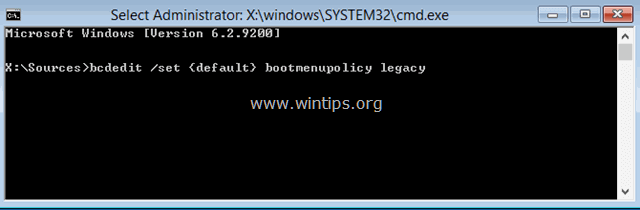
4. Después de la ejecución del comando debería ver un mensaje que dice que " La operación se ha completado con éxito ".
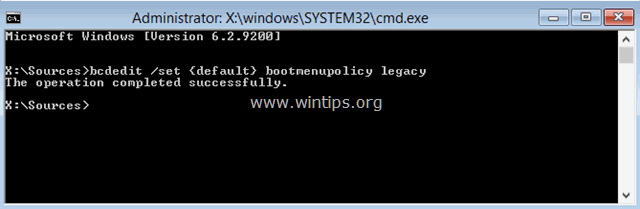
5. Eliminar el medio de instalación de Windows.
6. Tipo Salida para cerrar la ventana del símbolo del sistema y cerrar todas las ventanas abiertas.
7. Apagar su PC y continúe con el paso 2 siguiente.
Paso 2. Restablecer Windows 10 mediante la opción "Reparar el equipo".
1. Encienda su PC y pulse repetidamente la tecla F8 antes de que aparezca el logotipo de Windows, para acceder a las "Opciones avanzadas de arranque".
2 Cuando aparezca en la pantalla el "Menú de opciones avanzadas de Windows", utilice las flechas del teclado para resaltar la opción " Repare su ordenador " y, a continuación, pulse ENTRAR EN .
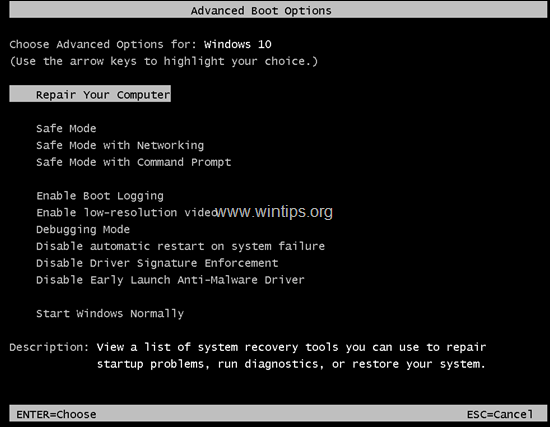
3. En la pantalla "Elegir una opción", seleccione Solucionar problemas y luego haga clic en Reiniciar este PC -> Conservar mis archivos. *
Información:
- El " Guarda mis archivos" eliminará todas las aplicaciones y configuraciones, pero conservará sus archivos personales. "Quitar todo" Al seleccionar esta opción, su PC será restaurado a un estado limpio.
* Importante: Si eliges "Eliminar todo", asegúrate primero de que tienes una copia de seguridad reciente de tus archivos personales en otro medio de almacenamiento (por ejemplo, un disco USB), de lo contrario todos tus archivos se perderán.
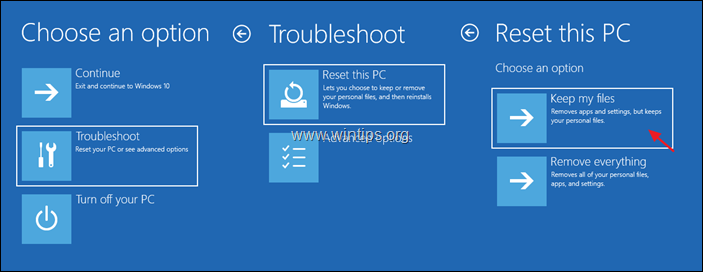
4. En la siguiente pantalla, elija una cuenta (con privilegios de administrador) y en la siguiente pantalla escriba su contraseña y haga clic en Siguiente .
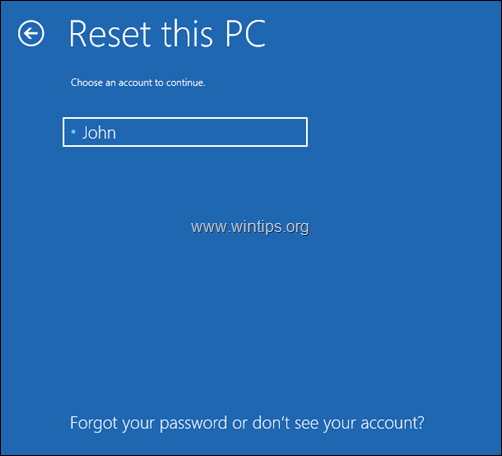
5. Espere a que se complete la instalación.
Si esta guía te ha servido de ayuda, déjame un comentario sobre tu experiencia. Por favor, dale a "me gusta" y comparte esta guía para ayudar a otros.

andy dawis
El blog de un administrador de sistemas sobre Windows





