Cuprins
În acest ghid, vă vom arăta toate modalitățile disponibile pentru a deschide Panoul de control în Windows 11. Windows 11 diferă de versiunile anterioare de Windows nu numai prin caracteristici, ci și prin design. Astfel, și Panoul de control a fost integrat cu Setări în noul sistem de operare Windows, dar, din fericire, puteți lansa în continuare panoul de control clasic folosind diverse modalități, care sunt enumerate mai jos.
La fel ca și în Windows 10, panoul de control din Windows 11 poate fi puțin dificil de găsit. În continuare este prezentată o listă cu toate modalitățile diferite de accesare a panoului de control în Windows 11. (Majoritatea acestor modalități funcționează și în Windows 10)
Cum se deschide panoul de control în sistemul de operare Windows 11 sau Windows 10.
Metoda 1. Deschideți Panoul de control din Search.
1. Apăsați butonul Windows + S simultan pe tastatură pentru a lansa zona de căutare din bara de activități.
2. Tip Panoul de control în câmpul de căutare și faceți clic pe Deschideți așa cum se arată mai jos.

Sfat nr. 1: Faceți clic dreapta pe pe Panou de control în rezultate și selectați Fixare pe bara de activități sau Pin pentru a începe, pentru a vă face viața mai ușoară.

SUGESTIE nr. 2: Când se deschide panoul de control, modificați Vezi de : la Pictograme mici pentru a vizualiza toate elementele din panoul de control.
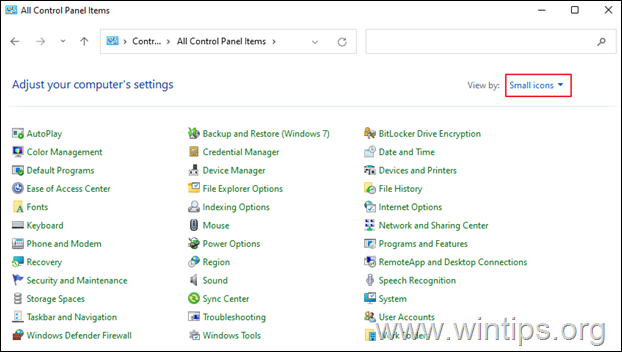
Metoda 2. Deschideți panoul de control din caseta de dialog "Run" (Executare)
- Apăsați butonul Windows
 + R pentru a încărca
+ R pentru a încărca
Rulați Tastați control și apăsați Introduceți pentru a deschide Panoul de control. *
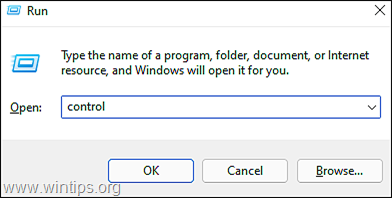
Notă: Alternativ, puteți de asemenea să tastați shell:ControlPanelFolder și a lovit Introduceți .

Metoda 3. Deschideți Panoul de control din Setări Windows.
- Apăsați Windows + Cheile I simultan pentru a lansa Setări În fereastra nou lansată, tastați panou de control în zona de căutare și, din rezultatele căutării care apar, faceți clic pe Panoul de control . *

Metoda 4. Deschideți panoul de control din aplicația Windows Tools.
1. Faceți clic pe butonul Căutare pictograma și tipul Instrumente Windows în bara de căutare, apoi apăsați Deschideți pentru a lansa aplicația.
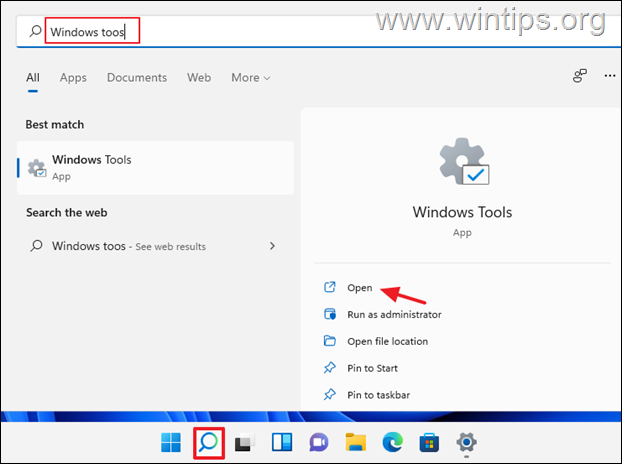
2. Acum lovește Panoul de control în fereastra Windows Tools.

Metoda 5. Deschideți Panoul de control din Command Prompt.
1. Faceți clic pe butonul Căutare pictograma și tipul CMD sau Prompt de comandă. Apoi faceți clic pe Deschis. *
Notă: Pentru a deschide Command Prompt cu privilegii administrative, faceți clic pe Rulați ca administrator.
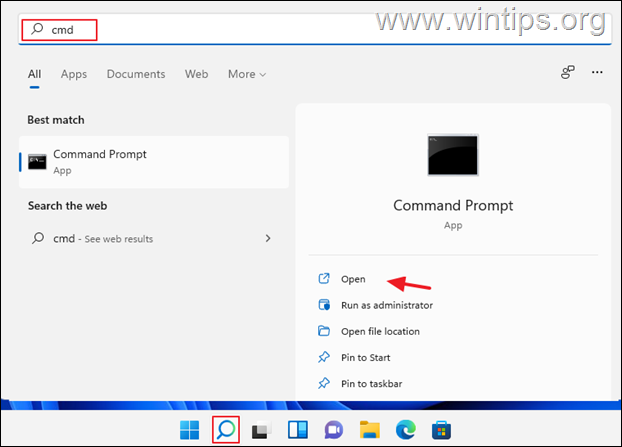
2. În fereastra Command Prompt, tastați control sau panou de control și apăsați Introduceți .
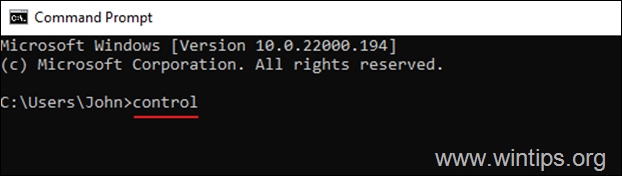
Metoda 6. Deschideți Panoul de control din File Explorer.
1. Faceți clic pe butonul Pictograma File Explorer din bara de activități.

2. Acum deschideți Panoul de control folosind una dintre următoarele modalități:
a. Faceți clic pe săgeata din stânga din Acces rapid și selectați Control Panel (Panou de control).

b. La adresa din partea de sus, tastați panou de control și apăsați Introduceți .

c. Pe Adresa din partea de sus, copie & pastă următoarele și apăsați Introduceți .
- %username%\AppData\Roaming\Microsoft\Windows\Start Menu\Programs\System Tools

3. Acum click pe Panoul de control pentru a o deschide.
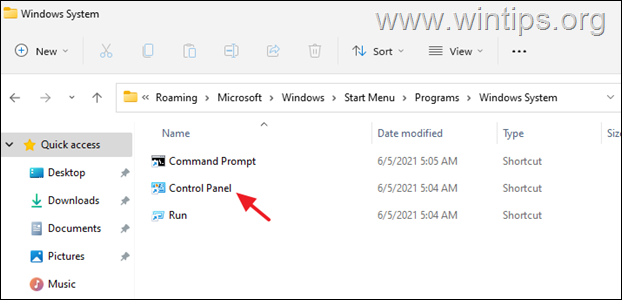
Metoda 7. Deschideți Panoul de control din Task Manager.
1. Faceți clic cu butonul drept al mouse-ului pe Start și selectați Task Manager, sau apăsați CTRL + SHIFT + ESC
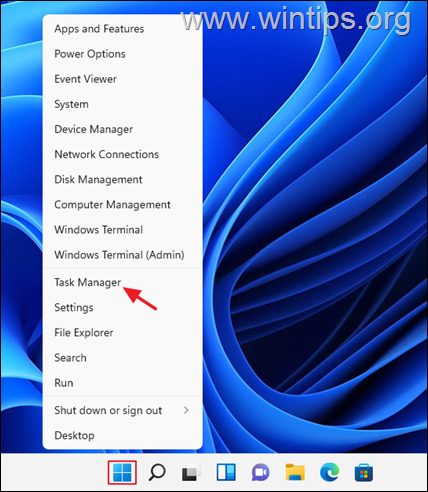
2. În fereastra Task Manager, faceți clic pe Fișier și selectați Rulați o nouă sarcină . (dacă nu vedeți meniul File, faceți clic pe More Details în fereastra care se deschide)

3. În fereastra "Create new task", tastați control sau panou de control în căsuță și faceți clic pe OK (sau apăsați Enter)
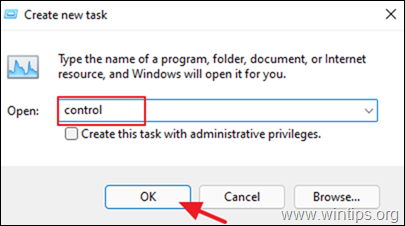
Metoda 8. Deschideți panoul de control folosind o comandă rapidă pe desktop
Dacă doriți să vă ușurați viața, procedați și afișați o comandă rapidă a Control Panel pe desktop. Pentru a face acest lucru:
1. Faceți clic cu butonul drept al mouse-ului pe un spațiu gol de pe desktop și selectați Personalizați .
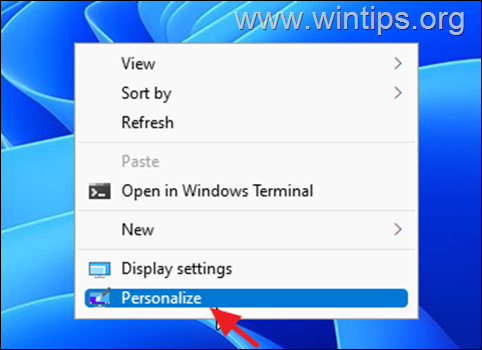
2. La Opțiuni de personalizare, faceți clic pe Teme.
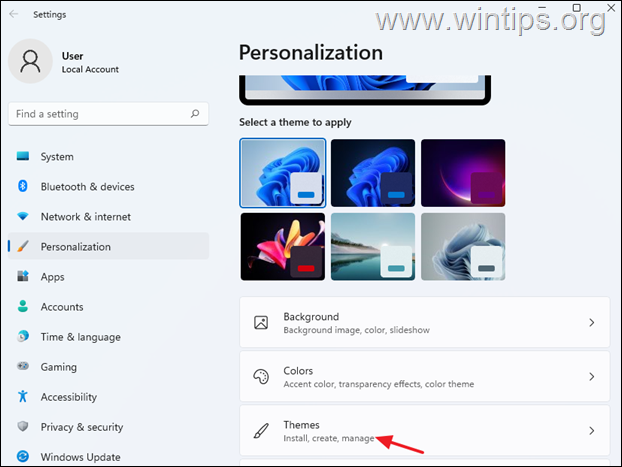
3. Derulați în jos și deschideți fereastra Setări pentru pictogramele de pe desktop .
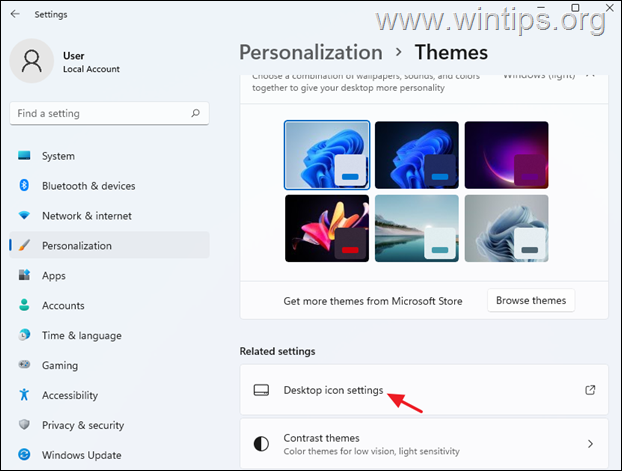
4. Verificați la Panoul de control și faceți clic pe BINE, pentru a plasa o pictogramă Panou de control pe desktop

Asta este! Spuneți-mi dacă acest ghid v-a ajutat, lăsând un comentariu despre experiența dvs. Vă rugăm să dați like și să distribuiți acest ghid pentru a-i ajuta și pe alții.

Andy Davis
Blogul unui administrator de sistem despre Windows





