Cuprins
Uneori, atunci când se lucrează cu Outlook, există necesitatea de a crea un nou (gol) Outlook PST Fișier de date, dar pentru a păstra structura actuală a dosarelor Outlook din vechiul fișier de date Outlook PST. Acest lucru este util mai ales dacă fișierul Outlook curent este prea mare în dimensiune și vă confruntați cu probleme atunci când lucrați sau îl gestionați și doriți să creați un nou fișier PST cu structura de dosare existentă (curentă).
În acest tutorial vă voi arăta cum să copiați doar structura de dosare Outlook (fără e-mailuri) într-un nou fișier de date Outlook PST gol. La sfârșitul procesului, veți putea utiliza noul fișier de date Outlook, ca locație de stocare implicită, pentru e-mailurile, calendarul și contactele dumneavoastră.
Cum să transferați structura de dosare Outlook într-un nou fișier de date Outlook.
Pasul 1. Creați noul fișier Outlook PST utilizând comanda Archive.
Pentru a copia structura de foldere existentă din fișierul PST Outlook actual într-un nou fișier de date Outlook (gol), trebuie să creați noul fișier PST Outlook utilizând funcția "Arhivă" din Outlook. Pentru a face acest lucru:
1. Deschideți Outlook și mergeți la:
- Outlook 2007: Fișier -> Arhiva Outlook 2010 și Outlook 2013: Fișier -> Informații - > Instrumente de curățare -> Arhiva... Outlook 2016: Fișier -> Informații -> Unelte -> Curățați articolele vechi

2. La Opțiuni de arhivare , aplicați următoarele setări:
1. Alegeți să Arhivați acest dosar și toate subfolderele .
2. Selectați la Dosare personale .
3. Specificați o dată îndepărtată în trecut pentru a vă asigura că niciun e-mail nu este mutat în noul fișier PST (de exemplu, 1/1/1950).
4. Apoi faceți clic pe butonul Răsfoiți buton.
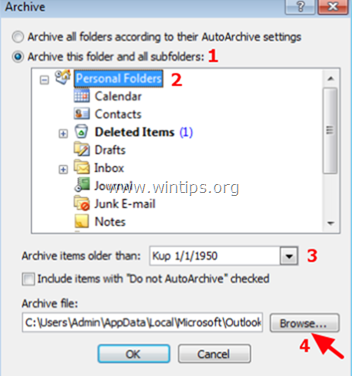
5. Introduceți un nume ușor de recunoscut pentru noul fișier de date Outlook (de exemplu, "OutlookNew.pst) și faceți clic pe OK .*
Notă: La sfârșitul procesului, acest fișier va fi locația implicită de stocare pentru Outlook.
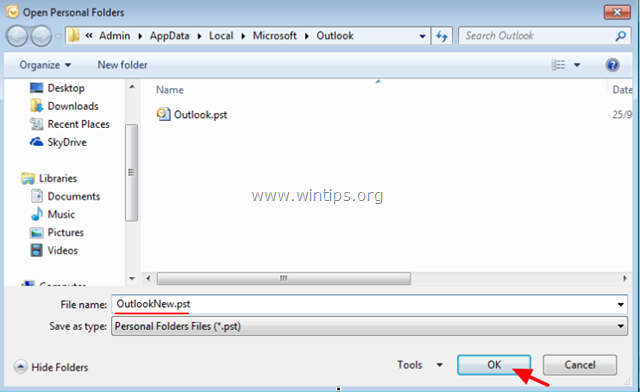
6. Faceți clic pe OK din nou pentru a începe procesul de arhivare.
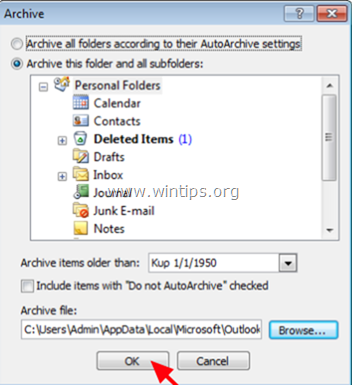
7. Când procesul de arhivare este finalizat, ar trebui să vedeți în grupul "Archive Folders" (Dosare de arhivă) aceeași listă de dosare pe care o aveți deja în grupul "Personal Folders" (Dosare personale). *
"Dosarele de arhivă" este fișierul PST nou creat (de exemplu, "OutlookNew.pst în acest exemplu), iar "Dosarele personale" este vechiul (existent) fișier PST (de exemplu, "Outlook.pst" în acest exemplu).
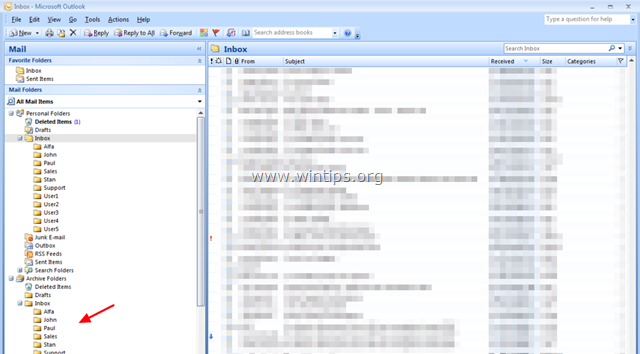
8. Închideți Outlook și treceți la pasul următor.
Pasul 2. Setați fișierul NEW PST ca locație implicită de stocare pentru Outlook.
1. Navigați în panoul de control al Windows și setați Vezi de către: la Pictograme mici .
2. Deschideți Mail (32 de biți) .

3. Faceți clic pe Fișiere de date...
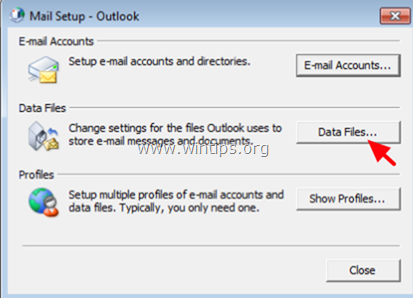
4. Faceți dublu clic la Dosare personale .
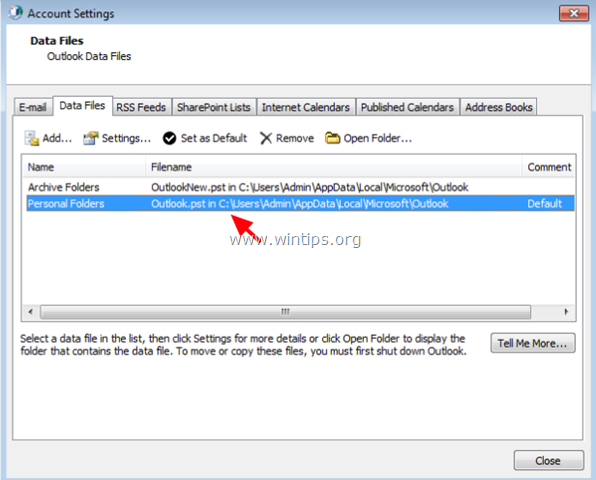
5. Redenumiți "Personal Folders" în " Dosare personale OLD " și faceți clic pe OK .
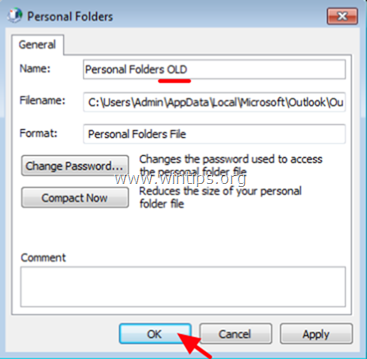
6. Acum faceți dublu clic pe "Archive Folders".
7. Redenumiți "Dosare de arhivă" la " Dosare personale " și faceți clic pe OK .
8. Evidențiați "Personal Folders" și faceți clic pe Setați ca implicit .
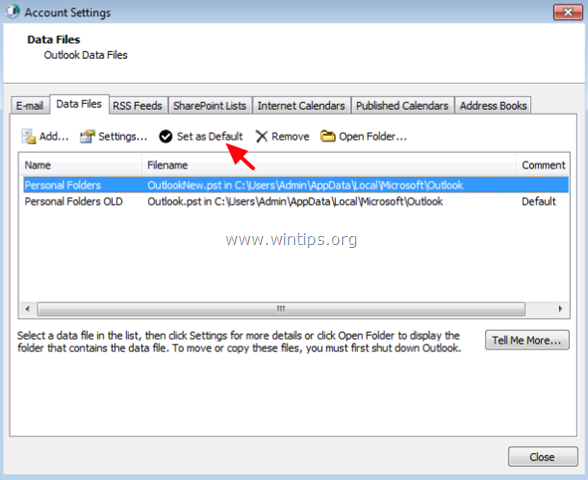
9. Faceți clic pe OK la mesajul informativ "Message Delivery Location".
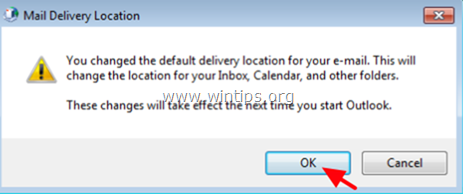
9. Faceți clic pe Închideți de două ori pentru a închide toate ferestrele.
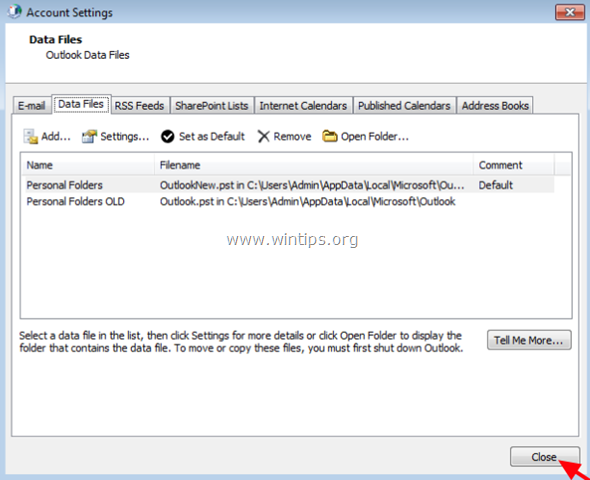
10. Lansarea Outlook.
11. Ați terminat! De acum înainte, toate mesajele, contactele, calendarul și sarcinile noi vor fi stocate în grupul "Dosare personale", care este noul fișier PST gol (de exemplu, "OutlookNew.pst"), iar informațiile existente în Outlook (mesaje, contacte, calendar, sarcini) se găsesc în grupul "Dosare personale vechi", care este vechiul fișier PST (de exemplu, "Outlook.pst").
Asta este! Spuneți-mi dacă acest ghid v-a ajutat, lăsând un comentariu despre experiența dvs. Vă rugăm să dați like și să distribuiți acest ghid pentru a-i ajuta și pe alții.

Andy Davis
Blogul unui administrator de sistem despre Windows





