Cuprins
Dacă vă confruntați cu problema ecranului albastru "PNP DETECTED FATAL ERROR" în Windows 10, continuați să citiți mai jos pentru a remedia problema.
Eroarea de eroare PNP_DETECTED_FATAL_ERROR din Windows 10, indică de obicei o problemă hardware cu un dispozitiv Plug and Play conectat la mașină. Alteori, eroarea poate fi legată de un driver de dispozitiv problematic care nu poate fi încărcat sau care provoacă blocarea sistemului.

În acest ghid de depanare veți găsi instrucțiuni pas cu pas despre cum să rezolvați problema PNP_DETECTED_FATAL_ERROR în Windows 10.
Cum se rezolvă: PNP DETECTED FATAL ERROR bsod pe Windows 10.
Sugestii: Înainte de a trece la metodele de mai jos, aplicați următoarele acțiuni și vedeți dacă problemele persistă.
1. Deconectați toate dispozitivele periferice de care nu aveți nevoie (de exemplu, unitățile USB, cardurile SD, receptorul USB pentru mouse sau tastatură fără fir, placa de rețea fără fir USB, imprimanta etc.).
2. Dacă vă confruntați cu PNP_DETECTED_FATAL_ERROR după instalarea actualizărilor Windows, încercați să vă restaurați sistemul la o stare de funcționare anterioară* sau să reveniți la o versiune anterioară a Windows 10.
Notă: Dacă nu puteți să porniți în Windows , porniți calculatorul de pe un suport de instalare Windows și accesați Depanare -> Opțiuni avansate -> Dezinstalarea actualizărilor sau la Troubleshoot -> Advanced Options -> System Restore.
3. Instalați actualizările Windows 10: Este posibil ca problema cu care vă confruntați să se datoreze unor actualizări lipsă. Așadar, procedați și instalați toate actualizările disponibile pe PC-ul dumneavoastră:
1. Mergeți la Start  -> Setări
-> Setări  -> Actualizare și securitate -> Windows Update.
-> Actualizare și securitate -> Windows Update.
a. Faceți clic pe butonul Verificați dacă există actualizări din panoul din dreapta și așteptați finalizarea scanării. Dacă sunt identificate actualizări în așteptare, instalați-le.
b. Faceți clic Vizualizați actualizările opționale
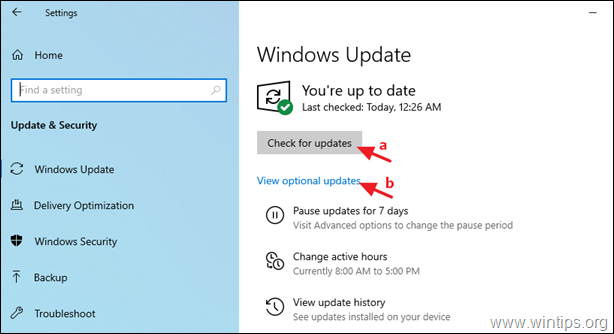
c. Extindeți Actualizări de drivere și apoi selectați și instalați toate driverele disponibile.
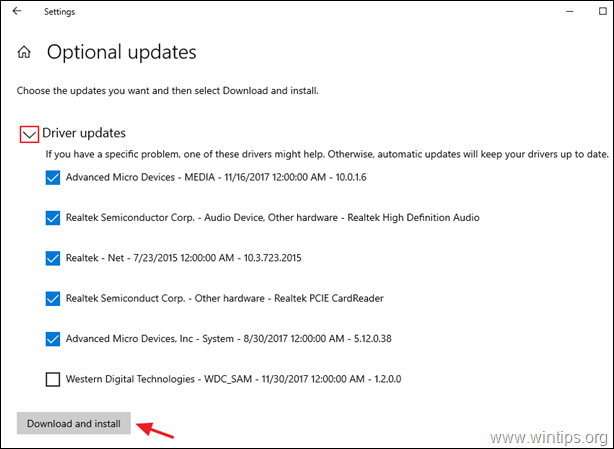
- Metoda 1. Deconectați sau dezactivați dispozitivele hardware.Metoda 2. Actualizați driverele de dispozitiv.Metoda 3. Modificați setările de gestionare a energiei.Metoda 4. Dezactivați Fast Startup.Metoda 5. Reparați fișierele de sistem.Metoda 6. Aflați ce cauzează PNP_DETECTED_FATAL_ERRORMetoda 7. Reparați Windows 10.
Metoda 1. Deconectați sau dezactivați dispozitivele hardware.
După cum am menționat mai devreme, PNP_DETECTED_FATAL_ERROR pe Windows 10 poate fi cauzat de probleme hardware. Dacă acesta este cazul, există două modalități de a rezolva problema.
A. Deconectați dispozitivele externe.
În primul rând, încercați să deconectați, unul câte unul, toate dispozitivele externe care nu sunt necesare pentru funcționarea computerului (de exemplu, orice dispozitiv de stocare USB, imprimanta etc.) și verificați dacă acest lucru rezolvă problema.
Dacă identificați astfel dispozitivul problematic, actualizați-i driverul, așa cum s-a discutat în Metoda 2.
B. Dezactivați dispozitivele interne.
Dacă mesajul "PNP DETECTED FATAL ERROR" persistă după deconectarea dispozitivelor externe, dezactivați unul câte unul toate dispozitivele hardware care nu pot fi deconectate și care nu sunt necesare pentru funcționarea sistemului dumneavoastră.
1. Navigați la Manager de dispozitive . pentru a face asta:
-
- Apăsați Windows
 + R pentru a încărca Rulați Caseta de dialog. Tastați devmgmt.msc și apăsați Introduceți pentru a deschide managerul de dispozitive.
+ R pentru a încărca Rulați Caseta de dialog. Tastați devmgmt.msc și apăsați Introduceți pentru a deschide managerul de dispozitive.
- Apăsați Windows
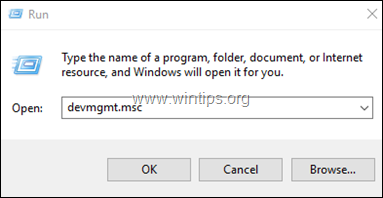
2. În Device Manager, faceți clic dreapta pe pe orice dispozitiv necritic* și selectați Dezactivați .
De exemplu, puteți dezactiva în siguranță următoarele dispozitive:
- Adaptoare de rețea (Ethernet sau/și Wi-Fi). Controlere de sunet, video și jocuri. Dispozitive de imagine (scanere și camere foto)
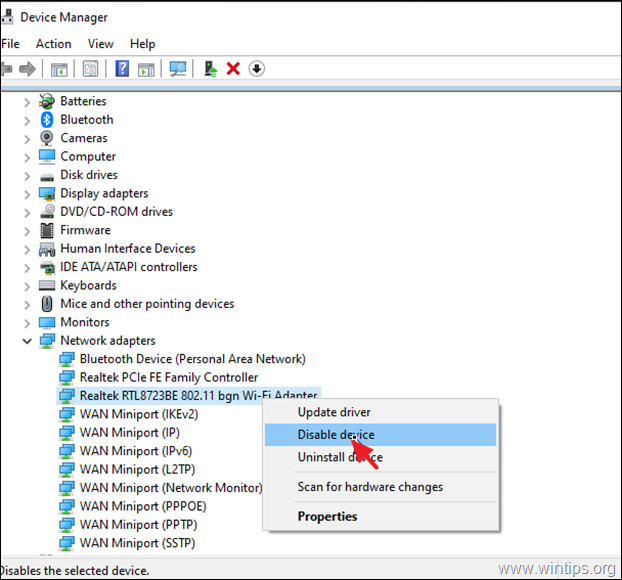
3. După dezactivarea unui dispozitiv, verificați dacă persistă PNP_DETECTED_FATAL_ERROR.* În caz contrar, continuați să dezactivați următorul dispozitiv, altfel continuați și reactivați dispozitivul problematic și actualizați-i driverele conform instrucțiunilor din Metoda 2 de mai jos.
Notă: Dacă problema este rezolvată după dezactivarea adaptorului (adaptoarelor) de rețea, reactivați adaptorul și treceți la modificarea setărilor de gestionare a energiei, conform instrucțiunilor din Metoda 3.
Metoda 2. Remediați PNP DETECTED FATAL ERROR prin actualizarea driverelor de dispozitiv.
Dacă tot nu puteți găsi dispozitivul problematic, continuați și actualizați driverele acestor dispozitive:
-
- Adaptoare video * Adaptoare de rețea
Notă: În special în cazul adaptorului video, dezinstalați complet driverul video și orice software asociat și instalați cea mai recentă versiune sau o versiune anterioară mai stabilă.
1. Faceți clic cu butonul drept al mouse-ului pe dispozitivul al cărui driver doriți să îl actualizați și faceți clic pe Actualizarea driverului .

2. Faceți clic pe Căutați automat șoferi.
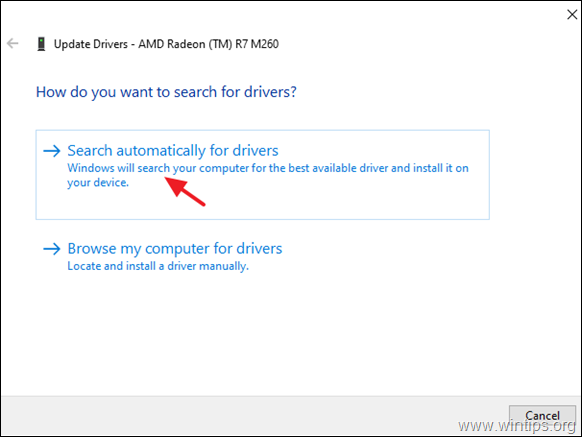
3. Lăsați Windows să caute un driver actualizat și instalați-l. Dacă Windows nu găsește un driver actualizat, accesați site-ul de asistență al producătorului dispozitivului pentru a vedea dacă există un driver actualizat pentru dispozitiv. Dacă da, descărcați-l și instalați-l.
Metoda 3. Modificați setările de gestionare a energiei pe adaptoarele de rețea.
1. În Device Manager, extindeți Adaptoare de rețea .
2. Faceți clic cu butonul drept al mouse-ului pe fiecare adaptor de rețea și selectați Proprietăți .
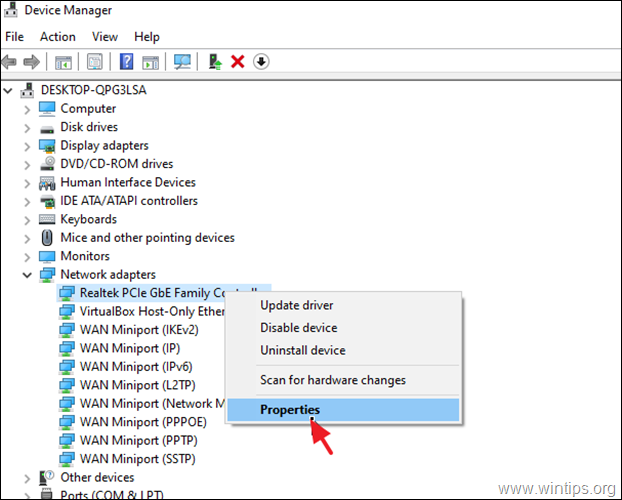
3. Mergeți la Managementul energiei fila și dezactivați opțiunea Permiteți acestui computer să oprească acest dispozitiv pentru a economisi energie . Click OK pentru a aplica modificările.
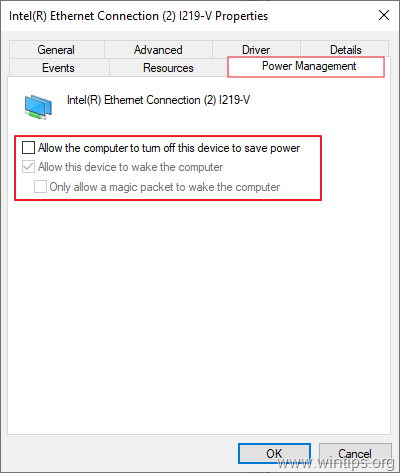
Metoda 4. Dezactivați Fast Startup pentru a remedia problema PNP_DETECTED_FATAL_ERROR.
Fast Startup permite computerului să pornească mai repede după ce a fost oprit. Dacă ați constatat că această stare este activată pe PC-ul dvs., vă sugerăm să o dezactivați urmând pașii de mai jos. Uneori poate cauza probleme în cadrul sistemului de operare.
1. În caseta de căutare, tastați panou de control și apăsați Introduceți .
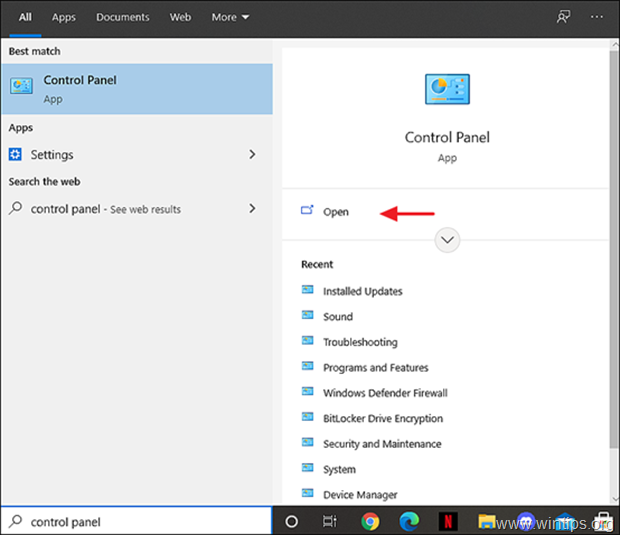
2. Schimbați Vezi B y (în dreapta sus) la Pictograme mici și apoi faceți clic pe Opțiuni de alimentare .
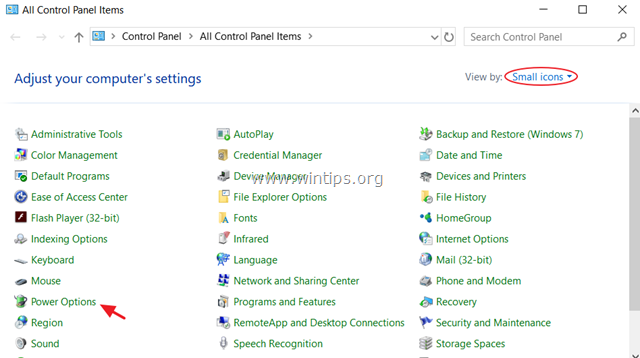
3. În panoul din stânga, alegeți Alegeți ce fac butoanele de pornire .
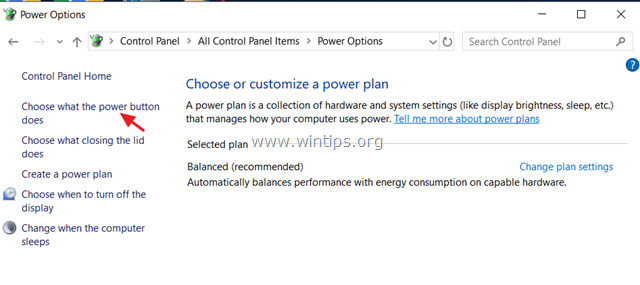
4. Faceți clic pe Modificarea setărilor care nu sunt disponibile în prezent .

5. Derulați în jos și debifați la Activați pornirea rapidă (recomandat) opțiune și faceți clic pe Salvați modificările. *
* Notă: În cazul în care " Activați pornirea rapidă (recomandat) Dacă opțiunea "Hibernare" lipsește din această fereastră, atunci trebuie să activați Hibernarea pe computerul dumneavoastră.

6. Reporniți PC-ul și verificați dacă problema persistă.
Metoda 5. FIX PNP DETECTED FATAL ERROR prin repararea fișierelor de sistem.
1. Deschideți promptul de comandă ca administrator. Pentru a face acest lucru:
1. În caseta Search (Căutare) tastați: cmd sau prompt de comandă
2. Faceți clic dreapta pe prompt de comandă (rezultat) și selectați Rulați ca administrator .
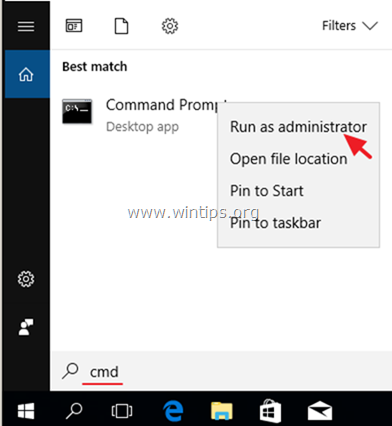
2. În fereastra de prompt de comandă, introduceți următoarea comandă și apăsați Enter:
- Dism.exe /Online /Cleanup-Image /Restorehealth
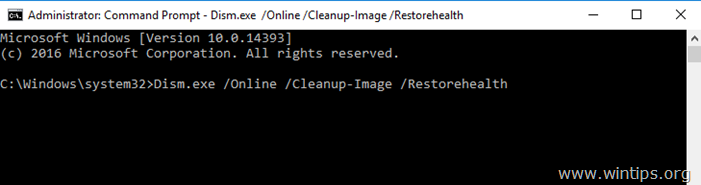
3. Aveți răbdare până când DISM repară stocul de componente. Când operațiunea este finalizată, (ar trebui să fiți informat că a fost reparată corupția stocului de componente), dați această comandă și apăsați Enter:
- SFC /SCANNOW
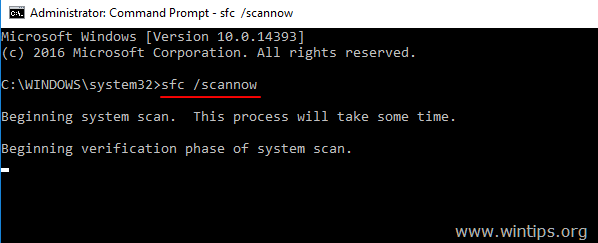
4. Când se finalizează scanarea SFC, restart computerul dumneavoastră.
5 După repornire, verificați dacă problema PNP_DETECTED_FATAL_ERROR a fost rezolvată.
Metoda 6. Aflați ce cauzează PNP_DETECTED_FATAL_ERROR.
Dacă după ce ați urmat metodele de mai sus, nu reușiți să găsiți dispozitivul sau software-ul care cauzează ecranul albastru al morții (BSOD) PNP_DETECTED_FATAL_ERROR, încercați să aflați cauza reală a problemei urmând instrucțiunile din următoarele articole:
- Cum să găsiți ce cauzează Blue Screen of Death din BSOD și Minidump information.How pentru a afla ce driver cauzează blocarea Windows-ului folosind Driver Verifier.
Metoda 7. Reparați Windows 10 cu o actualizare pe loc.
O altă metodă care funcționează de obicei, pentru a rezolva mai multe probleme, este repararea/upgrade-ul Windows 10. Pentru această sarcină, urmați instrucțiunile detaliate din acest articol: Cum să reparați Windows 10.
Asta e! Ce metodă a funcționat pentru tine?
Spuneți-mi dacă acest ghid v-a ajutat, lăsând un comentariu despre experiența dvs. Vă rog să dați like și să distribuiți acest ghid pentru a-i ajuta și pe alții.

Andy Davis
Blogul unui administrator de sistem despre Windows




