Cuprins
Acest tutorial conține instrucțiuni pas cu pas despre cum să restabiliți Windows 10, 8 și 8.1 la o stare de funcționare anterioară utilizând System Restore. System Restore este o funcție Windows care verifică în permanență sistemul și creează un nou punct de restaurare atunci când se produce o schimbare semnificativă pe computer.
După părerea mea, restaurarea sistemului este cea mai utilă funcție Windows, deoarece vă poate ajuta să reparați cu ușurință Windows atunci când ceva nu merge bine (de exemplu, după un atac de virus, o întrerupere a alimentării etc.). Așadar, continuați și activați protecția de restaurare a sistemului dacă nu este deja activată pe PC-ul dvs.
- Articole conexe:
- Cum să porniți și să utilizați restaurarea sistemului în Windows 7 sau Vista.Cum să porniți și să utilizați restaurarea sistemului în Windows XP.
Cum să rulați System Restore în Windows 10/8.*
Notă: Pentru a putea restaura sistemul, trebuie ca System Restore Protection (Protecția de restaurare a sistemului) să fie deja activată.
-
Cazul A. Dacă Windows pornește în mod normal.
Cazul B. Dacă Windows nu poate porni.
Cazul A. Cum se execută restaurarea sistemului dacă Windows pornește în mod normal.
Dacă puteți intra în mediul Windows, atunci puteți restaura sistemul utilizând una dintre următoarele metode:
Metoda 1. Rulați System Restore din Windows GUI.
1. Apăsați simultan butonul Windows  + R pentru a deschide caseta de comandă Run.
+ R pentru a deschide caseta de comandă Run.
2 În caseta de comandă Run, tastați: rstrui și apăsați Intră.
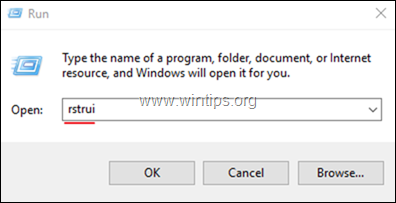
3. În primul ecran al expertului de restaurare a sistemului, faceți clic pe Următorul și apoi selectați o stare anterioară și faceți clic pe Următorul pentru a vă restaura sistemul la data respectivă.
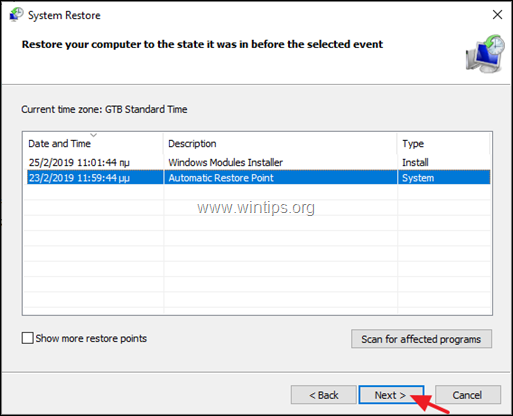
Metoda 2. Lansați System Restore din Windows Recovery Mode.
1. Pentru a porni Windows în modul de recuperare, utilizați una dintre următoarele modalități:
A. Din Windows GUI: Faceți clic dreapta pe Start și apoi apăsați butonul Reporniți în timp ce apăsați butonul SHIFT de pe tastatura dumneavoastră.
B. Din ecranul de conectare Windows: Faceți clic pe butonul Putere și apoi alegeți Reporniți în timp ce apăsați butonul SHIFT de pe tastatura dumneavoastră.
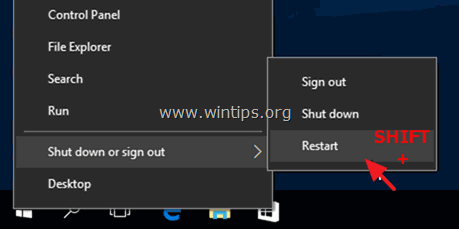
3. Continuați să citiți aici.
Cazul B. Cum să efectuați o restaurare a sistemului în cazul în care Windows nu pornește.
Dacă Windows nu poate porni în mod normal, singura modalitate de restaurare a sistemului este să porniți PC-ul pentru un mediu de instalare Windows și să rulați Restaurarea sistemului din Windows Recovery Environment (WinRE) *.
Note:
1. Dacă dețineți un computer portabil care acceptă UEFI* și sistemul de operare vine preinstalat de la producător, atunci puteți intra în WinRE, apăsând tasta "Recovery" corespunzătoare. Pentru a afla cheia de recuperare a laptopului dvs., consultați pagina de asistență a producătorului laptopului dvs. sau consultați acest articol: Laptopuri Instrucțiuni și chei de recuperare
2. Dacă nu dețineți un suport de instalare Windows, atunci puteți crea unul direct de la Microsoft de pe un alt PC funcțional.
- Cum să creați un suport de boot USB pentru Windows 10.Cum să creați un suport de boot pe DVD pentru Windows 10.
1. Porniți PC-ul de pe suportul de instalare Windows (USB sau DVD). *
Notă: Pentru a porni computerul de pe suportul de instalare Windows, apăsați tasta corespunzătoare "Boot Menu" (Meniu de pornire) sau intrați în setările BIOS și setați USB-ul (sau DVD-ul) ca suport de instalare. Primul dispozitiv de pornire la setările "Boot Order".
2. Selectați Limba de instalat , Formatul timp/valută și Metoda de introducere a tastaturii și apăsați Următorul .
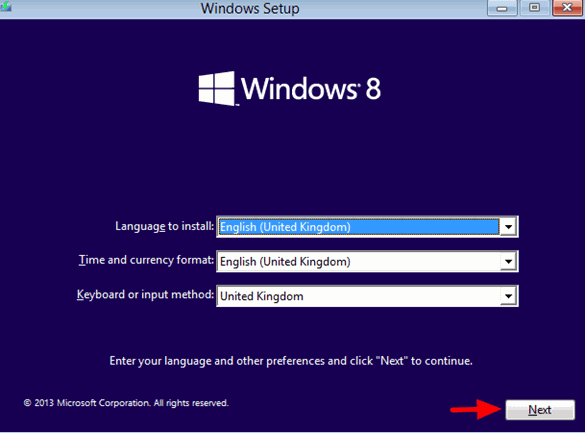
3. Alegeți Reparați-vă calculatorul.
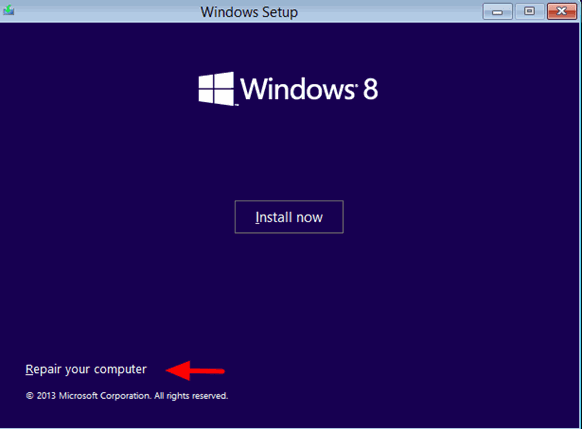
4. În ecranul următor, alegeți Depanare .
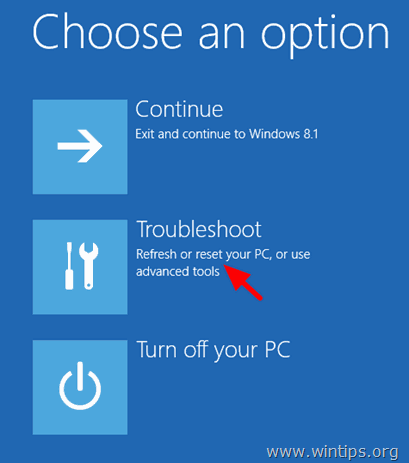
5. Alegeți Opțiuni avansate .
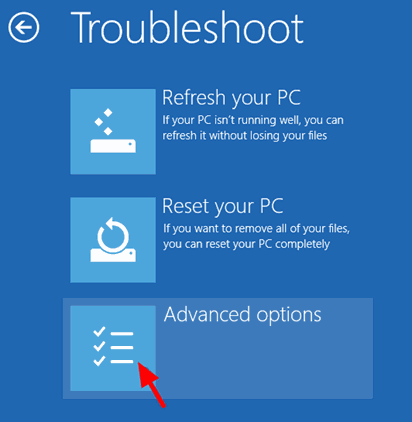
6. Alegeți Restaurarea sistemului
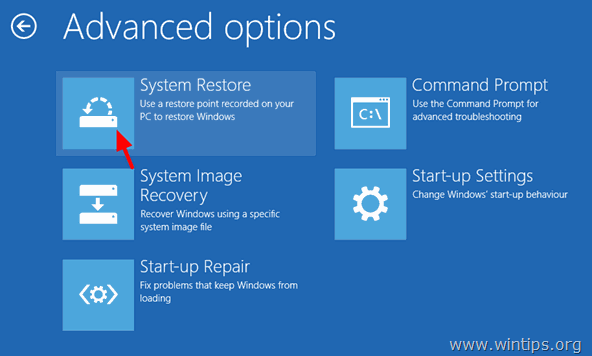
(Computerul dvs. repornește din nou)
7. Selectați un cont cu privilegii administrative, introduceți o parolă pentru acel cont și faceți clic pe Continue (Continuare).
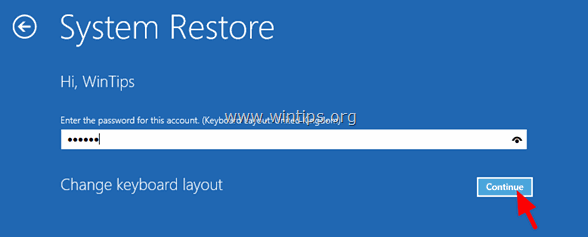
8. Faceți clic pe Next (Următorul).
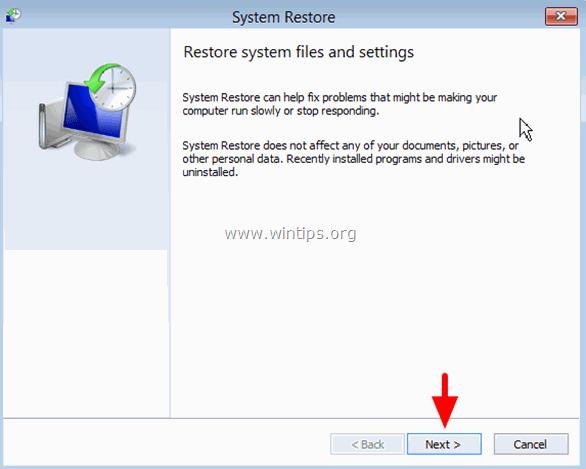
9. Verificați la Afișați mai multe puncte de restaurare caseta de selectare, selectați din listă o stare de lucru anterioară și apăsați Următorul.
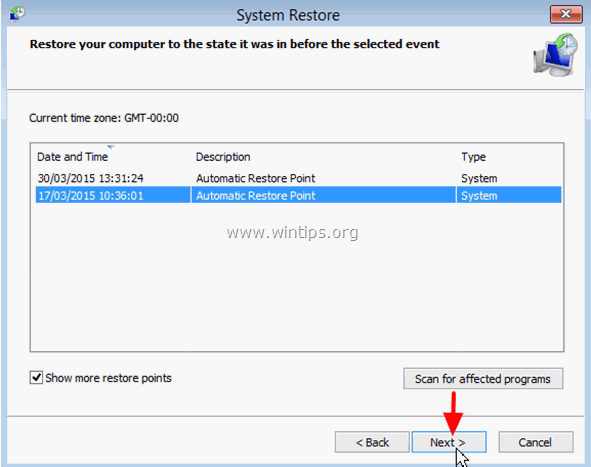
10. Revizuiți selecția și, dacă sunteți de acord, apăsați Finisaj .
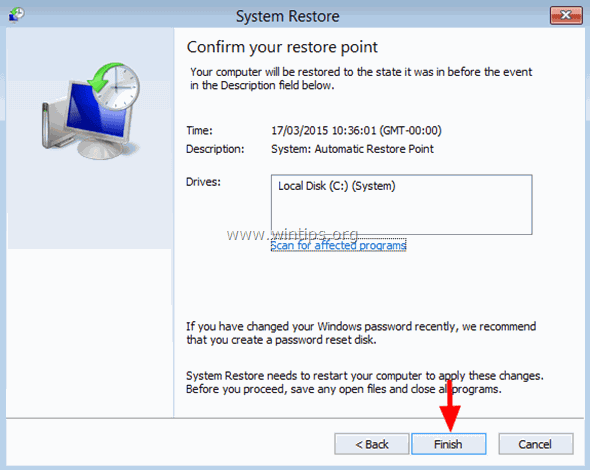
11. În cele din urmă apăsați Da pentru a vă confirma decizia.
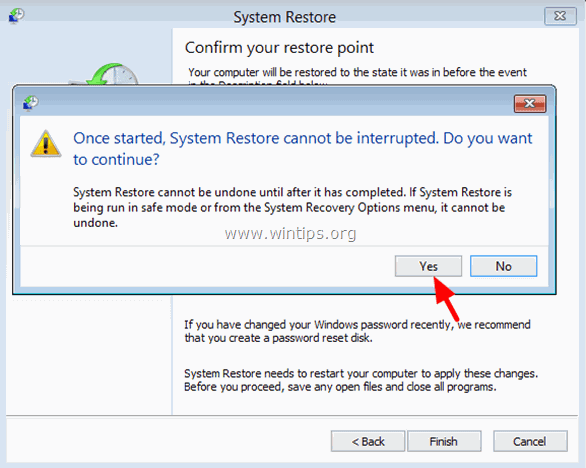
12. Acum așteptați până când procesul de restaurare este finalizat. În timpul procesului de restaurare, computerul va reporni de mai multe ori, iar când se termină, ar trebui să intrați în Windows fără probleme.
Asta este! Spuneți-mi dacă acest ghid v-a ajutat, lăsând un comentariu despre experiența dvs. Vă rugăm să dați like și să distribuiți acest ghid pentru a-i ajuta și pe alții.

Andy Davis
Blogul unui administrator de sistem despre Windows





