Cuprins
În urmă cu câteva zile, unul dintre clienții mei a menționat următoarea problemă ciudată cu computerul său personal: Dintr-o dată, computerul se repornește atunci când este conectat la Rețea/Internet, fără nici un motiv sau alt avertisment.
Problema în detaliu: Un PC bazat pe Windows 7 funcționează în mod normal cu rețeaua deconectată, dar se oprește și repornește atunci când este conectat la rețea, fie prin WiFi, fie prin LAN. Un alt simptom al problemei este că PC-ul și conexiunea la rețea (și internetul) funcționează fără probleme în modul de siguranță Windows.
În acest tutorial veți găsi instrucțiuni pentru a remedia următoarea problemă pe sistemul de operare Windows 7: Computerul repornește atunci când este conectat la Internet prin LAN sau WiFi.
Cum se rezolvă: Oprirea și repornirea PC-ului atunci când este conectat la WiFi sau LAN.
Metoda 1. Scanați sistemul pentru viruși și programe malware.Metoda 2. Rulați restaurarea sistemului din modul de siguranță Windows.Metoda 3. Dezinstalați actualizările instalate recent.Metoda 4. Împiedicați instalarea de noi actualizări. Metoda 1. Scanați sistemul pentru viruși și programe malware.
Virușii sau programele malițioase pot face ca PC-ul dumneavoastră să funcționeze anormal. Așadar, înainte de a continua să vă rezolvați problemele, utilizați acest Ghid de scanare și eliminare a programelor malware pentru a verifica și elimina virușii sau/și programele malițioase care pot rula pe computerul dumneavoastră.
Metoda 2. Rulați System Restore din modul de siguranță Windows.
A doua metodă de rezolvare a problemei "computerul se repornește la conectarea la Internet" este de a restaura sistemul la o stare de funcționare anterioară utilizând System Restore în modul de siguranță Windows. Pentru a face acest lucru:
Pasul 1. Porniți Windows 7 în Safe Mode.
1. Închideți toate programele și reporniți calculatorul.
2. Apăsați butonul F8 în timp ce calculatorul pornește, înainte de apariția logo-ului Windows.
3. Atunci când pe ecran apare "Windows Advanced Options Menu" (Meniul de opțiuni avansate Windows), utilizați tastele săgeată de la tastatură pentru a evidenția opțiunea " Mod sigur " și apoi apăsați ENTER .

Pasul 2. Restaurați Windows 7 la un Safe Mode de lucru anterior.
1. Apăsați simultan butonul Windows  + R pentru a deschide caseta Run.
+ R pentru a deschide caseta Run.
2. Tip rstrui și a lovit OK pentru a deschide System Restore...
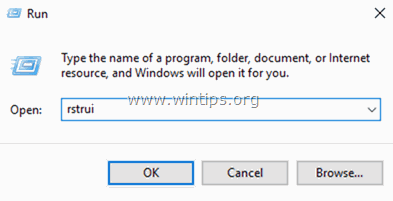
2. Presa Următorul la primul ecran și apoi selectați un punct de restaurare mai vechi pentru a vă restaura computerul.
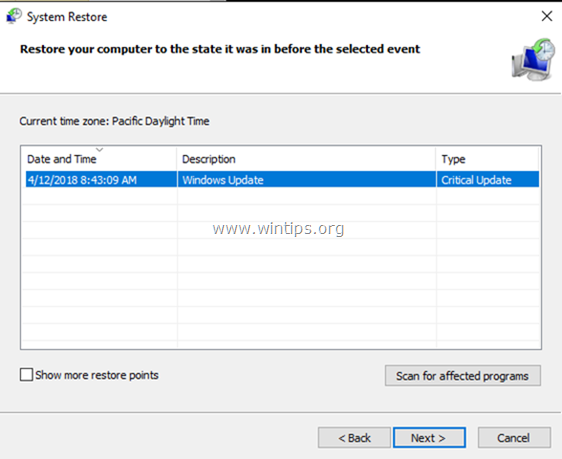
3. Urmați instrucțiunile de pe ecran pentru a începe procesul de restaurare.
4. Așteptați până când Windows restaurează sistemul la starea selectată.
5. Când restaurarea sistemului este finalizată, încercați să vă conectați la rețea/internet. Dacă conexiunea reușește, treceți la pasul următor.
Pasul 3. Instalați toate actualizările Windows disponibile.
1. Apăsați simultan butonul Windows  + R pentru a deschide caseta de comandă Run.
+ R pentru a deschide caseta de comandă Run.
2 În caseta de comandă Run, tastați: wuapp.exe și apăsați Intră.
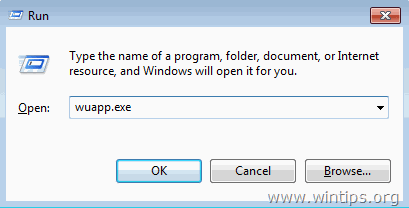
3. Faceți clic pe Verificați dacă există actualizări din panoul din stânga și apoi alegeți Instalați actualizări.
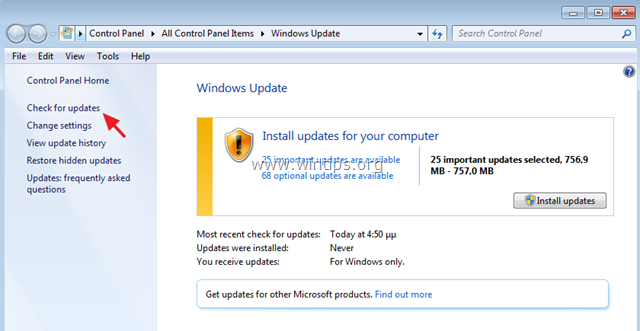
4. Când instalarea actualizării este finalizată, restart computerul dumneavoastră.
5. După repornire, încercați să vă conectați din nou la internet. Dacă computerul repornește din nou atunci când este conectat la rețea/internet, procedați la dezinstalarea actualizărilor recent instalate, urmând instrucțiunile din Metoda 3 de mai jos.
Metoda 3. Dezinstalați Actualizările instalate recent.
Următoarea soluție pentru a rezolva problema repornirii atunci când este conectat la rețea/internet este dezinstalarea actualizărilor recent instalate.
Pasul 1. Porniți Windows 7 în Safe Mode.
1. Închideți toate programele și reporniți calculatorul.
2. Apăsați butonul F8 în timp ce calculatorul pornește, înainte de apariția logo-ului Windows.
3. Atunci când pe ecran apare "Windows Advanced Options Menu" (Meniul de opțiuni avansate Windows), utilizați tastele săgeată de la tastatură pentru a evidenția opțiunea " Mod sigur " și apoi apăsați ENTER .
Pasul 2. Dezinstalați Actualizările instalate recent.
1. Deschideți Programe și caracteristici în panoul de control. Pentru a face asta:
-
- Presa " Windows ”
 + " R " pentru a încărca aplicația Rulați Caseta de dialog. Tastați appwiz.cpl și apăsați Introduceți .
+ " R " pentru a încărca aplicația Rulați Caseta de dialog. Tastați appwiz.cpl și apăsați Introduceți .
- Presa " Windows ”
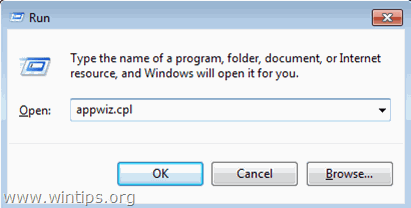
2. Alegeți Vizualizați actualizările instalate în stânga.
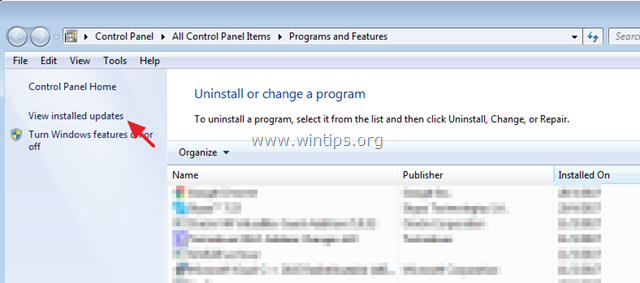
3. Faceți clic la ' Instalat pe pentru a sorta actualizările instalate, în funcție de data instalării.
4. Apoi alegeți și Dezinstalați toate actualizările instalate recent. *
Notă: Dezinstalați în special următoarele actualizări, dacă au fost instalate recent pe computer:
-
-
- KB4103718 KB4095874 KB4093118 KB4093113 KB4088875 KB4088878 KB2952664
-
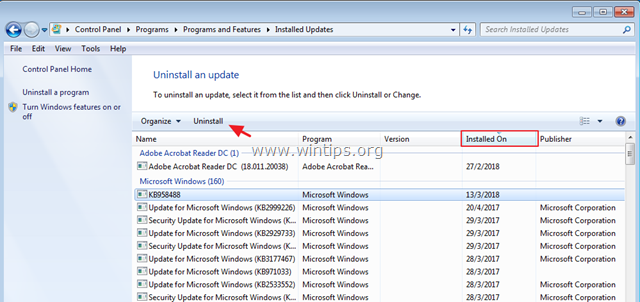
5. După dezinstalare, reporniți computerul și încercați să vă conectați la internet. Dacă aveți în continuare probleme, treceți la următoarea metodă.
Metoda 4. Împiedicați instalarea de noi actualizări.
Ultima metodă de rezolvare a problemei de repornire atunci când sunteți conectat la internet este să restaurați sistemul la o stare anterioară și apoi să împiedicați Windows să instaleze actualizările importante disponibile.
1. Urmați pașii 1 și 2 din metoda 2 de mai sus pentru a readuce sistemul la o stare de funcționare anterioară.
2. După restaurare, navigați la centrul Windows Update și Verificați dacă există actualizări .
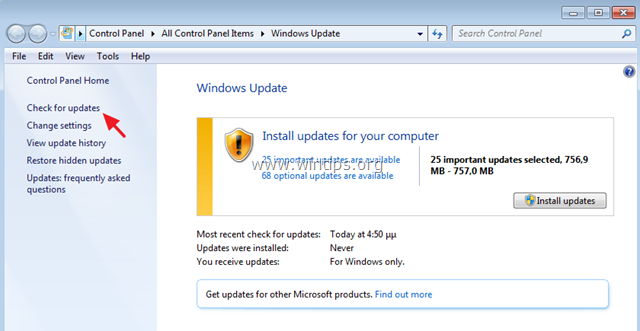
3. Faceți clic pentru a vizualiza actualizări importante disponibile .
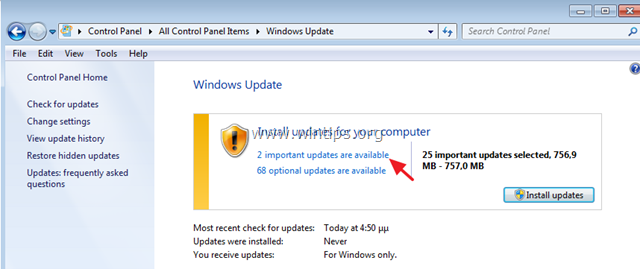
4. Faceți clic dreapta pe fiecare actualizare importantă din listă și selectați Ascundeți actualizarea , pentru a împiedica instalarea acestuia și apoi faceți clic pe OK . *
Notă: În special, împiedicați instalarea următoarei actualizări:
- 2018-04 Security Monthly Quality Rollup pentru Windows 7 (KB4093118)
În plus, împiedicați instalarea următoarelor opțional actualizare:
- 2018-04 Previzualizare a actualizării lunare a calității pentru Windows 7 (KB4093113)
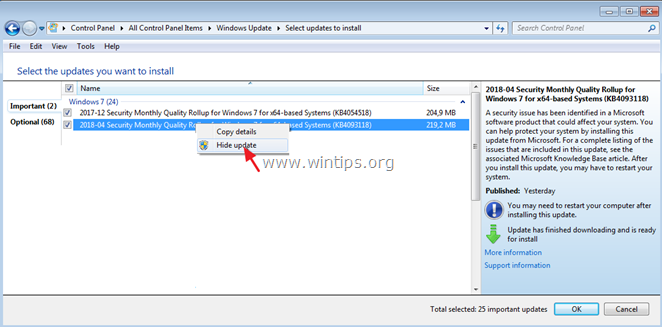
Asta e! Ce metodă a funcționat pentru tine?
Spuneți-mi dacă acest ghid v-a ajutat, lăsând un comentariu despre experiența dvs. Vă rog să dați like și să distribuiți acest ghid pentru a-i ajuta și pe alții.

Andy Davis
Blogul unui administrator de sistem despre Windows





