Cuprins
Eroarea DISM 1910 "Nu a fost găsit exportatorul de obiecte specificat.", poate să apară după rularea comenzii "DISM /Online /Cleanup-Image /RestoreHealth" pe un computer bazat pe Windows 10 ori de câte ori încercați să reparați imaginea Windows.
În cazul meu, eroarea 1910 a apărut atunci când am utilizat DISM cu opțiunea "/Source", pentru a specifica o altă locație ca sursă a fișierelor corespunzătoare:
- DISM /Online /Cleanup-Image /RestoreHealth /Source:WIM:X:\sources\install.wim file:1 /LimitAccess

Instrumentul de gestionare și de deservire a imaginilor de implementare
Versiune: 10.0.14393.0
Versiunea imaginii: 10.0.14393.0
Eroare: 1910
Exportatorul de obiecte specificat nu a fost găsit.
Fișierul jurnal DISM poate fi găsit la C:\WINDOWS\Logs\DISM\dism.log"
În acest tutorial veți găsi instrucțiuni detaliate pentru a rezolva eroarea 1910 (Nu a fost găsit exportatorul de obiecte specificat) atunci când executați comanda DISM pe Windows 10.
Cum se remediază eroarea DISM 1910: Exportatorul de obiecte specificat nu a fost găsit.
Metoda 1. Rulați DISM cu /StartComponentCleanup & /AnalyzeComponentStore.
1. Faceți clic dreapta la Start meniu  și selectați Command Prompt (Admin).
și selectați Command Prompt (Admin).
2. Introduceți următoarea comandă și apăsați Introduceți : *
- DISM /Online /Cleanup-Image /StartComponentCleanup
* Notă: Dacă primești " Eroare: 2, Sistemul nu poate găsi fișierul specificat ." după rularea comenzii de mai sus, apoi:
1. Tip sfc /scannow și apăsați Introduceți .
2. După SFC, executați din nou comanda de mai sus.
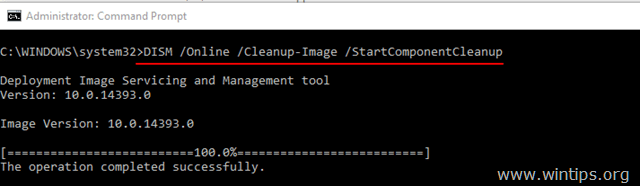
3. Când procesul "StartComponentCleanup" este finalizat, executați următoarea comandă:
- SFC /SCANNOW
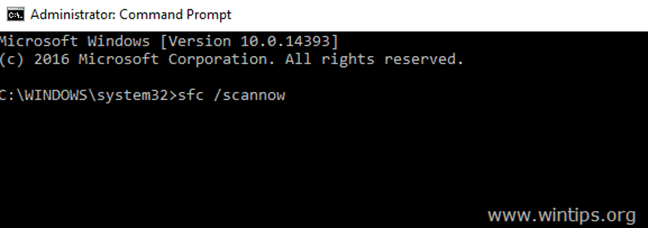
4. Când SFC este finalizat, dați următoarea comandă (și apăsați Introduceți ).
- DISM /Online /Cleanup-Image /AnalyzeComponentStore
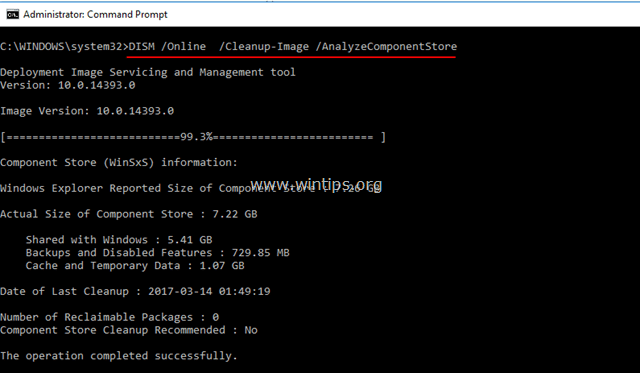
5. Când procesul "AnalyzeComponentStore" este finalizat, tastați comanda sfc /scannow (din nou) și apăsați Introduceți :
- SFC /SCANNOW
6. După scanarea SFC, restart computerul dumneavoastră.
7. După repornire, rulați DISM cu comutatorul "/RestoreHealth" pentru a repara imaginea Windows:
- DISM /Online /Cleanup-Image /RestoreHealth
Pașii de mai sus pe scurt: Înainte de a rula comanda "DISM /Online /Cleanup-Image /RestoreHealth", rulați următoarele comenzi pentru a remedia DISM Error 1910:
-
- DISM /Online /Cleanup-Image /StartComponentCleanup SFC /SCANNOW DISM /Online /Cleanup-Image /AnalyzeComponentStore SFC /SCANNOW DISM /Online /Cleanup-Image /RestoreHealth
Metoda 2. Remediați eroarea DISM 0x800f081f cu Repair Upgrade.
Cealaltă metodă pentru a remedia eroarea DISM /RestoreHealth 1910 este de a efectua o actualizare de reparație a Windows 10.
Pasul 1. Actualizați Windows 10 utilizând Media Creation Tool.
1. Descărcați și rulați instrumentul de creare a mediilor în funcție de versiunea sistemului de operare.
- Descărcați Windows 10Descărcați Windows 8.1
2. Acceptați termenii licenței.
3. Alegeți opțiunea Actualizați acest PC acum și apăsați Următorul.
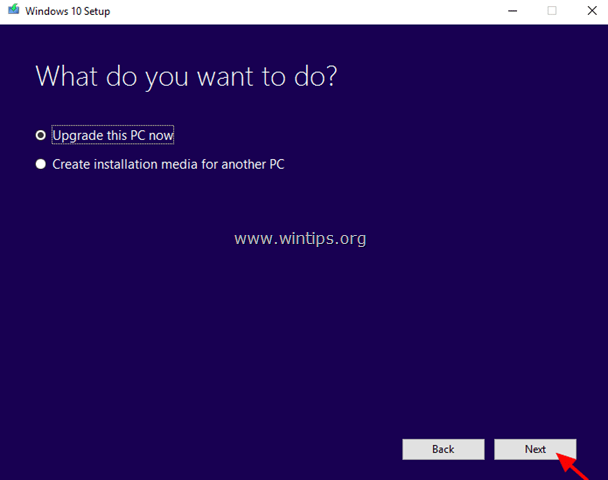
4. Așteptați până când se finalizează actualizarea Windows Upgrade și apoi treceți la pasul 2.
Pasul 2. Utilizați instrumentele DISM și SFC pentru a finaliza reparațiile.
- După actualizarea Windows:
1. Faceți clic dreapta la Start meniu  și selectați Command Prompt (Admin).
și selectați Command Prompt (Admin).
2. În fereastra de prompt de comandă, dați următoarea comandă pentru a finaliza reparațiile:
- DISM /Online /Cleanup-Image /StartComponentCleanup Dism /Online /Cleanup-Image /RestoreHealth sfc /scannow
Mult noroc! Spuneți-mi dacă acest ghid v-a ajutat, lăsând un comentariu despre experiența dvs. Vă rog să dați like și să distribuiți acest ghid pentru a-i ajuta și pe alții.

Andy Davis
Blogul unui administrator de sistem despre Windows





