Cuprins
În urmă cu un deceniu, un utilizator mediu de diverse servicii de internet era foarte vulnerabil la atacurile de criminalitate informatică, deoarece singura modalitate de a se proteja de aceste atacuri era să folosească o parolă complicată, pe care trebuia să o schimbe des și mai ales atunci când observa o activitate suspectă în contul său.
În prezent, și pentru că metoda de mai sus nu a fost suficientă pentru a proteja un utilizator de fraudatorii online, multe platforme de internet (precum Microsoft, Google, Apple, Amazon etc.), folosesc telefonul mobil al utilizatorilor lor ca o măsură de securitate suplimentară pentru a proteja datele abonaților lor pe platformele lor. Acest strat suplimentar de protecție se numește autentificare cu 2 factori (2FA), autentificare multifactorială (MFA) sauVerificare în 2 etape.
În acest tutorial veți învăța cum să vă configurați contul Microsoft Outlook.com sau Hotmail în Outlook cu verificarea în doi pași.
Cum să vă adăugați contul Microsoft cu Verificare în doi pași în aplicația Outlook Desktop.
- Partea 1. Activați verificarea în doi pași în contul Microsoft. partea 2. Configurați contul Microsoft în Outlook cu verificarea în doi pași.
Partea 1. Cum să activați autentificarea în doi pași în conturile Outlook.com & Hotmail.
Microsoft îi îndeamnă pe toți utilizatorii săi să utilizeze verificarea în doi pași. Așadar, dacă aveți un cont Microsoft, cum ar fi Outlook.com, Live.com, Hotmail.com sau un alt domeniu terț (de exemplu, Yahoo.com, Gmail.com, iCloud.com etc.) pe care îl utilizați ca și cont Microsoft, urmați pașii de mai jos pentru a activa verificarea în doi pași: *
Notă: Dacă ați activat deja autentificarea în doi pași pe contul dvs., treceți la partea 2.
Pentru a activa sau dezactiva verificarea în doi pași în contul Microsoft:
1. Vizitați pagina Microsoft Account, apoi faceți clic pe butonul Conectați-vă buton

2. Introduceți adresa dvs. de e-mail și faceți clic pe Următorul.
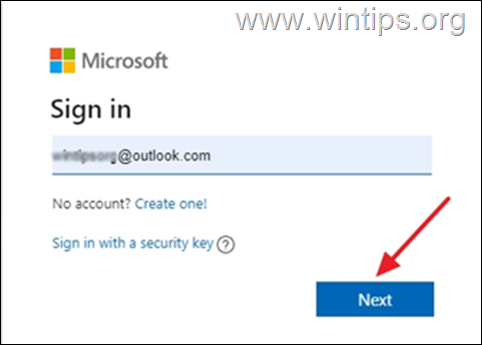
3. Introduceți parola, apoi faceți clic pe Conectați-vă
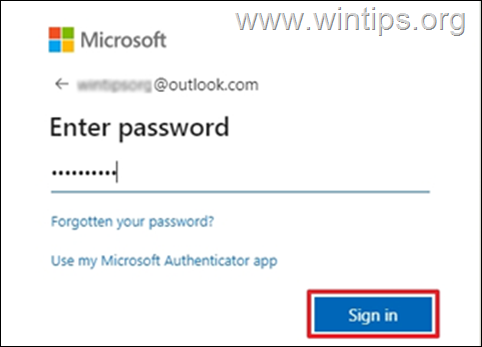
4. Faceți clic pe butonul Securitate fila
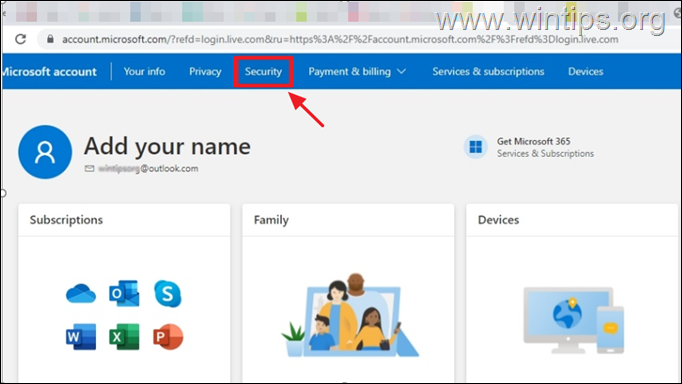
5. Pe Opțiuni avansate de securitate caseta, selectați Începeți
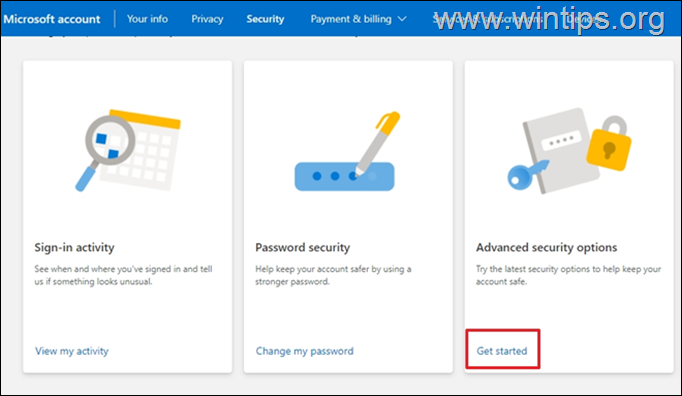
6. Sub Securitate suplimentară , faceți clic pe Porniți pentru Verificare în două etape .
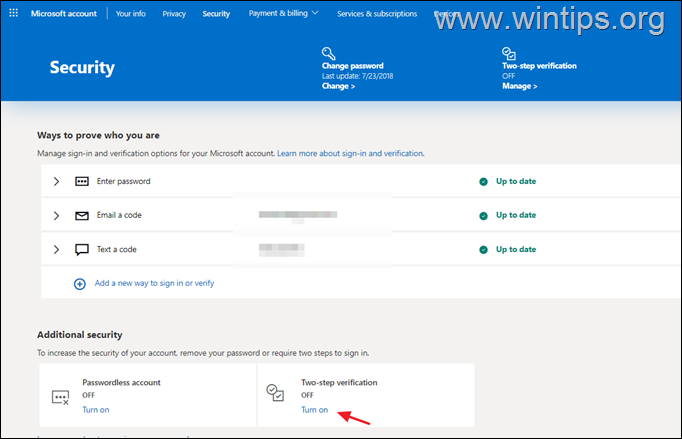
7. Selectați Următorul pentru a trece la configurarea verificării în doi pași.
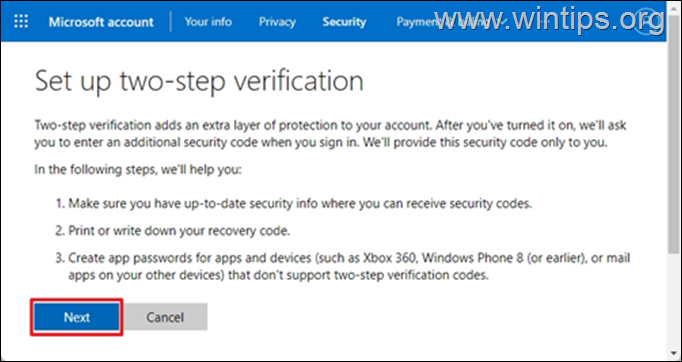
8. A 25 - cod de recuperare alfanumeric cu 25 caractere Imprimați sau salvați acest cod în fișierele dvs. și păstrați-l într-un loc sigur. Când ați terminat, faceți clic pe Următorul
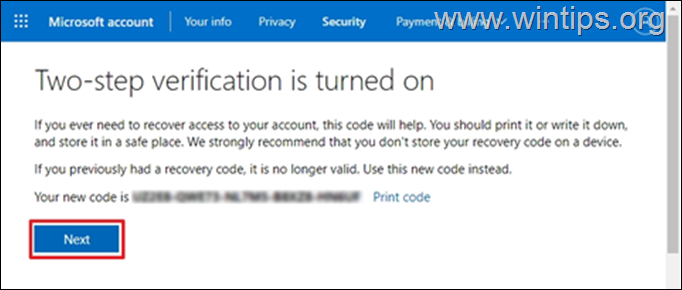
9. (Opțional) În ecranul următor și dacă doriți să configurați aplicația Outlook pe telefonul dumneavoastră (Android, iOS, Blackberry), urmați instrucțiunile corespunzătoare de pe ecran sau faceți clic pe Următorul pentru a continua
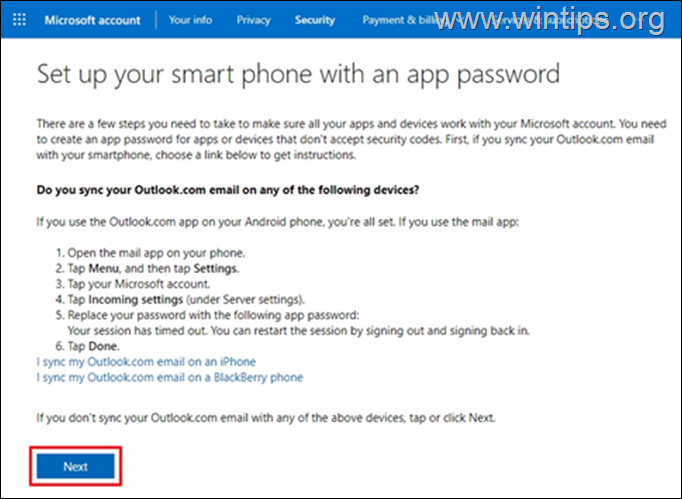
10. Faceți clic pe Finisaj pentru a finaliza procesul. De acum încolo, atunci când veți încerca să vă conectați de pe un dispozitiv sau de pe o aplicație nerecunoscută, veți primi o notificare pe telefon pentru a vă autentifica faptul că încercați să vă accesați contul.
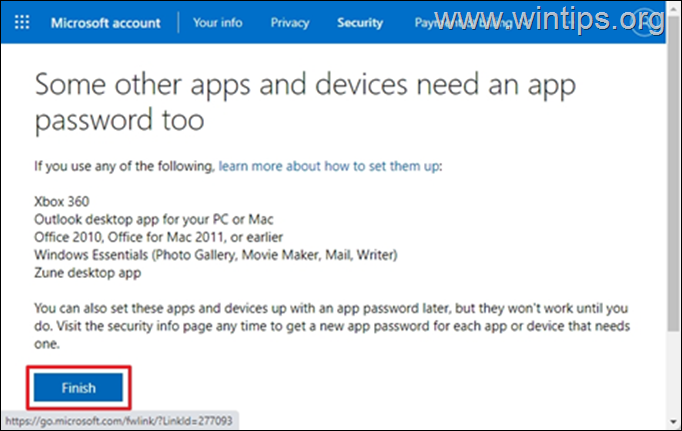
Partea 2. Cum să configurați contul OUTLOOK.COM/HOTMAIL cu verificarea în 2 pași în aplicația Outlook Desktop.
Office 365, Outlook 2019 și Outlook 2016.
Pentru a configura Outlook 2016, 2019 sau 365 cu Verificare în doi pași, utilizați acreditările obișnuite ale contului MS pentru a adăuga contul MS în Outlook.
1. Lansați aplicația Outlook App pe PC.
2. În ecranul următor, introduceți adresa dvs. de e-mail și faceți clic pe butonul Conectați-vă buton. *
Notă: Dacă nu se afișează ecranul de mai jos, faceți clic pe Fișier și alegeți Adăugați un cont .
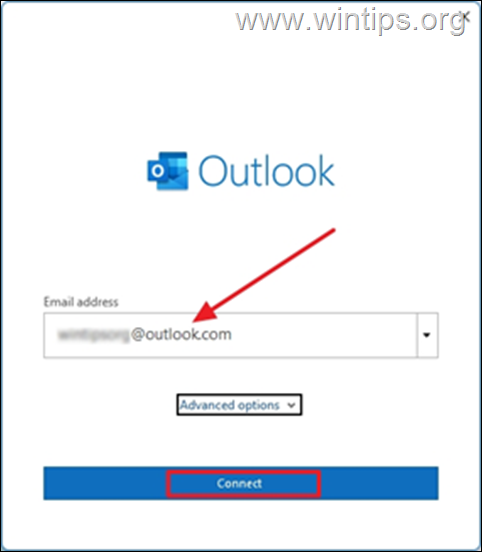
3. Introduceți datele dvs. Parola și faceți clic pe Conectați-vă
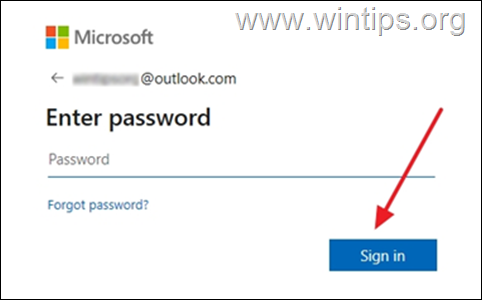
4. În ecranul următor, vi se va solicita să introduceți codul afișat pe aplicația Microsoft Authenticator de pe telefon. Introduceți codul și faceți clic pe Verificați.
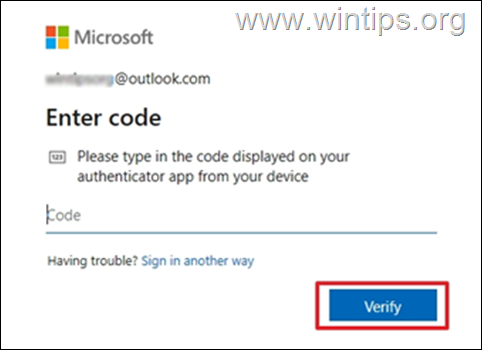
5. După efectuarea pașilor de mai sus, veți fi configurat cu succes contul Outlook.com în Outlook pentru desktop și veți putea trimite și primi toate mesajele dvs. acolo.
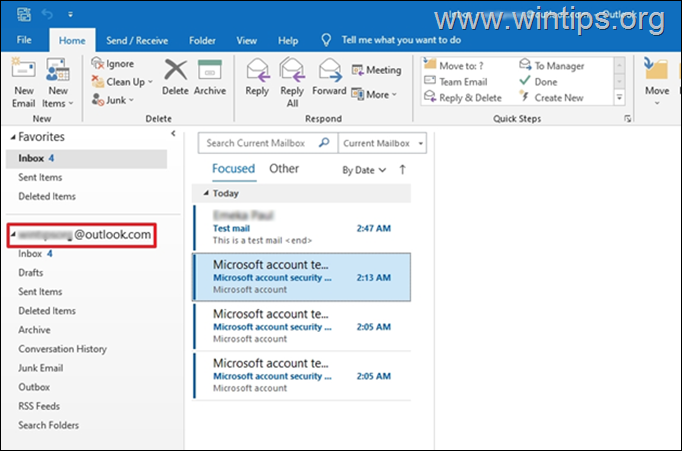
Office 2013, 2010 sau Outlook 2007 sau altă aplicație de poștă electronică.
Dacă utilizați o versiune mai veche de Outlook pentru desktop (de exemplu, Outlook 2013 sau 2010), trebuie să creați o parolă de aplicație pentru contul Microsoft și să utilizați acea parolă de aplicație pentru a adăuga contul MS în aplicația Outlook pentru desktop.
Pentru a crea o parolă de aplicație în Outlook.com:
1. Înregistrare la contul Microsoft.
2. La Securitate fila, faceți clic pe Începeți pentru a avea acces la Opțiuni avansate de securitate .
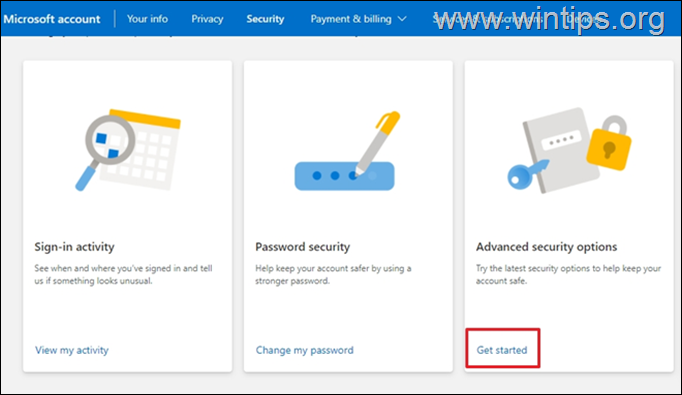
3. Sub Parolele aplicațiilor , faceți clic pe Creați o nouă parolă de aplicație .
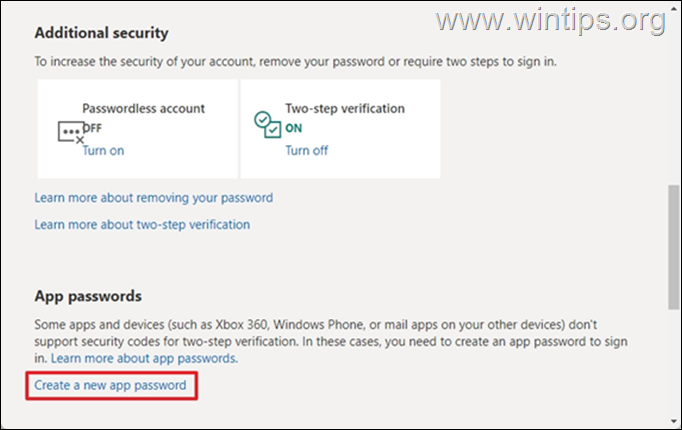
4. Selectați & Copiați (CTRL + C) parola generată în clipboard.
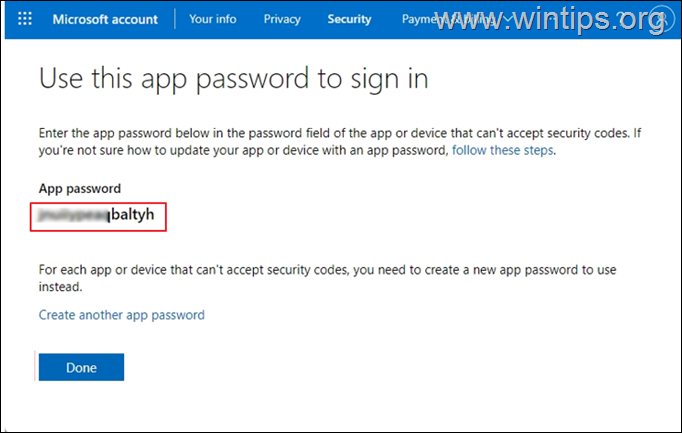
5. Lansați aplicația Outlook App pe PC.
6. Mergeți la Fișier > Adăugați un cont .
7. Scrieți adresa dvs. de e-mail) și faceți clic pe Următorul .
8. Atunci când vi se solicită o parolă, lipire (CTRL + V) la parola generată de aplicație și faceți clic pe Înregistrare .
Asta este! Spuneți-mi dacă acest ghid v-a ajutat, lăsând un comentariu despre experiența dvs. Vă rugăm să dați like și să distribuiți acest ghid pentru a-i ajuta și pe alții.

Andy Davis
Blogul unui administrator de sistem despre Windows





