Cuprins
Dacă ați cumpărat un calculator nou și doriți să vă conectați la rețeaua wireless, dar ați uitat parola Wi-Fi, acest articol vă va ajuta să găsiți parola Wi-Fi de pe vechiul PC cu Windows 10/11.
Dacă ați uitat parola Wi-Fi, puteți verifica întotdeauna pe partea din spate a modemului/routerului ADSL pentru a găsi parola Wi-Fi implicită și o puteți utiliza pentru a vă conecta la rețeaua wireless.
Dar, dacă v-ați schimbat parola Wi-Fi în trecut, singurele modalități de a redobândi accesul la rețeaua wireless sunt fie resetarea modemului ADSL la valorile implicite, fie găsirea parolei Wi-Fi de pe vechiul computer sau de pe alte dispozitive Windows 10 /11 deja conectate la rețeaua wireless.
În acest tutorial veți găsi instrucțiuni detaliate despre cum să vizualizați parolele Wi-Fi și rețelele wireless salvate pe Windows 10 sau în sistemul de operare Windows 11.
Cum să găsiți parolele Wi-Fi salvate în Windows 10/11.
- Vizualizați parola Wi-Fi în Proprietățile conexiunii wireless.Vizualizați parolele wireless salvate din Prompt de comandă.Obțineți o listă cu toate parolele Wi-Fi salvate utilizând PowerShell.Găsiți parolele Wi-Fi salvate cu Password Revealer.
Metoda 1: Cum să găsiți parola Wi-Fi a conexiunii wireless active.
Dacă doriți să vizualizați parola Wi-Fi numai pentru conexiunea de rețea activă. *.
Notă: Utilizați această metodă dacă doriți să găsiți parola pentru o rețea fără fir la care sunteți deja conectat. Dacă doriți să vizualizați toate parolele salvate pe un PC cu Windows 10/11, utilizați una dintre celelalte metode.
1. Apăsați butonul Windows cheie + R pentru a deschide fereastra Rulați caseta de dialog.
2. Tip ncpa.cpl și apăsați Introduceți pentru a deschide pagina Network Connections (Conexiuni de rețea).

3. Faceți clic cu butonul drept al mouse-ului pe adaptorul Wi-fi și selectați Stare din opțiuni.
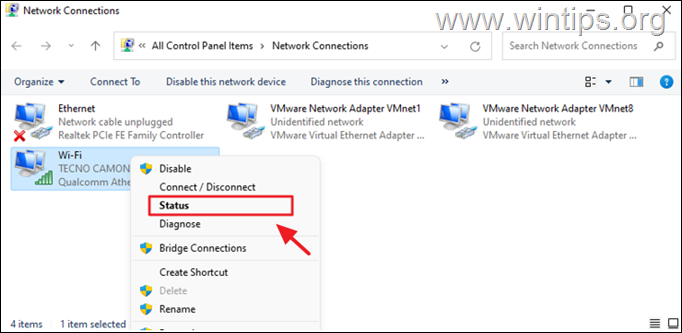
4. Selectați Proprietăți fără fir.
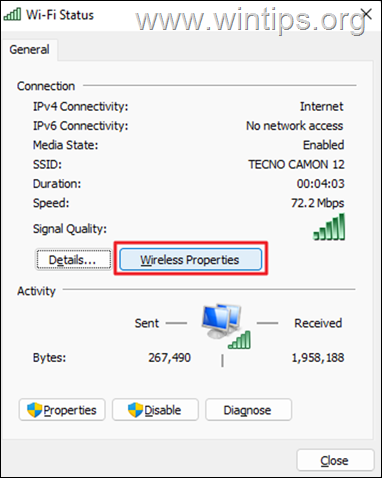
5. În Securitate tab, verificați caseta de lângă Arată caracterele pentru a vizualiza parola Wi-Fi pentru rețeaua fără fir la care v-ați conectat.
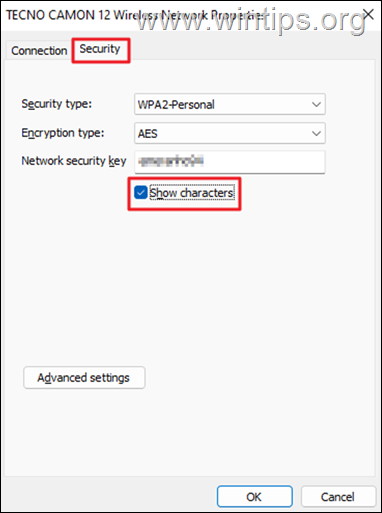
Metoda 2: Cum să folosiți Command Prompt pentru a vedea parolele Wi-fi salvate.
Linia de comandă poate fi utilizată pentru a vizualiza parolele Wi-Fi pentru toate rețelele fără fir la care v-ați conectat anterior.
1. Tip CMD în caseta de căutare și selectați Rulați ca administrator.
2. Introduceți comanda de mai jos și apăsați Introduceți pentru a vizualiza toate profilurile wireless salvate.
netsh wlan show profiles
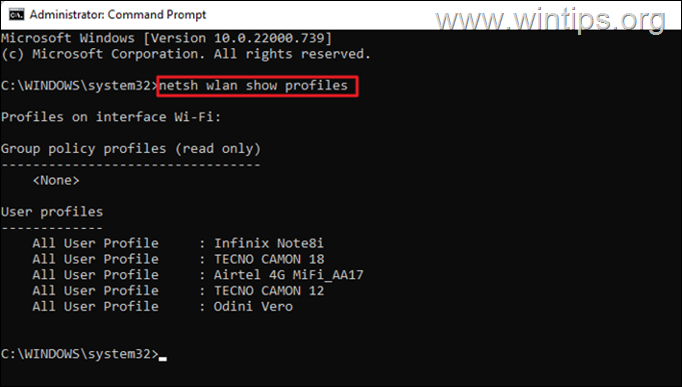
3. După ce executați comanda de mai sus, ar trebui să vedeți toate rețelele wireless pe care le-ați conectat în trecut. Localizați rețeaua wireless pentru care doriți să dezvăluiți parola Wi-Fi și dați această comandă pentru a vedea parola: *
- netsh wlan show profile name="Wireless-Name" key=clear
Notă: Înlocuiți " Nume wireless " cu numele rețelei Wi-Fi pentru care doriți să găsiți parola.
De exemplu, în acest exemplu, dorim să dezvăluim parola rețelei wireless "TECNO CANON 12", deci comanda este:
- netsh wlan show profile name="Tecno Canon 12" key=clear
4. Comanda menționată mai sus va afișa parola Wi-Fi lângă Conținut cheie în zona "Setări de securitate". *
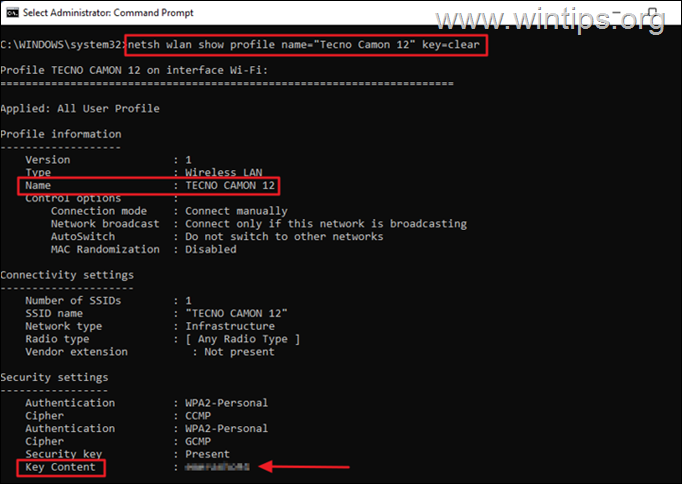
Notă: Alternativ, puteți utiliza comanda de mai jos dacă știți numele rețelei Wi-Fi și doriți să vedeți doar parola.
- netsh wlan show profile name="nume rețea" key=clear
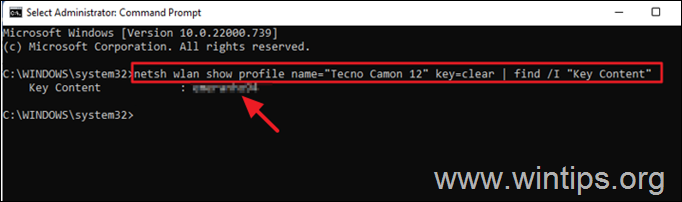
Metoda 3: Vizualizați parolele wireless salvate din PowerShell.
Dacă doriți să vedeți o listă a tuturor rețelelor fără fir la care sunteți conectat, împreună cu parolele acestora, procedați după cum urmează:.
1. Deschideți PowerShell ca administrator.
2. Dați următoarea comandă pentru a afișa toate rețelele Wi-Fi și parolele acestora
- (netsh wlan show profiles)
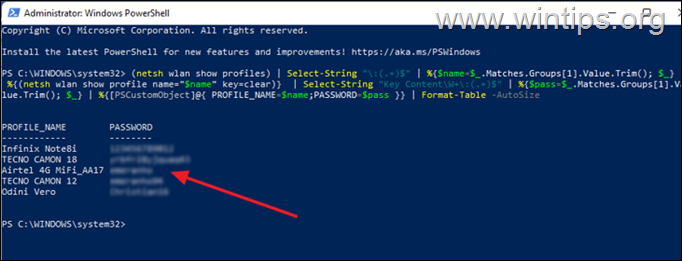
Metoda 4: Vizualizați parolele WIFI salvate folosind Password Revealer.
O altă metodă de a vizualiza toate parolele Wi-Fi stocate este utilizarea programului freeware program Dezvăluitor de parole WiFi de Magical Jelly Bean.
1. Descărcați și instalați programul Dezvăluitor de parole WiFi de la Magical Jelly Bean
2. După instalare, deschideți programul pentru a vedea un tabel cu toate parolele WIFI pentru toate rețelele wireless la care v-ați conectat.
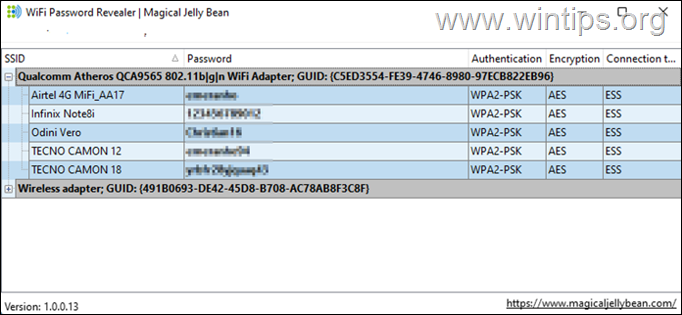
Asta e! Ce metodă a funcționat pentru tine?
Spuneți-mi dacă acest ghid v-a ajutat, lăsând un comentariu despre experiența dvs. Vă rog să dați like și să distribuiți acest ghid pentru a-i ajuta și pe alții.

Andy Davis
Blogul unui administrator de sistem despre Windows





