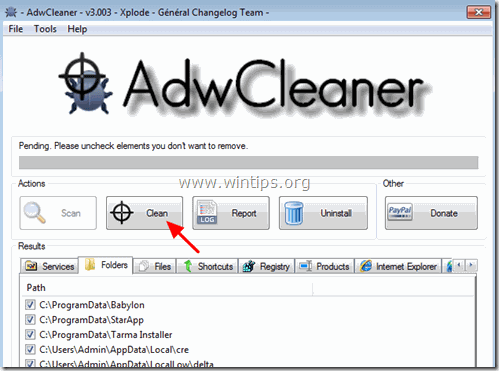Cuprins
GS.Enabler (GS.Enabler.exe), SK.Enabler (SK.Enabler.exe), SK.Enhancer (SK.Enhancer.exe) & WS.Enabler (WS.Enabler.exe) de "PremiumSoft" company, sunt programe cu potențial nedorit (PUP) care își ascund existența de detectare (și de eliminare) și, odată ce infectează un computer, încalcă confidențialitatea utilizatorului și efectuează modificări periculoase pe computerul infectat.
Programele cu potențial nedorit (PUP) pot descărca programe malițioase pe sistemul infectat, pot dezactiva securitatea antivirus și pot efectua redirecționări de navigare către editori necunoscuți pentru a câștiga bani. În mod obișnuit, PUP-urile sunt incluse în programe software gratuite pe care utilizatorul le descarcă și le instalează din surse de descărcare necunoscute.
Dacă doriți să eliminați PUP-urile "GS.Enabler", "SK.Enabler", "SK.Enhancer", "WS.Enabler" din calculatorul dumneavoastră, urmați pașii de mai jos:

Cum să eliminați GS.Enabler, SK.Enabler, SK.Enhancer, WS.Enabler PUP-uri din calculatorul dumneavoastră:
Pasul 1. Porniți calculatorul în Safe Mode. Pasul 2. Dezinstalați programele malițioase din panoul de control al Windows. Pasul 3. Ștergeți fișierele și folderele rău intenționate. Pasul 4. Eliminați setările Adware cu AdwCleaner Free. Pasul 5. Eliminați fișierele Junk-ware cu JRT Free. Pasul 6. Eliminați infecția cu MalwareBytes Anti-Malware Free. Pasul 7. Ștergeți fișierele nedorite și setările din registru cu CCleaner. Pasul 8. Scanați-vă sistemul cu programul antivirus. Pasul 9. Eliminați Adware Settings din Chrome, Firefox sau Internet Explorer.
Pasul 1: Porniți calculatorul în "Safe Mode with Networking"
Porniți computerul în modul de siguranță cu suport de rețea. Pentru a face acest lucru:
Utilizatori de Windows 7, Vista și XP :
- Închideți toate programele și reporniți Apăsați butonul " F8 " în timp ce computerul pornește, înainte de apariția logo-ului Windows. Când apare tasta " Meniul Opțiuni avansate Windows " apare pe ecran, utilizați tastele săgeată de la tastatură pentru a evidenția opțiunea " Safe Mode with Networking " și apoi apăsați " ENTER ".
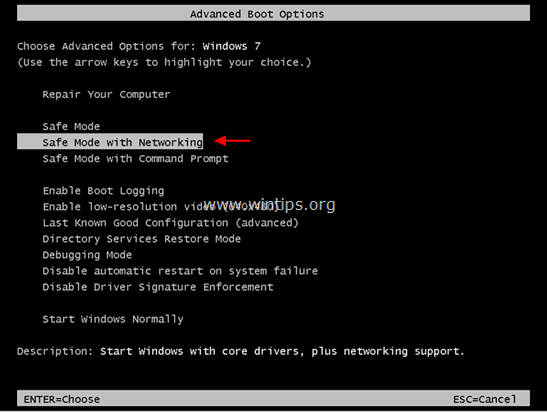
Utilizatorii de Windows 8 și 8.1:
- Presa " Windows ”
 + " R " pentru a încărca aplicația Rulați Tastați " msconfig " și apăsați Introduceți .
+ " R " pentru a încărca aplicația Rulați Tastați " msconfig " și apăsați Introduceți . 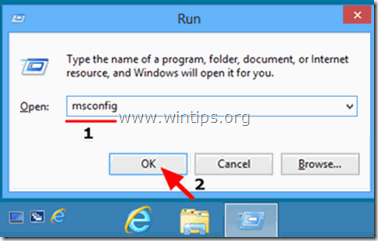 Faceți clic pe butonul Cizmă și bifați " Boot sigur " & " Rețea ”.
Faceți clic pe butonul Cizmă și bifați " Boot sigur " & " Rețea ”. 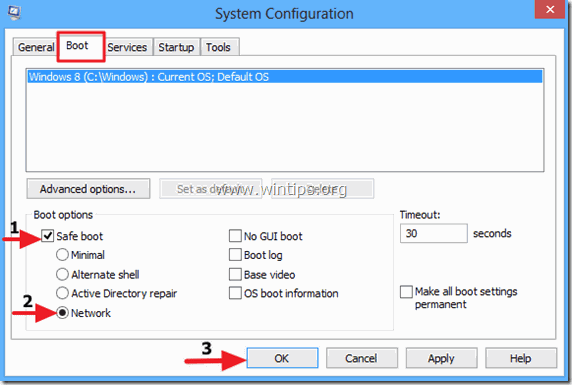 Click " OK " și restart computerul dumneavoastră.
Click " OK " și restart computerul dumneavoastră.
Notă: Pentru a porni Windows în " Mod normal " din nou, trebuie să debifați rubrica " Boot sigur " prin aceeași procedură.
Pasul 2. Dezinstalați programele rău intenționate și nedorite din panoul de control al Windows.
1. Pentru a face acest lucru, mergeți la:
- Windows 7 și Vista: Start > Panou de control Windows XP: Start > Setări > Panoul de control
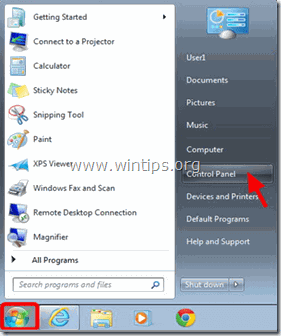
- Windows 8 și 8.1:
- Presa " Windows ”
 + " R " pentru a încărca aplicația Rulați Tastați " panou de control" și apăsați Introduceți .
+ " R " pentru a încărca aplicația Rulați Tastați " panou de control" și apăsați Introduceți .
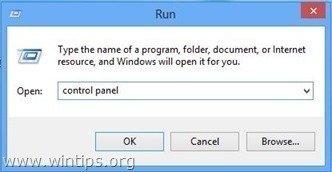
2. Faceți dublu clic pentru a deschide:
- Adăugare sau eliminare programe dacă aveți Windows XP. Programe și caracteristici (sau " Dezinstalarea unui program ") dacă aveți Windows 8, 7 sau Vista.
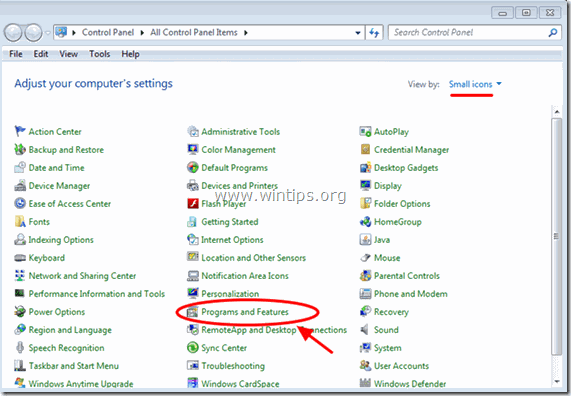
3. Când lista de programe este afișată pe ecran:
1. Sortare programele afișate în funcție de data instalării (Faceți clic la Instalat pe ).
2. Eliminare (Dezinstalare) orice program necunoscut care a fost instalat recent pe sistemul dumneavoastră.
3. Dezinstalați următoarele aplicații (dacă există)*:
-
- GSEnabler, GS.Enabler, GS-Enabler, GS_Enabler (de "PremiumSoft") SKEnabler, SK.Enabler, SK-Enabler, SK_Enabler (de "PremiumSoft") SKEnhancer, SK.Enhancer, SK-Enhancer, SK_Enhancer (de "PremiumSoft") WSEnabler, WS.Enabler, WS-Enabler, WS_Enabler, WS_Enabler (de "PremiumSoft") Adobe Updater DDoWnloAD kkeaepEr dowunLoaditokeeeep DoWnloaad keepera EZDownloader GS.Supporter 1.80 OptimizerPro Optimizer Pro v3.2SearchNewTab ss_Helper ss u Supporter surf și keEap YoutubeAdblocker
* Note:
- Dacă nu găsiți programul nedorit pe listă, treceți la pasul următor. Dacă primiți mesajul " Nu aveți acces suficient pentru a dezinstala" e Dacă în timpul procesului de dezinstalare apare un mesaj de eroare, urmați acest ghid de dezinstalare pentru a elimina programul și apoi treceți la pașii următori.
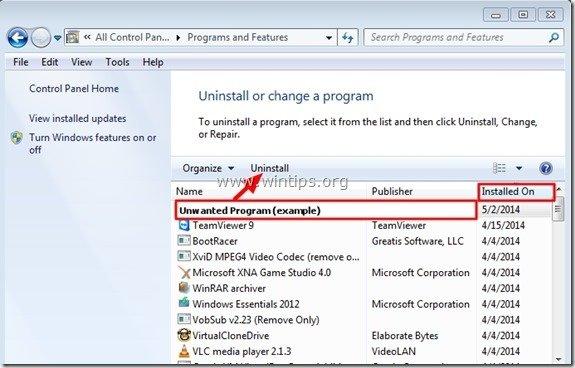
Pasul 3. Ștergeți folderele și fișierele malițioase
Notă: Pentru a efectua această sarcină, trebuie să activați vizualizarea fișierelor ascunse.
- Cum se activează vizualizarea fișierelor ascunse în Windows 7Cum se activează vizualizarea fișierelor ascunse în Windows 10 & 8
1. Navigați la următoarele căi de localizare & ștergeți următorul (următoarele) dosar(e):
C:\Program Files\GS-Enabler
C:\Program Files\EZDownloader
C:\Program Files\Optimizer Pro
C:\Program Files\SK-Enabler
C:\Program Files\SK-Enhancer
C:\Program Files\SurFNakeeap
C:\Program Files\YoutubeAdblocker
Windows XP
C:\Documente și setări\Toți utilizatorii\Application Data\Quickset
C:\Documente și setări\Toți utilizatorii\Aplicații de date\SoftWarehouse
C:\Documente și setări\Toți utilizatorii\Application Data\StarApp\GS-Enabler
Windows 8, 7, Vista
C:\Users\All Users\Quickset
C:\Users\All Users\SoftWarehouse
C:\Users\All Users\StarApp\GS-Enabler
C:\ProgramData\BetterSoft
C:\ProgramData\InstallMate
C:\ProgramData\SK-Enabler
C:\ProgramData\SoftWarehouse
C:\ProgramData\StarApp\GS-Enabler
Pasul 4: Eliminați setările și folderele Adware cu "AdwCleaner".
1. Descărcați și salvați AdwCleaner pe computerul dumneavoastră.
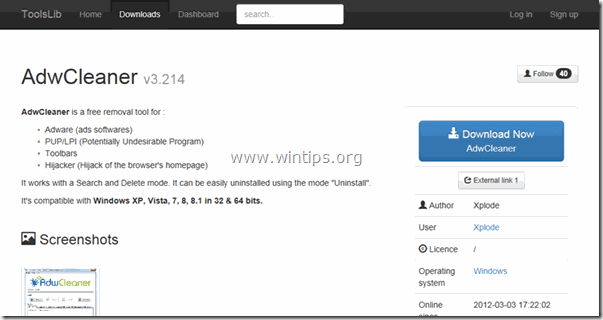
2. Închideți toate programele deschise și Dublu clic pentru a deschide "AdwCleaner" de pe computerul dumneavoastră.
3. După acceptarea " Acord de licență ", apăsați butonul " Scanare ".
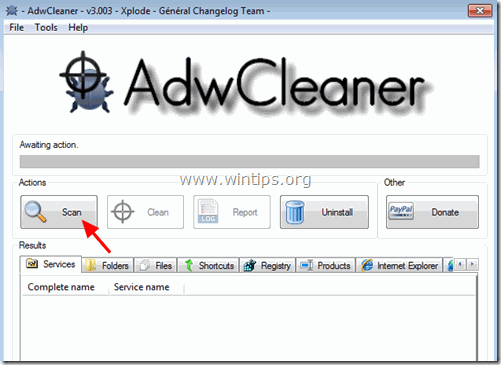
4. Când scanarea este finalizată, apăsați "Curat " pentru a elimina toate intrările malițioase nedorite.
5. Presa " OK " la " AdwCleaner - Informații" și apăsați " OK " din nou pentru a reporni calculatorul .
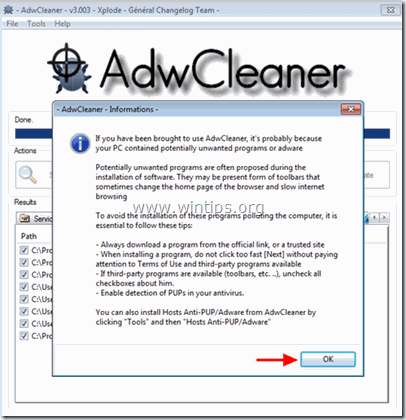
6. La repornirea computerului, închideți " AdwCleaner " informații (readme) și treceți la pasul următor.
Pasul 5. Eliminați fișierele Junkware cu Junkware Removal Tool.
1. Descărcați și rulați JRT - Junkware Removal Tool.

2. Apăsați orice tastă pentru a începe scanarea computerului cu " JRT - Instrumentul de eliminare a Junkware ”.
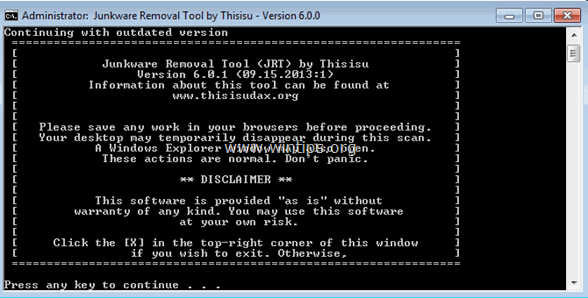
3. Aveți răbdare până când JRT vă scanează și vă curăță sistemul.
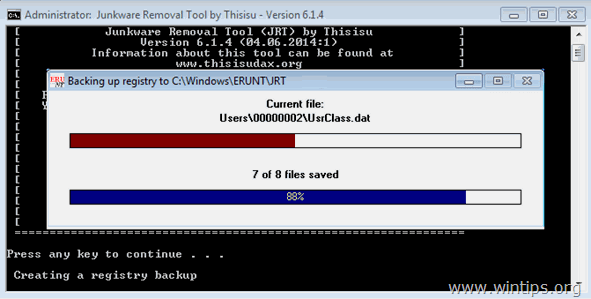
4. Închideți fișierul jurnal JRT și apoi reporniți computerul dumneavoastră.
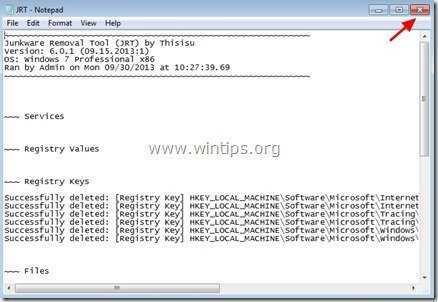
Pasul 6. Eliminați infecțiile malițioase cu Malwarebytes Anti-Malware Free.
Malwarebytes Anti-Malware este unul dintre cele mai fiabile programe anti-malware GRATUITE din ziua de azi, care vă curăță calculatorul de toate amenințările malițioase rămase. Dacă doriți să rămâneți în permanență protejat împotriva amenințărilor malware, a celor existente și a celor viitoare, vă recomandăm să instalați Malwarebytes Anti-Malware Premium. Puteți descărcați Malwarebytes Anti-Malware gratuit din linkul de mai jos:
Protecție MalwarebytesTM
Îndepărtează spyware, adware și malware.
Începeți descărcarea gratuită acum!
Descărcare rapidă și instrucțiuni de instalare:
- După ce faceți clic pe linkul de mai sus, apăsați pe " Începeți testul meu gratuit 14-Trial " pentru a începe descărcarea.
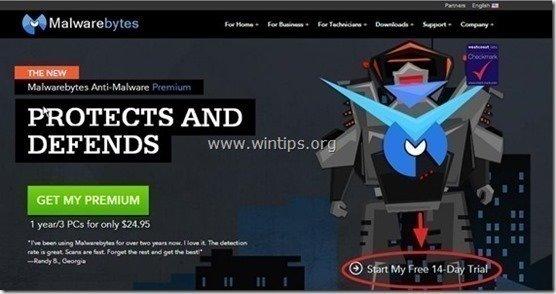
- Pentru a instala Versiunea GRATUITĂ a acestui produs uimitor, debifați rubrica " Activați versiunea de încercare gratuită a Malwarebytes Anti-Malware Premium " de la ultimul ecran de instalare.
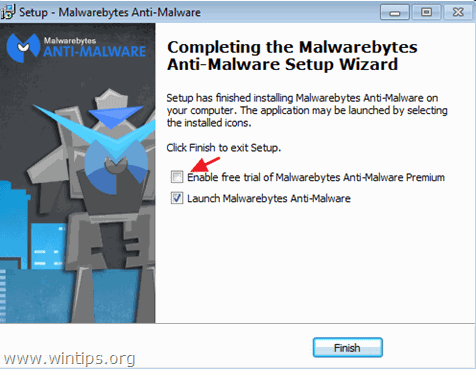
Scanați și curățați-vă calculatorul cu Malwarebytes Anti-Malware.
1. Fugi " Malwarebytes Anti-Malware" și permiteți programului să se actualizeze la cea mai recentă versiune și la baza de date rău intenționată, dacă este necesar.
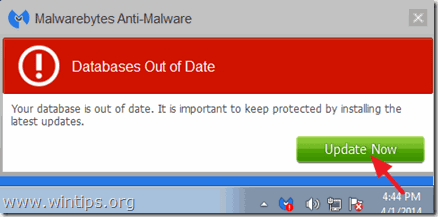
2. Când procesul de actualizare este finalizat, apăsați butonul " Scanați acum " pentru a începe scanarea sistemului dvs. în căutarea de malware și programe nedorite.

3. Acum așteptați până când Malwarebytes Anti-Malware termină de scanat computerul în căutare de malware.

4. Când scanarea este finalizată, apăsați butonul " Carantină Toate " (Remove Selected) pentru a elimina toate amenințările găsite.

5. Așteptați până când Malwarebytes Anti-Malware elimină toate infecțiile din sistem și apoi reporniți computerul (dacă programul vă cere acest lucru) pentru a elimina complet toate amenințările active.

6. După repornirea sistemului, rulați din nou Malwarebytes' Anti-Malware pentru a verifica dacă nu mai există alte amenințări în sistemul dumneavoastră.
Sfaturi: Pentru a vă asigura că computerul dumneavoastră este curat și sigur, efectuați o scanare completă Malwarebytes' Anti-Malware în Windows " Modul sigur ". Instrucțiuni detaliate despre cum se face acest lucru puteți găsi aici.
Pasul 7. Curățați fișierele și intrările nedorite.
Utilizați CCleaner și continuați să vă curățați sistemul de fișierele temporare de internet și de intrările invalide din registru. Dacă nu știți cum să instalați și să utilizați CCleaner, citiți aceste instrucțiuni.
Pasul 8. Reporniți calculatorul pentru ca modificările să aibă efect și efectuați o scanare completă cu programul antivirus.
- Articol conex: Cele mai bune programe antivirus gratuite pentru uz casnic.
Pasul 9 (Opțional) - Eliminați Adware Settings din Internet Explorer, Chrome și Firefox.
Pentru a vă asigura că toate setările adware sunt complet eliminate din browserul dumneavoastră de internet, resetați setările browserului de internet la valorile lor implicite.
Internet Explorer, Google Chrome, Mozilla Firefox
Internet Explorer
Eliminați setările Adware din Internet Explorer
1. Din meniul principal al Internet Explorer, faceți clic pe: " Unelte "  și alegeți " Opțiuni Internet ".
și alegeți " Opțiuni Internet ".
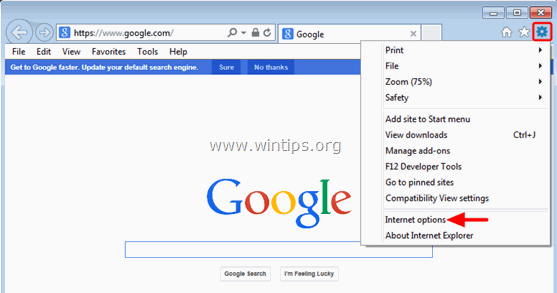
2. Faceți clic pe " Avansat ".
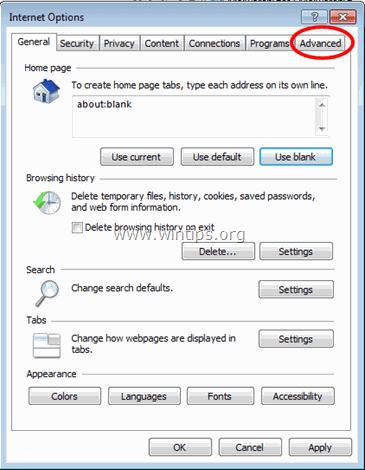
3. Alegeți " Resetare ”.
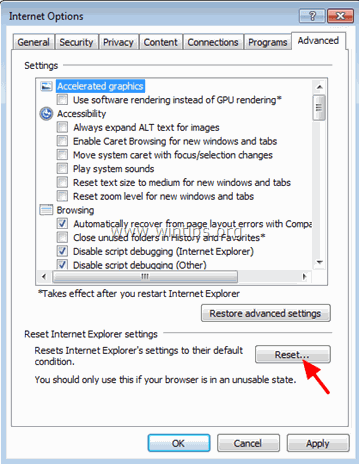
4. Bifați (pentru a activa) caseta " Ștergeți setările personale " și alegeți " Resetare ”.
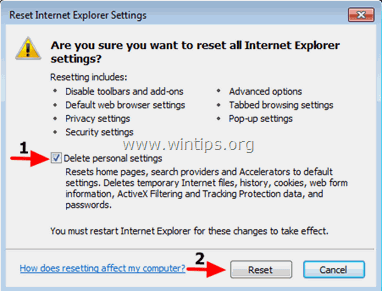
5. După ce acțiunea de resetare este finalizată, apăsați " Închideți " și apoi alegeți " OK " pentru a ieși din opțiunile Internet Explorer.
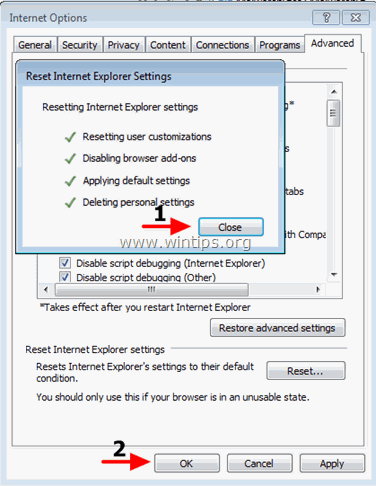
6. Închideți toate ferestrele și restart Internet Explorer.
Google Chrome
Eliminați setările Adware din Chrome.
1. Deschideți Google Chrome și accesați meniul Chrome  și alegeți " Setări ".
și alegeți " Setări ".
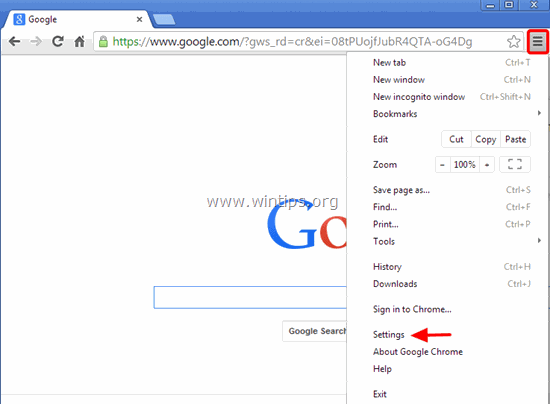
2. Uitați-vă la sfârșitul opțiunilor "Settings" și apăsați butonul "Afișați setările avansate " link.
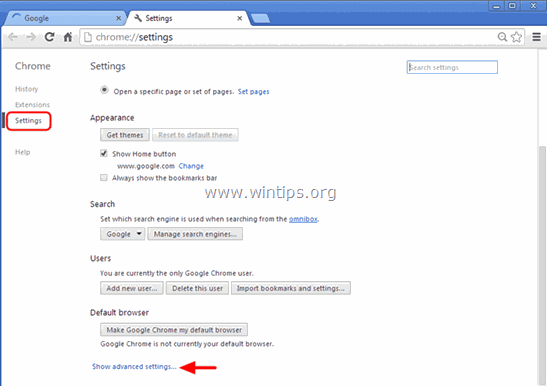
3. Derulați toată pagina în jos și apăsați tasta " Resetați setările browserului ".
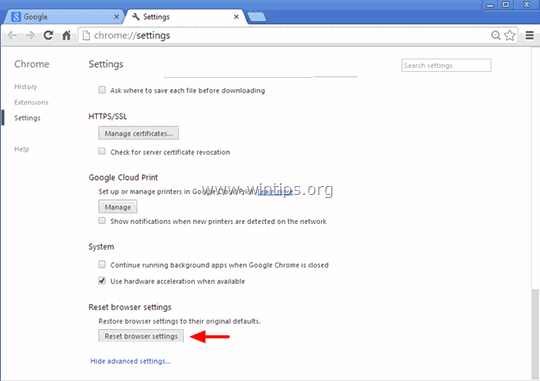
4. Apăsați tasta " Resetare " din nou.
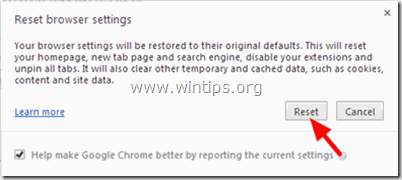
5. Reporniți Google Chrome.
Notă: Dacă problema persistă, atunci trebuie să dezinstalați complet și să reinstalați Google Chrome.
Mozilla Firefox
Eliminați setările Adware din Firefox.
1. Din meniul Firefox, accesați " Ajutor " > " Informații de depanare ”.
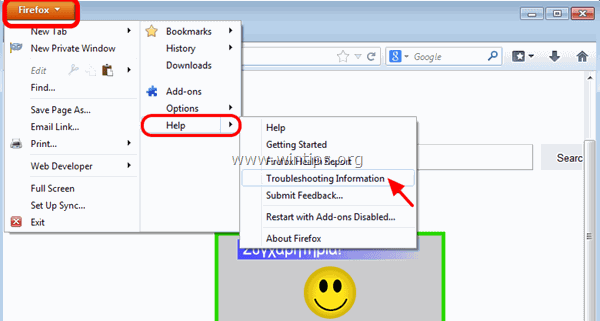
2. În " Informații de depanare ", apăsați " Resetați Firefox " pentru a resetați Firefox la starea sa implicită .
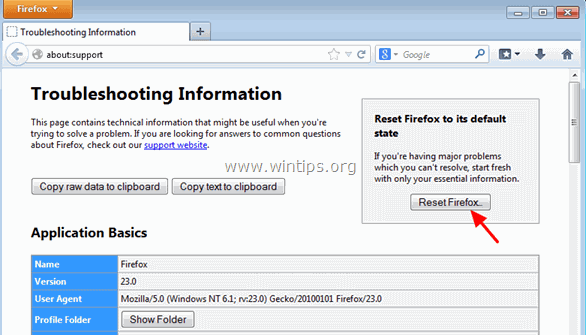
3. Presa " Resetați Firefox" din nou.
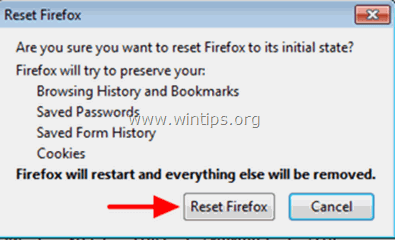
4. După finalizarea operațiunii de resetare, Firefox se repornește.
Asta e!

Andy Davis
Blogul unui administrator de sistem despre Windows