Cuprins
Un program adware și hijacker pentru browserul web este orice program malițios care modifică setările de căutare ale browserului și pagina de pornire (home page) cu rezultate de redirecționare a browserului către pagini necunoscute sau reclame. Modificările sunt făcute fără permisiunea utilizatorului, de obicei atunci când acesta descarcă și instalează un software gratuit în computerul său.
Acest lucru se întâmplă deoarece programele adware și hijacker pentru browser sunt incluse în software-ul de instalare pe care utilizatorul îl instalează. Din acest motiv, utilizatorul trebuie să fie atent atunci când instalează un software gratuit în computerul său.
De cele mai multe ori, aceste tipuri de programe malware pot fi eliminate cu ușurință din computerul dumneavoastră folosind pașii descriși mai jos, în timp ce altele necesită acțiuni speciale pentru eliminarea lor.
Cum să eliminați orice browser hijacker din computerul dumneavoastră.
Pasul 1: Eliminați programul malware corespunzător din panoul de control.
1. Pentru a face acest lucru, mergeți la Start > Panou de control .
{Windows 8: Faceți clic dreapta pe colțul din stânga jos și selectați Panoul de control }
{Windows XP: Start > Setări > Panoul de control . }

2. Faceți dublu clic pentru a deschide " Programe și caracteristici ", dacă aveți Windows 8, 7 sau Vista, sau
“ Adăugare sau eliminare programe " dacă aveți Windows XP

3. În lista de programe, găsiți și eliminați/dezinstalați aplicația/aplicațiile corespunzătoare programului malware:
De exemplu, Vremea online, BrowserProtect, Dezinstalator de software la pachet, Babylon Toolbar

Pasul 2: Curățați-vă calculatorul folosind "RogueKiller".
1. Descărcați și salvați utilitarul "RogueKiller" pe desktop.
Aviz*: Descărcați versiunea x86 sau X64 în funcție de versiunea sistemului de operare. Pentru a găsi versiunea sistemului de operare, " Faceți clic dreapta " de pe pictograma computerului, alegeți " Proprietăți " și să se uite la " Tip de sistem ".
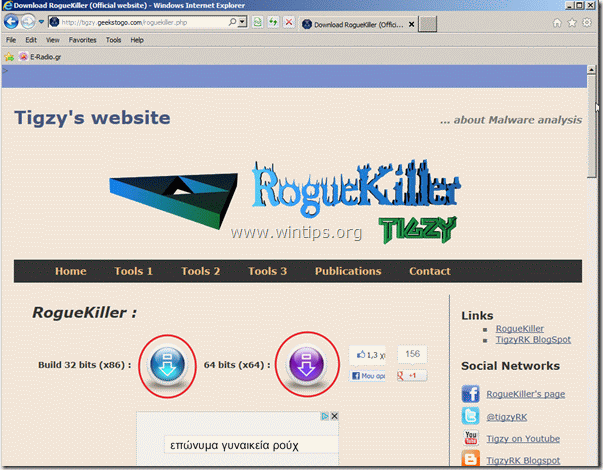
2. Găsiți "RogueKiller" pe desktop și dublu clic pentru a o rula. Când se termină scanarea prealabilă, apăsați "Scanare" pentru a efectua o scanare completă.
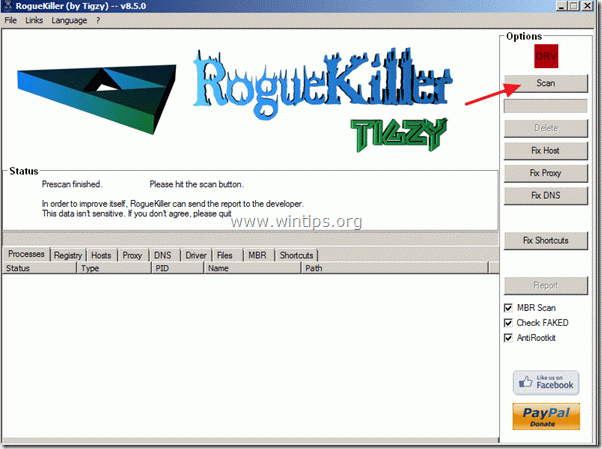
3. După ce s-a finalizat scanarea completă, apăsați "Delete" pentru a elimina toate elementele malițioase găsite.
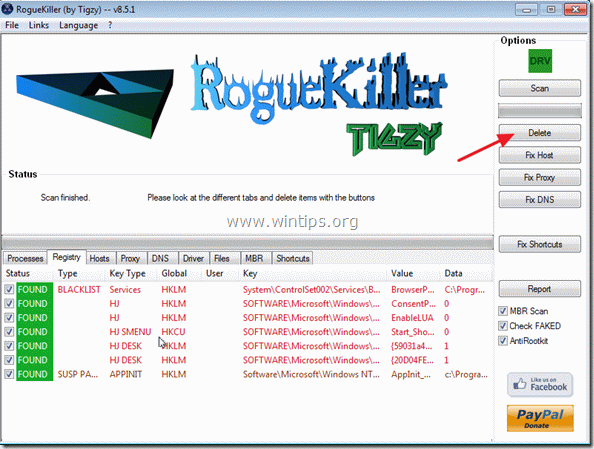
5. Reporniți calculatorul.
Pasul 3: Curățați-vă browserul de internet de Adwares, Toolbars și Hjackers folosind "AdwCleaner".
1. Descărcați și salvați utilitarul "AdwCleaner" pe desktop.

2. Închideți toate programele deschise și Dublu clic pentru a deschide "AdwCleaner" de pe desktop.
3. Presa " Ștergeți ”.
4. Presa " OK " la fereastra "AdwCleaner - Informații" și apăsați " OK " din nou pentru a reporni calculatorul .

5. Când computerul se repornește închideți Fereastra de informații (readme) "AdwCleaner".
Pasul 4. Îndepărtați Junkware & Potențial Unwanted Programs (PUP).
1. Descărcați și rulați JRT - Junkware Removal Tool.

2. Apăsați orice tastă pentru a începe scanarea computerului cu " JRT - Instrumentul de eliminare a Junkware ”.
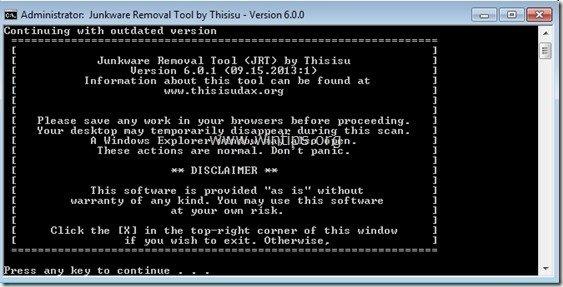
3. Aveți răbdare până când JRT scanează și curăță sistemul dumneavoastră.
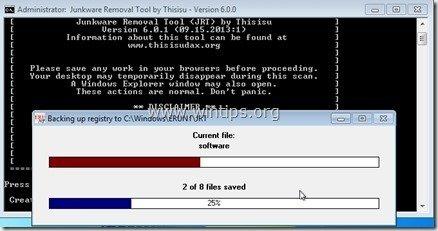
4. Închideți fișierul jurnal JRT și apoi reporniți computerul dumneavoastră.
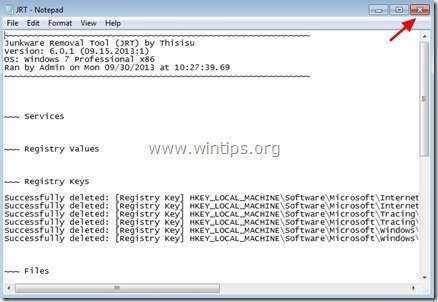
În acest moment, verificați dacă setările browserului dvs. au fost restabilite la setările inițiale. Dacă da, ocoliți următorul pas și treceți la Pasul 6 .
Pasul 5. Restabiliți setările aplicației de browser de internet.
Internet Explorer, Google Chrome, Mozilla Firefox
Internet Explorer
Cum să eliminați orice program adware sau hijacker din Internet Explorer și să restaurați setările browserului.
1. Deschideți Internet Explorer și apoi deschideți " Opțiuni Internet ”.
Pentru a face acest lucru, din meniul File al IE, alegeți " Unelte " > " Opțiuni Internet ”.
Aviz*: În cele mai recente versiuni ale IE, apăsați butonul " Unelte " pictograma  în dreapta sus.
în dreapta sus.
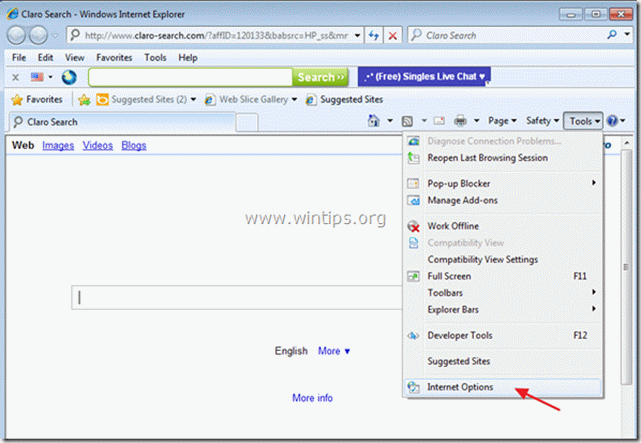
2. Faceți clic pe " Avansat ".

3. Alegeți " Resetare ”.

4. Bifați (pentru a activa) caseta " Ștergeți setările personale " și alegeți "Reset".

5. După ce acțiunea de resetare este finalizată, apăsați " Închideți " și apoi alegeți " OK " pentru a ieși din opțiunile Internet Explorer.

6. Reporniți browserul.
7. Redeschideți Internet Explorer și din meniul File al IE, alegeți " Unelte " > " Gestionați suplimentele ”.

8. Alegeți "Bare de instrumente și extensii" în panoul din stânga și apoi verificați dacă bare de instrumente și extensii malițioase rămân în browserul dvs. Dacă da, selectați toate intrările malițioase - una câte una - și apoi (de exemplu, Yontoo ) și dezactivați-le prin apăsarea tastelor " Dezactivați ".
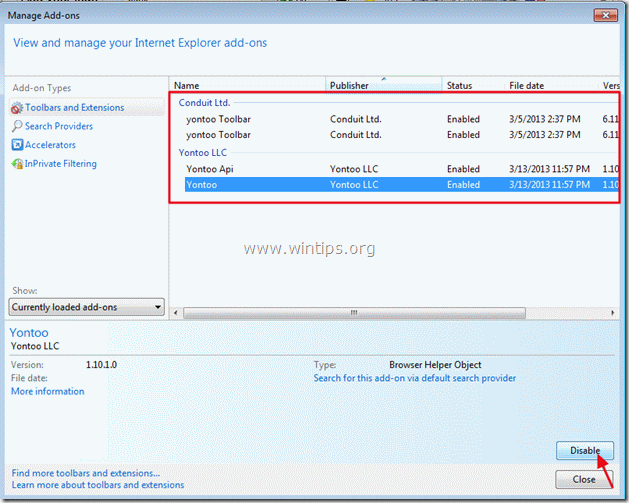
9. Apoi, verificați dacă mai există furnizori de căutare rău intenționați, făcând clic pe " Furnizori de căutare " din panoul din stânga.
Dacă există furnizori de căutare rău intenționați, alegeți furnizorul de căutare preferat (de exemplu, Bing) și apăsați " Setat ca implicit ".
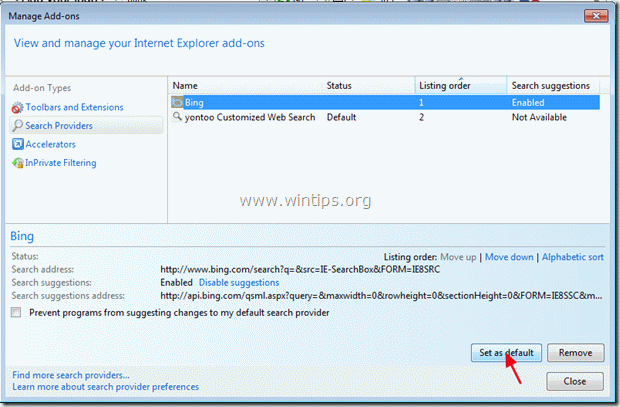
10. Apoi alegeți furnizorul de căutare rău intenționat (de exemplu, "yontoo Customized Web Search") și faceți clic pe " Scoateți" .
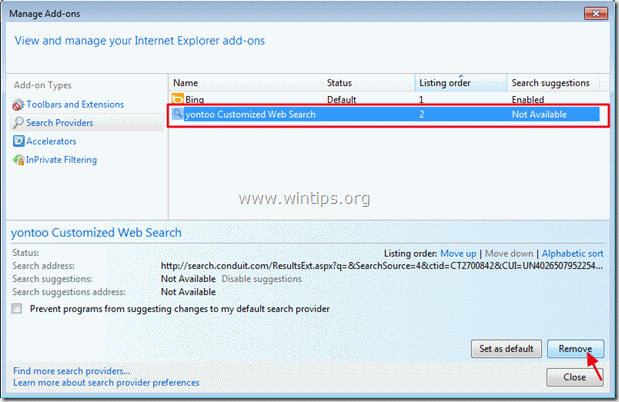
9. Închideți toate ferestrele Internet Explorer și treceți la pasul 6 .
Google Chrome
Cum să eliminați orice program adware sau hijacker din Google Chrome și să restaurați setările browserului.
1. Deschideți Google Chrome și accesați meniul Chrome  și alegeți " Setări ".
și alegeți " Setări ".
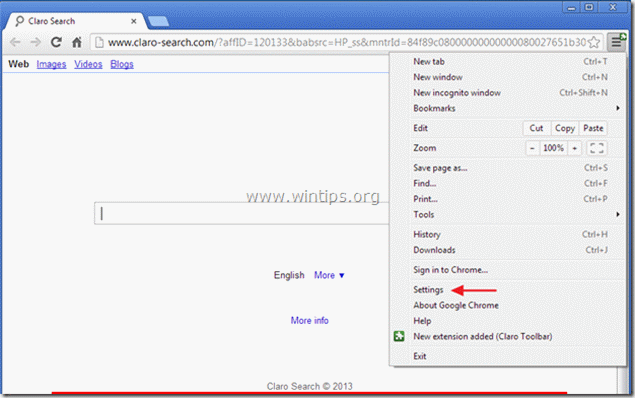
2. Găsiți " La pornire " și alegeți " Set de pagini ”.
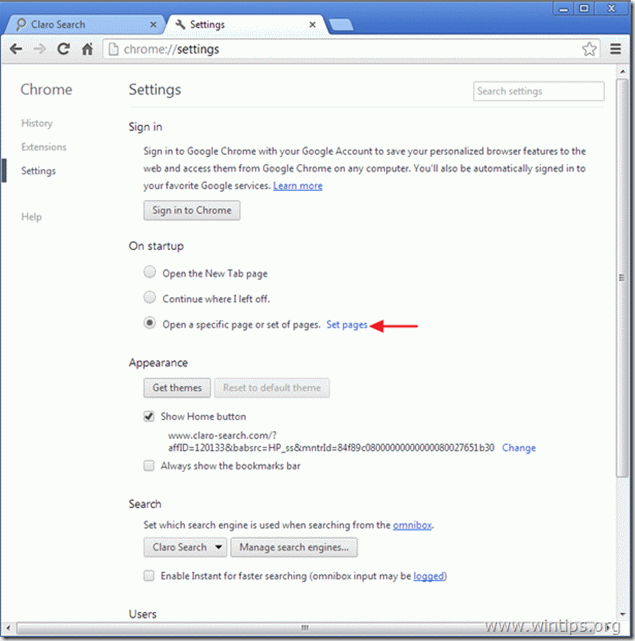
3. Ștergeți pagina de pornire rău intenționată (de exemplu, " Căutare Claro" ) din paginile de pornire prin apăsarea butonului " X " din dreapta.
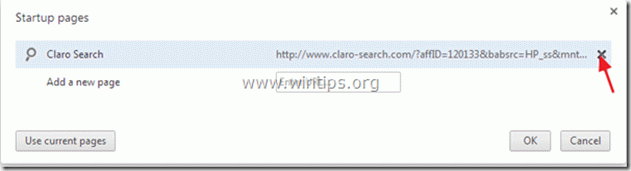
4. Setați pagina de pornire preferată (de exemplu, http://www.google.com) și apăsați " OK ”.

5. Găsiți " Afișați butonul Acasă " și alegeți opțiunea " Schimbare ”.
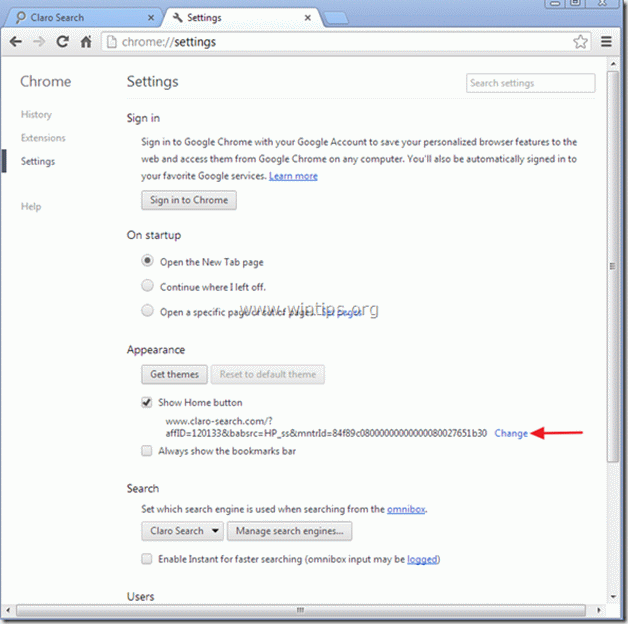
6. Ștergeți intrarea paginii de căutare rău intenționată (de exemplu, " Claro-cercetare ") din " Deschideți această pagină " și alegeți " OK ”. 
7. Mergeți la " Căutare " și alegeți " Gestionați motoarele de căutare ”.
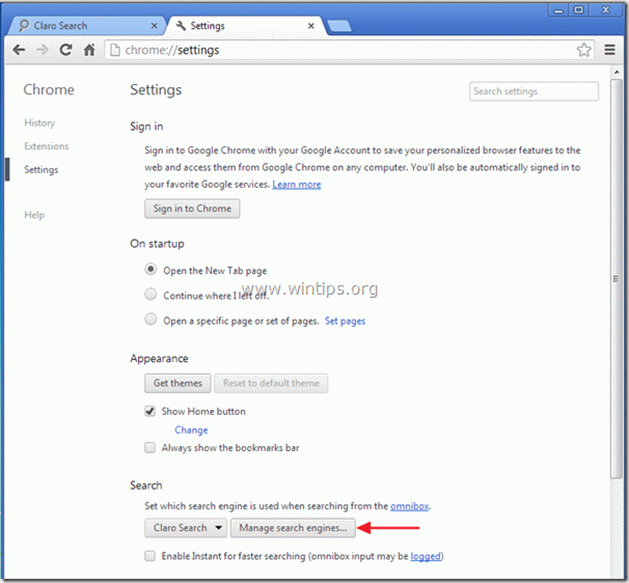
8. Alegeți motorul de căutare implicit preferat (de exemplu, căutare Google) și apăsați " Asigurați implicit ”.
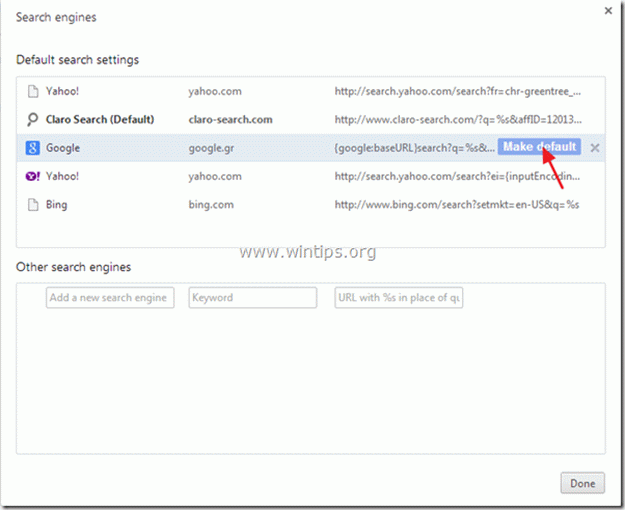
9. Alegeți un răuvoitor motor de căutare (de exemplu, "Claro Search") și scoateți-o prin apăsarea butonului " X " din dreapta.
Apoi alegeți " Realizat " pentru a închide " Motoare de căutare ".
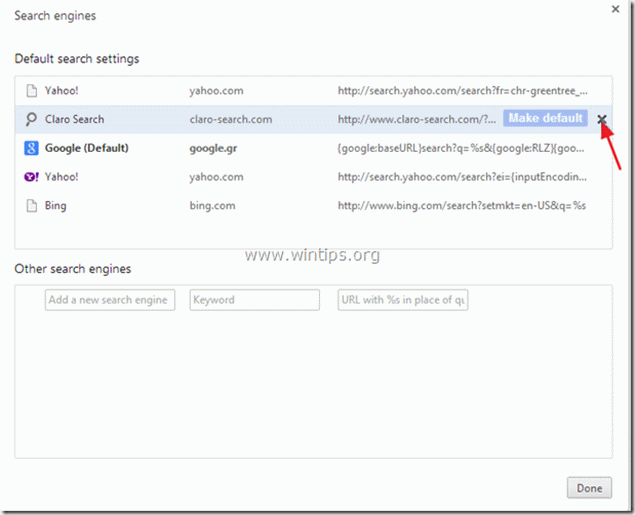
10. Alegeți " Extensii" din panoul din stânga.

11. Îndepărtați extensia malițioasă (de exemplu, Snap.do ) prin apăsarea butonului "coș de reciclare" Când apare caseta de dialog de confirmare, faceți clic pe Eliminați .
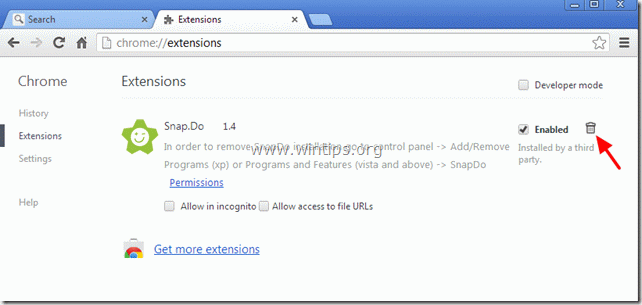
12. Reporniți Google Chrome și treceți la Pasul 6 .
Mozilla Firefox
Cum să eliminați orice program adware sau hijacker din Mozilla Firefox și să restaurați setările browserului.
1. În primul rând trebuie să aveți activată "Bara de meniu" principală a Firefox.
* Faceți clic dreapta, pe spațiul gol din dreapta "Page Tab" și activează Firefox "Bara de meniu".

2. Din meniul Firefox, accesați " Ajutor " > " Informații de depanare ”.
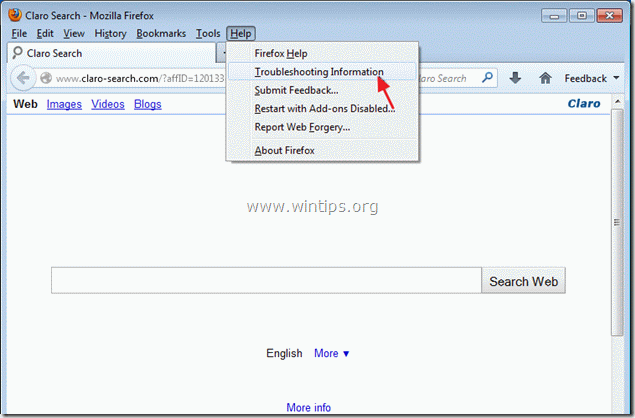
3. În " Informații de depanare ", apăsați " Resetați Firefox " pentru a resetați Firefox la starea sa implicită .

4. Presa " Resetați Firefox : din nou.

5. După finalizarea operațiunii de resetare, Firefox se repornește.
6. Din meniul Firefox, accesați " Unelte " > " Suplimente ".
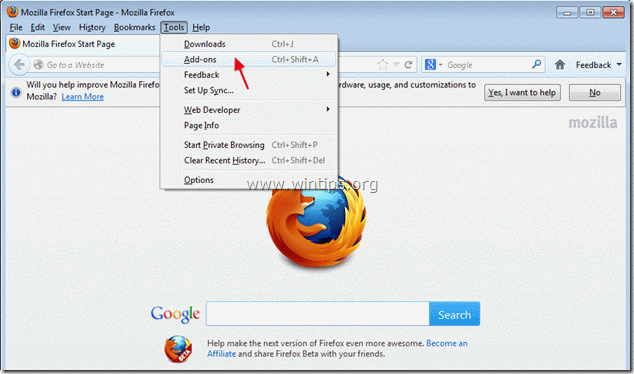
7. Alegeți "Extensii" din stânga și apoi asigurați-vă că extensiile rău intenționate nu există.*
Dacă există extensii malițioase, selectați referința malițioasă corespunzătoare (de exemplu, " Yontoo 1.20.02 ") și alegeți " Eliminați ”.
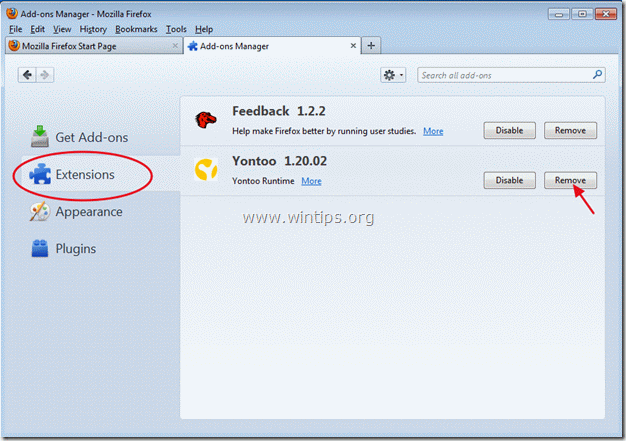
8. Apoi alegeți " Plugin-uri" din stânga și verificați dacă există plugin-uri rău intenționate.

9. În cazul în care există plugin-uri malițioase apoi alegeți-o (de exemplu, "MindSpark Toolbar Platform Plugin...") și apăsați butonul " Dezactivați " de pe linia respectivă.

9 Închideți toate ferestrele Firefox și treceți la pasul următor.
Pasul 6. Curățați computerul dumneavoastră să nu rămână amenințări rău intenționate.
Descărcați și instalați unul dintre cele mai fiabile programe anti-malware GRATUITE din prezent pentru a vă curăța calculatorul de amenințările malițioase rămase. Dacă doriți să rămâneți în permanență protejat de amenințările malware, existente și viitoare, vă recomandăm să instalați Malwarebytes Anti-Malware PRO:
Protecție MalwarebytesTM
Îndepărtează spyware, adware și malware.
Începeți descărcarea gratuită acum!
1. Fugi " Malwarebytes Anti-Malware" și permiteți programului să se actualizeze la cea mai recentă versiune și la baza de date rău intenționată, dacă este necesar.
2. Atunci când pe ecran apare fereastra principală "Malwarebytes Anti-Malware", alegeți opțiunea " Efectuați o scanare rapidă " și apoi apăsați " Scanare " și lăsați programul să vă scaneze sistemul în căutarea amenințărilor.

3. Când scanarea este finalizată, apăsați "OK" pentru a închide mesajul de informare și apoi apăsați la "Arată rezultatele" pentru a vezi și eliminați amenințările malițioase găsite.

4. La fereastra "Show Results" (Afișare rezultate) verificare - folosind butonul din stânga al mouse-ului - toate obiectele infectate și apoi alegeți " Eliminați selectat " și lăsați programul să elimine amenințările selectate.

5. Când procesul de eliminare a obiectelor infectate este finalizat , "Reporniți sistemul pentru a elimina corect toate amenințările active"

6. Continuați la pasul următor.
Sfaturi: Pentru a vă asigura că computerul dumneavoastră este curat și sigur, efectuați o scanare completă Malwarebytes' Anti-Malware în "Safe mode" al Windows-ului .*
*Pentru a intra în modul de siguranță Windows, apăsați butonul " F8 " în timp ce computerul pornește, înainte de apariția logo-ului Windows. Când apare tasta " Meniul Opțiuni avansate Windows " apare pe ecran, folosiți tastele săgeți de la tastatură pentru a vă deplasa la Mod sigur și apoi apăsați "ENTER “.
Pasul 7. Curățați fișierele și intrările nedorite.
Utilizați " CCleaner " și treceți la curat sistemul dvs. de la o sursă temporară fișiere de internet și intrări de registru invalide.*
* Dacă nu știți cum să instalați și să utilizați "CCleaner", citiți aceste instrucțiuni .
Pasul 8. Reporniți computerul pentru ca modificările să intre în vigoare și efectuați o scanare completă cu programul antivirus.

Andy Davis
Blogul unui administrator de sistem despre Windows






