Obsah
Ak systém Windows neukladá prihlasovacie údaje vzdialenej plochy a zakaždým vás žiada o ich zadanie, pokračujte ďalej a problém odstráňte.
Pri vzdialenom pripojení k inému počítaču vám systém Windows ponúka možnosť uložiť poverenia, aby ste sa mohli nabudúce ľahko pripojiť bez toho, aby ste ich museli zadávať znova.
Toto je možné vykonať buď vo vlastnostiach vzdialeného pripojenia začiarknutím políčka Dovoľte mi uložiť poverenia alebo počas priebehu pripojenia kliknutím na Pamätaj si ma zaškrtávacie políčko.

Mnohí používatelia však hlásili, že aj keď si v systéme Windows zvolili zapamätanie prihlasovacích údajov vzdialenej plochy, pri každom pripojení k počítaču vzdialenej plochy sú vyzvaní na ich opätovné zadanie. Ak sa s takýmto problémom stretnete, pokračujte v čítaní nižšie.
V tomto návode nájdete niekoľko metód na odstránenie nasledujúceho problému: Windows neukladá poverenia v Pripojení k vzdialenej ploche (Windows vždy žiada o poverenia RDP), v systéme Windows 10/11. *
Poznámka: Niektorí používatelia hlásili, že po zmene spôsobu prihlasovania do systému Windows z kódu PIN na heslo sa problém s ukladaním ich poverení na vzdialenú plochu vyriešil. Ak teda používate na prihlasovanie do systému Windows kód PIN:
1. Prejdite na Nastavenia > Účty > Možnosti prihlásenia .
2. Kliknite na PIN a vyberte Odstránenie stránky .
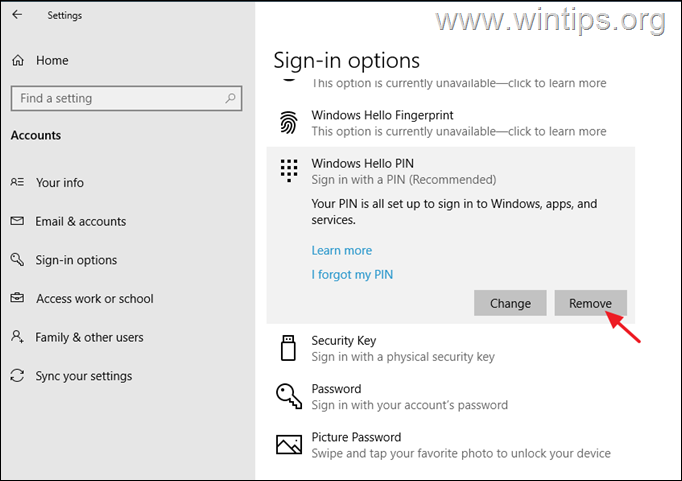
3. Po odstránení kódu PIN vyberte Heslo z možnosti Prihlásenie a kliknite na Pridať Tlačidlo na nastavenie hesla pre zariadenie.
4. Teraz reštartovať PC a prihláste sa pomocou zadaného hesla.
5. Pripojte sa k vzdialenej ploche a zistite, či sa tým problém vyrieši.
Ako opraviť: Systém Windows nechce uložiť používateľské meno a heslo vzdialenej plochy a vždy požaduje poverenia.
- Odstránenie poverení RDP v Správcovi poverení. OPRAVA Neuloženie poverení RDP v zásadách skupiny. Úprava hodnoty "prompt for credentials" v pripojení RDP. Pridanie generického poverenia v Správcovi poverení.
Metóda 1. Odstránenie poverení pre vzdialenú plochu zo Správcu poverení.
Prvou metódou na odstránenie problému, o ktorom sa tu hovorí, je prinútiť systém Windows, aby opätovne uložil vaše poverenia, pretože niekedy, najmä po zmene hesla/pinu, vás systém Windows neustále žiada o opätovné zadanie poverení na vzdialenej ploche alebo v iných aplikáciách (napr. v programe Outlook) napriek tomu, že vaše poverenia sú už uložené.
1. Otvorte stránku Správca poverení v Ovládacom paneli alebo zadajte Správca poverení do vyhľadávacieho poľa a kliknite na Otvorte stránku .
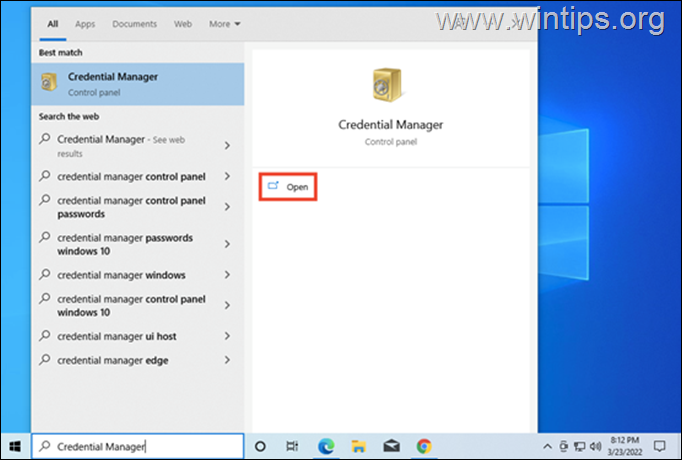
2. Na stránke Splnomocnenia systému Windows vyhľadajte pripojenie k vzdialenej ploche a kliknite na tlačidlo Odstránenie stránky na odstránenie uložených poverení RDP. Po dokončení zavrite správcu poverení.
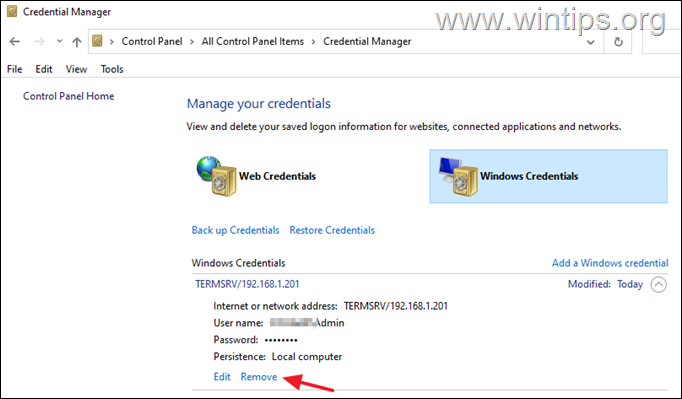
3. Teraz Upraviť vlastnosti pripojenia k vzdialenej ploche a začiarknite políčko Dovoľte mi, aby som uložil poverenia a kliknite na Pripojte sa.
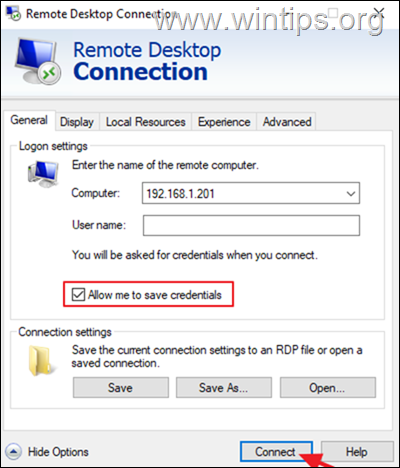
4. Teraz začiarknite políčko Pamätaj si ma , zadajte svoje používateľské meno a heslo pre vzdialený počítač a kliknite na tlačidlo Pripojte sa.
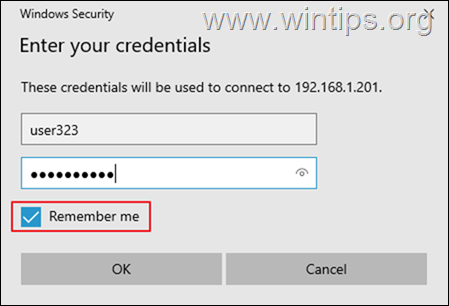
5. Po pripojení sa odpojte od vzdialenej plochy a skúste sa k nej pripojiť znova a skontrolujte, či si systém Windows teraz pamätá vaše poverenia.
Metóda 2. OPRAVIŤ poverenia RDP, ktoré nie sú uložené v zásadách skupiny.
Ďalším dôvodom, prečo systém Windows neukladá vaše poverenia na vzdialenú plochu, je nesprávne nastavenie zásad skupiny. Preto pokračujte a použite nasledujúce zmeny v miestnych zásadách skupiny (klientskom počítači).
1. Tlač Windows + R súčasne na klávesnici otvoriť Spustiť dialógové okno.
2. Typ gpedit.msc a stlačte Vstúpte na stránku na spustenie Editora zásad skupiny.
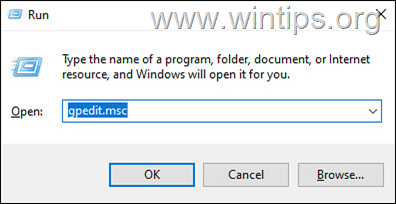
3. Prejdite na nasledujúcu cestu v Editore zásad skupiny:
- Konfigurácia počítača\Šablóny pre správu\Systém\Delegovanie poverení
4. Na pravom paneli sa uistite, že sú nastavené tieto zásady Nie je nakonfigurované.
- Odmietnuť delegovanie čerstvých poverení Odmietnuť delegovanie uložených poverení
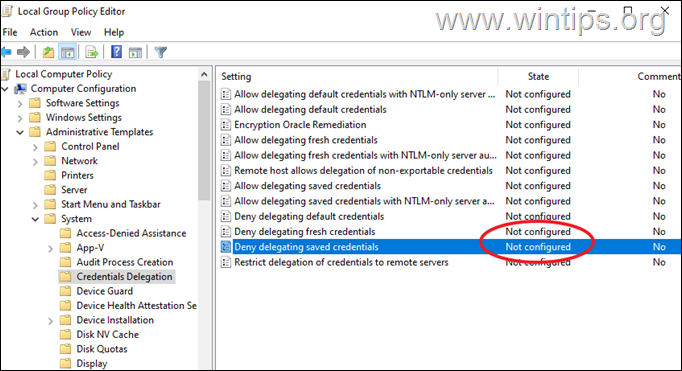
5. Potom dvakrát kliknite na stránku . v politike Povolenie delegovania uložených poverení s overovaním servera len pomocou NTLM .
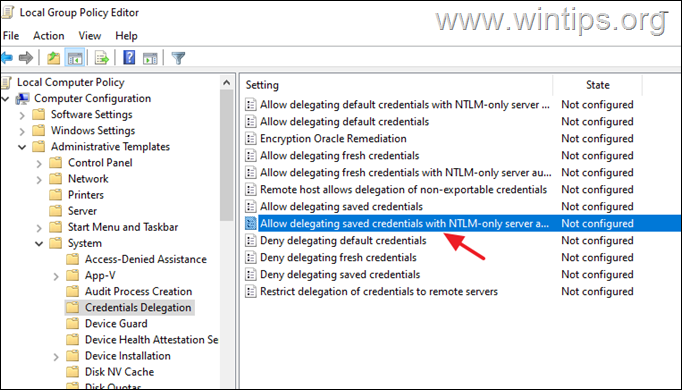
6a. Nastavenie zásad na Povolené a kliknite na Zobraziť tlačidlo vedľa položky "Pridať servery do zoznamu:".
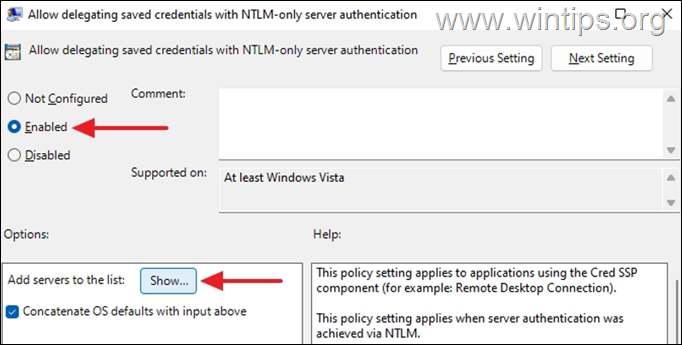
6b. V otvorenom okne Zobraziť obsah zadajte hodnotu TERMSRV/* a stlačte V PORIADKU.
*Poznámka: Hodnota "TERMSRV/*" vám umožní uložiť vaše poverenia na akomkoľvek vzdialenom počítači, ku ktorému ste sa pripojili.
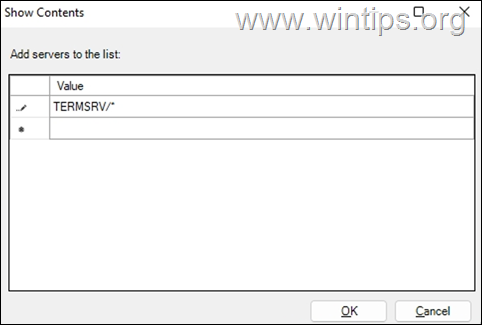
6c. Po dokončení kliknite na tlačidlo Aplikovať a OK na uzavretie vlastností zásady.
7. Teraz zopakujte rovnaké kroky (6a, 6b a 6c) pre nasledujúce zásady:
- Povoliť delegovanie uložených poverení Povoliť delegovanie čerstvých poverení s overovaním servera len NTLM Povoliť delegovanie čerstvých poverení
8. Teraz prejdite na nasledujúcu cestu v editore zásad:
- Konfigurácia počítača\Šablóny pre správu\Komponenty systému Windows\Služby vzdialenej plochy\Klient pripojenia k vzdialenej ploche
9. V pravom podokne nastavte nasledujúce zásady Nie je nakonfigurované .
- Nepovoliť ukladanie hesiel Výzva na zadanie poverenia v klientskom počítači
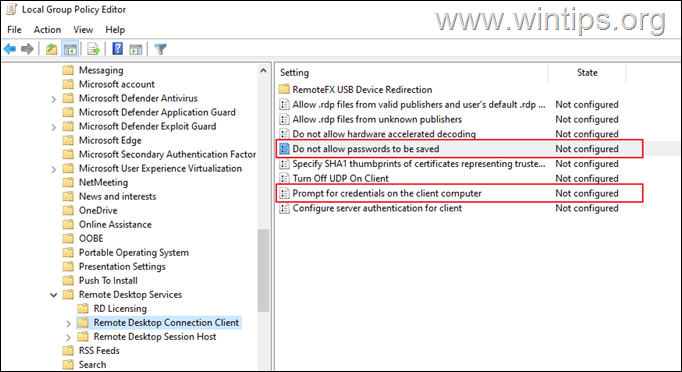
10. Po dokončení zavrite Editor zásad skupiny.
11. Teraz otvorte Príkazový riadok ako správca a zadajte nasledujúci príkaz, aby sa zmeny použili (alebo reštartujte počítač):
- gpupdate /force
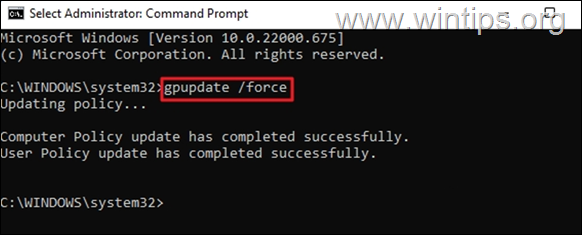
12. Po aktualizácii politiky počítača sa skúste pripojiť k RPD a skontrolujte, či sú vaše poverenia uložené.*
Poznámka: Ak problém pretrváva, pokračujte a použite nasledujúce zmeny v zásadách skupiny na Vzdialený počítač a skúste to znova.
1. Otvoriť Zásady skupiny na vzdialený počítač a prejdite na:
- Konfigurácia počítača\Šablóny pre správu\Súčasti systému Windows\Služby vzdialenej plochy\Hosť relácie vzdialenej plochy\Zabezpečenie
2. Nastavte Pri pripojení vždy požadovať heslo nastavenie na Nie je nakonfigurované alebo Vypnuté.
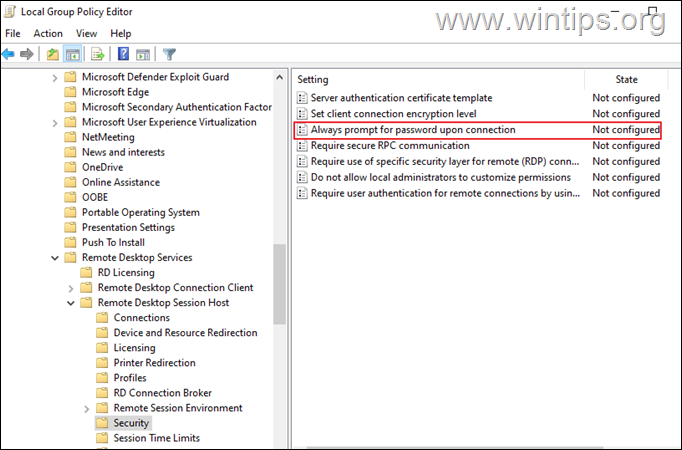
3. Odhláste sa a znovu sa prihláste do vzdialeného počítača.
Metóda 3. Úprava hodnoty "prompt for credentials" (výzva na zadanie poverenia) v pripojení RDP.
Ďalšou metódou, ako povedať systému Windows, aby sa prestal pýtať na používateľské meno a heslo na vzdialenej ploche, je zmeniť hodnotu "výzva na zadanie poverenia" v Pripojení k vzdialenej ploche. Ak to chcete urobiť:
1. Kliknite pravým tlačidlom myši na Pripojenie k vzdialenej ploche a vyberte Otvoriť pomocou -> Poznámkový blok. *
Poznámka: Ak v zozname nevidíte Poznámkový blok, kliknite na Výber inej aplikácie a vyhľadajte ho v zozname.
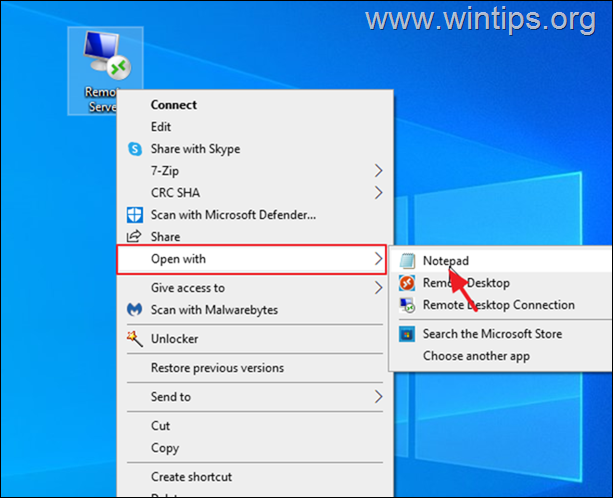
2. Pokračujte a zmeňte " výzva na zadanie poverenia hodnota:i:1: " to "výzva na zadanie poverenia:i:0"
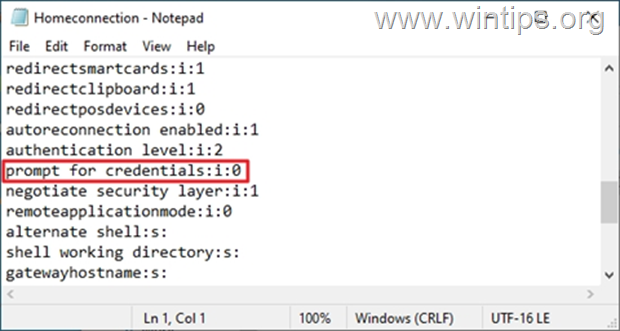
3. Uložiť súbor a potom sa pokúste pripojiť k vzdialenej ploche a zistite, či sú poverenia RDP uložené.
Metóda 4: Pridanie všeobecného poverenia v Správcovi poverení.
1. Otvoriť Správca poverení v ovládacom paneli
2. Vyberte si Pridanie všeobecného poverenia
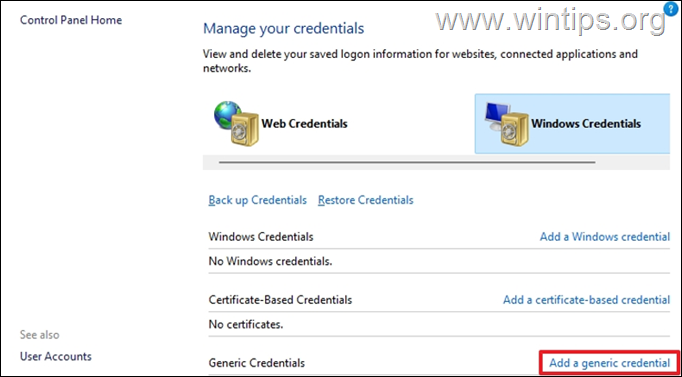
3. V Internetová alebo sieťová adresa do poľa zadajte TERMSRV/ a potom zadajte názov alebo IP adresu vzdialeného počítača. Potom zadajte svoje používateľské meno a heslo pre pripojenie RDP a kliknite na tlačidlo OK .
Poznámka: Internetová alebo sieťová adresa musí začínať na TERMSRV/ po ktorom nasleduje názov PC alebo IP adresa. napr. "TERMSRV/10.199.212.49".
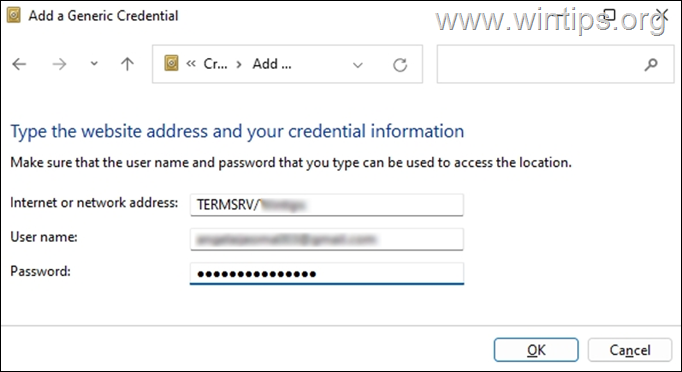
4. Zatvorte Správcu poverení a pripojte sa k RDP.
To je všetko! Ktorá metóda sa vám osvedčila?
Dajte mi vedieť, či vám táto príručka pomohla, a zanechajte komentár o svojich skúsenostiach. Prosím, lajkujte a zdieľajte túto príručku, aby ste pomohli ostatným.

Andy Davis
Blog správcu systému o systéme Windows




