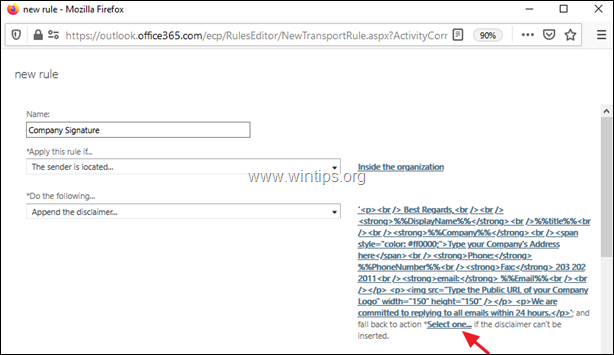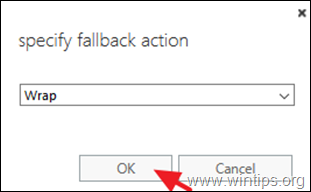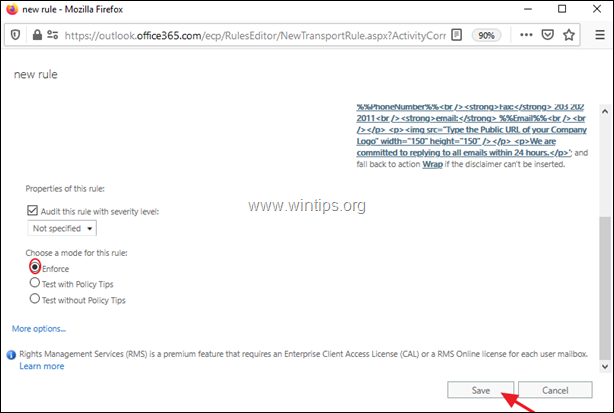Obsah
Office 365 Business s Exchange Online vám dáva možnosť (napríklad Exchange 2016 a 2019) nastaviť firemný e-mailový podpis, ktorý sa vzťahuje na všetky e-maily odoslané ktorýmkoľvek používateľom alebo zariadením spoločnosti. Celopodnikový e-mailový podpis sa konfiguruje na strane servera, a preto zabezpečuje, že všetky odchádzajúce e-mailové správy vašej spoločnosti budú mať rovnaký formát podpisu a údaje pre vašuorganizácie a eliminuje možnosť pridávať do podpisu ďalšie údaje, ktoré ste nechceli.
Hoci pridanie e-mailového podpisu pre celú organizáciu má mnoho výhod, na druhej strane má aj niektoré obmedzenia, ako je uvedené nižšie.*
* Poznámka: Ak chcete tieto obmedzenia obísť, môžete použiť aplikáciu tretej strany od spoločnosti CodeTwo alebo Exclaimer.
Obmedzenia celopodnikového podpisu v službe Office 365 alebo Exchange:
- Podpis nie je viditeľný pre používateľov pri vytváraní e-mailu. Podpis sa pridáva vždy, na konci e-mailovej konverzácie. Do podpisu nemôžete priamo vložiť obrázok. Ak chcete použiť obrázok, musíte použiť verejnú adresu URL pre tento obrázok. Používatelia nemajú možnosť vybrať si iný podpis, ak chcú. E-mailový podpis vo formáte HTML nie jesa správne zobrazí pri odosielaní zo zariadení, ktoré nepoužívajú program Outlook ako e-mailového klienta.
V tomto článku nájdete postupné pokyny, ako vytvoriť a prispôsobiť e-mailový podpis pre vašu spoločnosť na strane servera pomocou pravidiel prenosu Exchange (Exchange 2019 a 2016).
Ako vytvoriť podpis e-mailu pre celú organizáciu v službe Exchange Online (Office 365 Business).
1. Prihlásenie na portál správcu služby Office 365 a kliknite na položku Výmena.

2. V centre správy Exchange vyberte Tok pošty z ľavého panela.
3. Na pravidlá kliknite na kartu plus + podpísať a vybrať Uplatniť odmietnutie zodpovednosti.
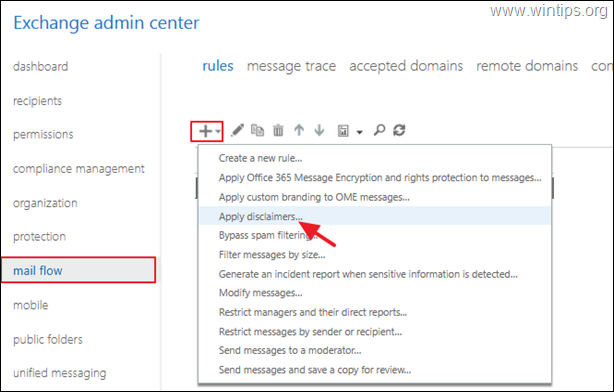
4. Na stránke Nové pravidlo zadajte názov pravidla (napr. "Podpis spoločnosti").
5a. Z Toto pravidlo použite, ak v rozbaľovacom zozname vyberte Odosielateľ sa nachádza na...
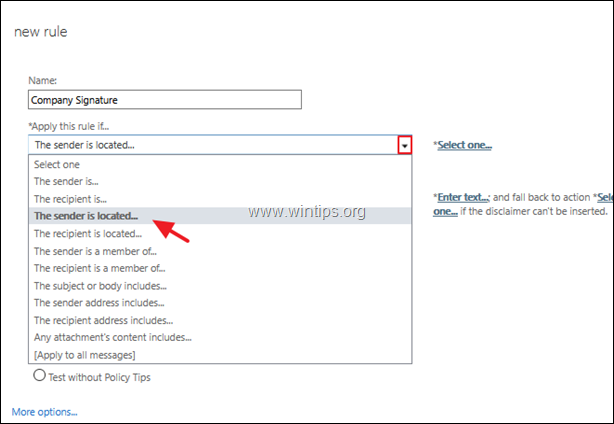
5b. Vyberte Vnútri organizácie a kliknite na V PORIADKU.
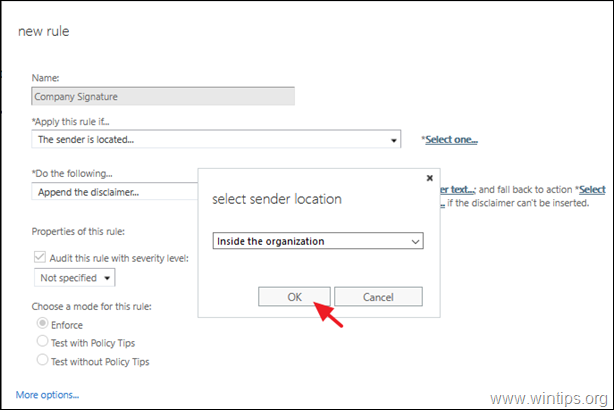
6. V Vykonajte tieto činnosti v rozbaľovacom zozname vyberte Pridajte vyhlásenie o odmietnutí zodpovednosti ...(Potom sa zobrazí Zadajte text & Vyberte si jeden možnosti vpravo.)
6a. Kliknite na tlačidlo Zadajte text odkaz na prispôsobenie podpisu.
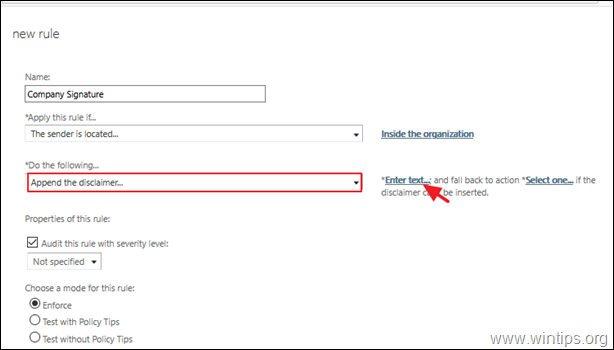
6a1. Na stránke uveďte text vyhlásenia o odmietnutí zodpovednosti môžete zadať údaje o spoločnosti buď v obyčajnom texte, alebo vo formáte HTML a môžete použiť niektoré špeciálne atribúty na automatické získanie informácií pre každého používateľa z preddefinovaného zoznamu atribútov služby Active Directory (Zobrazované meno, Titul, Telefónne číslo, Názov spoločnosti atď.).
Ak chcete napríklad vytvoriť jednoduchý podpis vo formáte HTML, ako je uvedený nižšie...
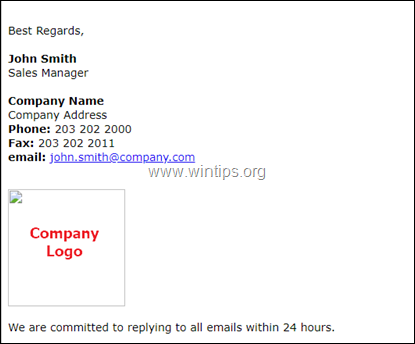
..skopírujte a vložte nasledujúci kód HTML (bez úvodzoviek) do uveďte text vyhlásenia o odmietnutí zodpovednosti a potom upravte vety s červenými písmenami podľa vlastných informácií. Po dokončení kliknite na OK : *
"
S pozdravom,
%%ZobraziťNázov%%
%%title%%
%%Spoločnosť%%
Tu zadajte adresu vašej spoločnosti
Telefón: %%Telefónne číslo%%
Fax: 203 202 2011
e-mail: %%Email%%
Zaväzujeme sa odpovedať na všetky e-maily do 24 hodín.
" 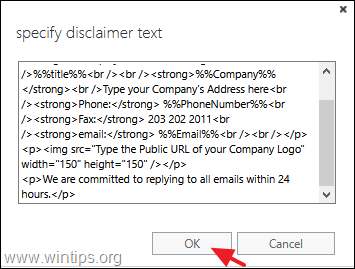
| * Poznámky - dodatočná pomoc: 1. Ak neovládate jazyk HTML, môžete použiť bezplatný online editor "Word to HTML editor" a navrhnúť svoj podpis v jazyku HTML. Mesto 6b1. Po prispôsobení podpisu kliknite na Vyberte si jeden a vyberte, čo sa má urobiť, ak sa odmietnutie zodpovednosti nedá vložiť (akcia failback). 6b1 .Zadajte jednu z dostupných akcií failback a kliknite na tlačidlo OK :
7. Po dokončení prejdite nadol a vyberte Presadzovanie a Uložiť nové pravidlo. * * Poznámka: Ak chcete aktivovať alebo deaktivovať pravidlo v určitom čase alebo pridať ďalšie akcie a výnimky k pravidlu podpisu, kliknite na tlačidlo Ďalšie možnosti a vykonajte zmeny. 8. Nakoniec vyberte Áno použiť pravidlo na všetky budúce správy. * Poznámky : To je všetko! Dajte mi vedieť, či vám tento návod pomohol, a zanechajte komentár o svojich skúsenostiach. Prosím, lajkujte a zdieľajte tento návod, aby ste pomohli ostatným. |

Andy Davis
Blog správcu systému o systéme Windows