Obsah
Tento návod obsahuje pokyny krok za krokom, ako obnoviť systém Windows 10, 8 a 8.1 do predchádzajúceho funkčného stavu pomocou funkcie Obnovenie systému. Obnovenie systému je funkcia systému Windows, ktorá priebežne kontroluje systém a pri významnej zmene v počítači vytvára nový bod obnovenia.
Podľa môjho názoru je Obnovenie systému najužitočnejšou funkciou systému Windows, pretože vám môže pomôcť ľahko opraviť systém Windows, keď sa niečo pokazí (napr. po útoku vírusu, poškodení napájania atď.). Ak teda ešte nie je v počítači aktivovaná ochrana Obnovenie systému, pokračujte a aktivujte ju.
- Súvisiace články:
- Ako spustiť a používať obnovenie systému v systéme Windows 7 alebo Vista.Ako spustiť a používať obnovenie systému v systéme Windows XP.
Ako spustiť obnovenie systému v systéme Windows 10/8.*
Poznámka: Aby ste mohli obnoviť systém, musí už byť zapnutá ochrana obnovenia systému.
-
Prípad A. Ak sa systém Windows spustí normálne.
Prípad B. Ak systém Windows nemožno spustiť.
Prípad A. Ako spustiť obnovenie systému, ak sa systém Windows spustí normálne.
Ak môžete vstúpiť do prostredia systému Windows, môžete obnoviť systém pomocou jednej z nasledujúcich metód:
Metóda 1. Spustite obnovenie systému z grafického rozhrania systému Windows.
1. Súčasne stlačte tlačidlo Windows  + R otvoriť príkazové okno spustenia.
+ R otvoriť príkazové okno spustenia.
2 . Do príkazového riadka spustenia zadajte: rstrui a stlačte Vstúpte.
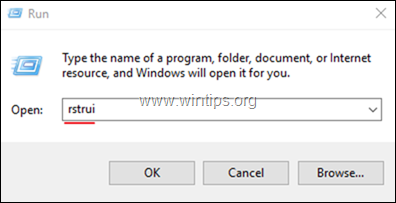
3. Na prvej obrazovke sprievodcu obnovením systému kliknite na Ďalšie a potom vyberte predchádzajúci stav a kliknite na Ďalšie na obnovenie systému k tomuto dátumu.
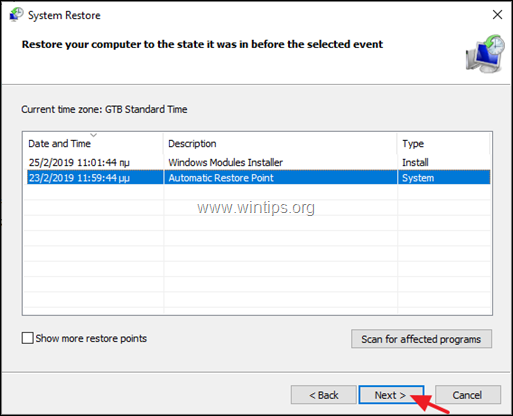
Metóda 2. Spustite obnovenie systému z režimu obnovenia systému Windows.
1. Ak chcete spustiť systém Windows v režime obnovenia, použite jeden z nasledujúcich spôsobov:
A. V grafickom rozhraní systému Windows: Kliknite pravým tlačidlom myši na Štart a potom stlačte tlačidlo Reštartovanie stránky a zároveň stlačte tlačidlo SHIFT na klávesnici.
B. Na prihlasovacej obrazovke systému Windows: Kliknite na Napájanie a potom vyberte Reštartovanie stránky pri stlačení tlačidla SHIFT na klávesnici.
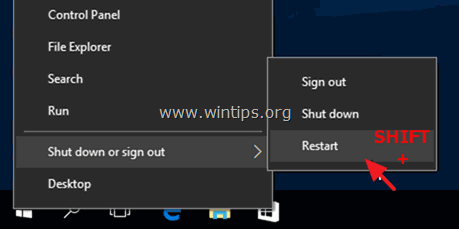
3. Pokračujte v čítaní tu.
Prípad B. Ako vykonať obnovenie systému, ak sa systém Windows nespustí.
Ak sa systém Windows nedá normálne spustiť, jediným spôsobom obnovenia systému je spustenie počítača na inštalačné médium systému Windows a spustenie obnovy systému z prostredia na obnovu systému Windows (WinRE) *
Poznámky:
1. Ak vlastníte prenosný počítač, ktorý podporuje UEFI* a operačný systém sa dodáva predinštalovaný od výrobcu, potom môžete vstúpiť do WinRE stlačením príslušného klávesu "Recovery". Ak chcete zistiť kľúč na obnovenie vášho prenosného počítača, pozrite sa na stránku podpory výrobcu vášho prenosného počítača alebo si pozrite tento článok: Pokyny na obnovu notebookov a kľúče
2. Ak nevlastníte inštalačné médium systému Windows, môžete si ho vytvoriť priamo od spoločnosti Microsoft z iného funkčného počítača.
- Ako vytvoriť spúšťacie médium USB systému Windows 10.Ako vytvoriť spúšťacie médium DVD systému Windows 10.
1. Spustite počítač z inštalačného média systému Windows (USB alebo DVD). *
Poznámka: Ak chcete počítač spustiť z inštalačného média systému Windows, stlačte príslušné tlačidlo "Boot Menu" alebo vstúpte do nastavení systému BIOS a nastavte USB (alebo DVD) ako Prvé spúšťacie zariadenie v nastaveniach 'Boot Order'.
2. Vyberte Jazyk na inštaláciu , Formát času/meny a Spôsob zadávania z klávesnice a stlačte Ďalšie .
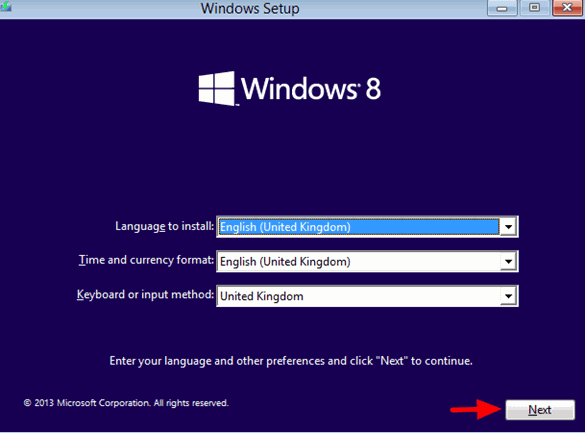
3. Vyberte si Oprava počítača.
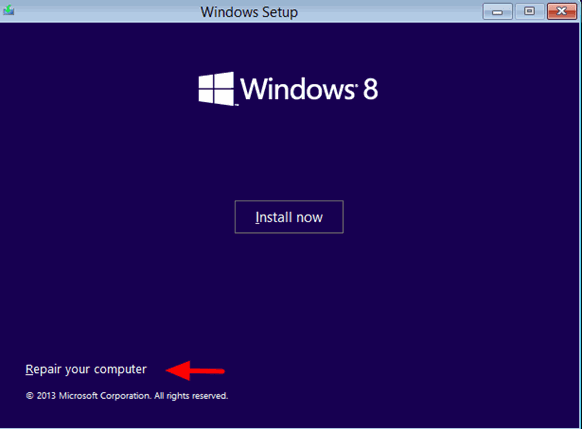
4. Na ďalšej obrazovke vyberte Riešenie problémov .
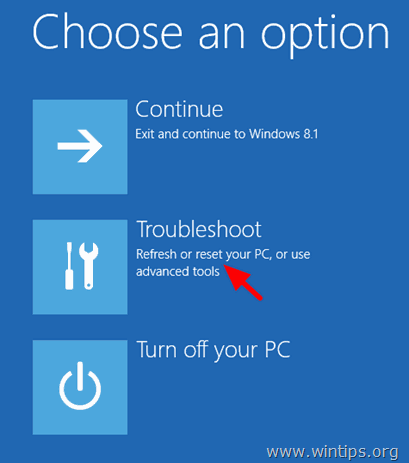
5. Vyberte si Rozšírené možnosti .
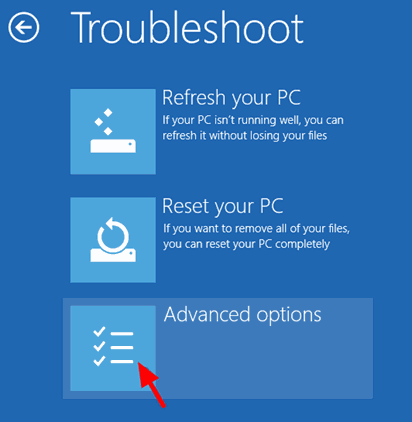
6. Vyberte si Obnovenie systému
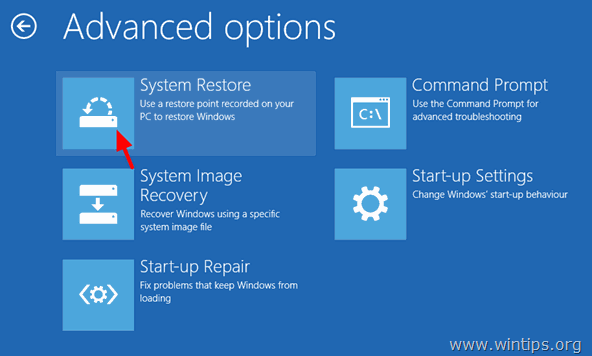
(Počítač sa opäť reštartuje)
7. Vyberte konto s oprávneniami správcu, zadajte heslo pre toto konto a kliknite na tlačidlo Pokračovať.
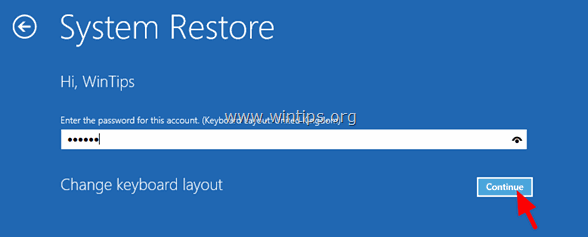
8. Kliknite na tlačidlo Ďalej.
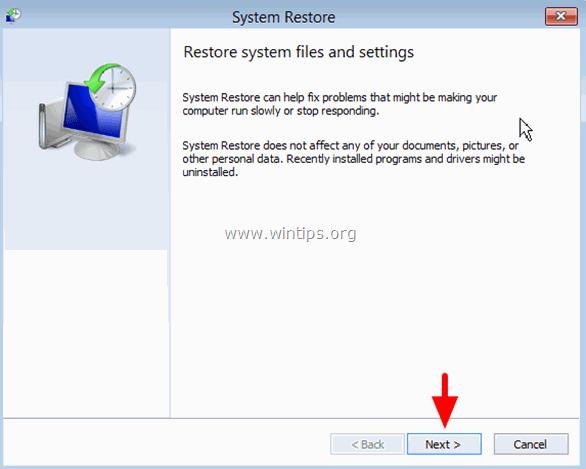
9. Skontrolujte . Zobraziť ďalšie body obnovenia začiarkavacie políčko, vyberte zo zoznamu skorší pracovný stav a stlačte tlačidlo Ďalšie.
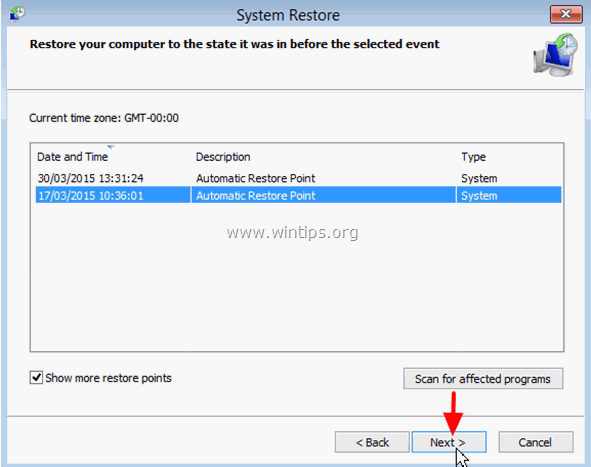
10. Skontrolujte svoj výber a ak súhlasíte, stlačte tlačidlo Dokončenie .
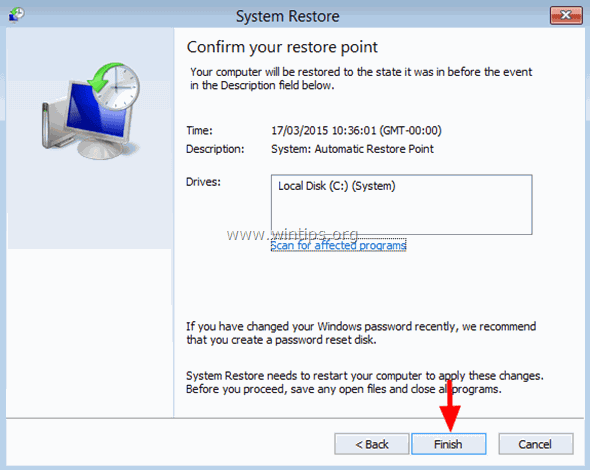
11. Nakoniec stlačte Áno potvrdiť svoje rozhodnutie.
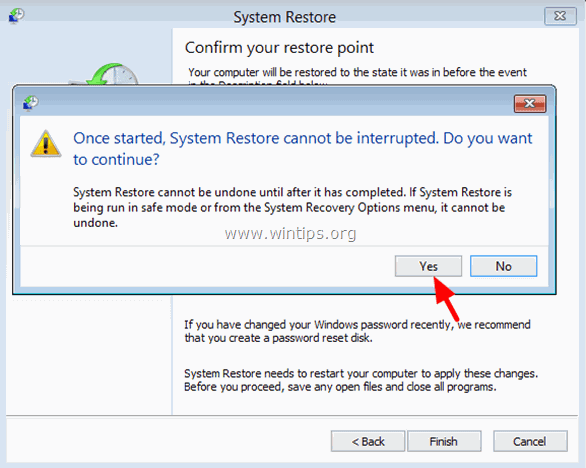
12. Teraz počkajte, kým sa proces obnovy dokončí. Počas procesu obnovy sa počítač niekoľkokrát reštartuje a po jeho skončení by ste mali bez problémov vstúpiť do systému Windows.
To je všetko! Dajte mi vedieť, či vám tento návod pomohol, a zanechajte komentár o svojich skúsenostiach. Prosím, lajkujte a zdieľajte tento návod, aby ste pomohli ostatným.

Andy Davis
Blog správcu systému o systéme Windows





