Obsah
V zariadení so systémom Windows 10, 8 alebo 7 sa môže zobrazovať chyba "Umiestnenie nie je k dispozícii" vždy, keď sa používateľ pokúsi získať prístup k jednému alebo viacerým osobným priečinkom (napr. Dokumenty, Obrázky, Hudba, Videá atď.) z ich zástupcov v Prieskumníkovi systému Windows.
Celá chybová správa, ktorá sa zobrazí, je: " Umiestnenie nie je k dispozícii. C:\Users\%username%\%%Folder Name& is unavailable. Ak sa umiestnenie nachádza v tomto počítači, skontrolujte, či je zariadenie alebo disk pripojený, alebo či je vložený disk, a potom to skúste znova. Ak sa umiestnenie nachádza v sieti, skontrolujte, či ste pripojení k sieti alebo k internetu, a potom to skúste znova. Ak umiestnenie nemožno nájsť, mohlo byť presunuté alebo odstránené. ".
Problém "Umiestnenie nie je k dispozícii" sa bežne vyskytuje po tom, čo používateľ úplne odstránil (alebo presunul) priečinok uvedený v chybovej správe.

V tomto návode nájdete podrobné pokyny, ako vyriešiť problém "umiestnenie nie je k dispozícii" alebo obnoviť predvolené umiestnenie osobných priečinkov v prípadoch, keď ste ich omylom vymazali alebo presunuli na iné miesto.
Ako vyriešiť problém "Umiestnenie nie je k dispozícii" pri pokuse o prístup k zložkám Dokumenty, Hudba, Obrázky, Videá atď. (Windows 10, 8, 7 alebo Vista)
Upozornenie: Ak ste chýbajúci priečinok presunuli na iné miesto alebo disk, potom stačí vrátiť chýbajúci priečinok na pôvodné miesto a reštartovať počítač. V opačnom prípade, ak ste nahlásený priečinok odstránili, postupujte podľa nasledujúcich pokynov na vyriešenie problému.
1. Otvorte Prieskumníka systému Windows a prejdite do priečinka s profilom:
- C:\Users\%Username%\
2. Kliknite pravým tlačidlom myši na prázdne miesto a vyberte: Nový > Priečinok
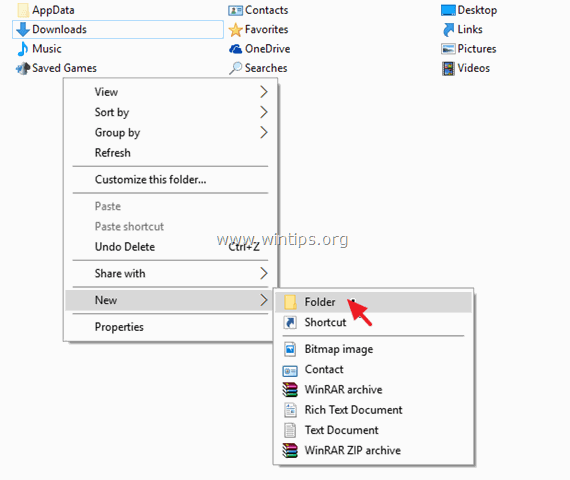
3. Teraz dajte novému priečinku názov, ktorý je uvedený v chybovej správe.
Ak sa v chybovej správe zobrazí, že chýbajúci priečinok je priečinok "Dokumenty", potom dajte novému priečinku názov "Dokumenty".
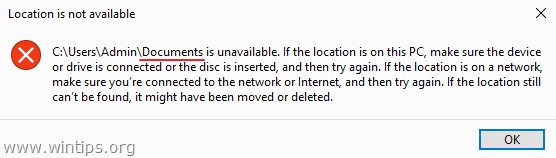
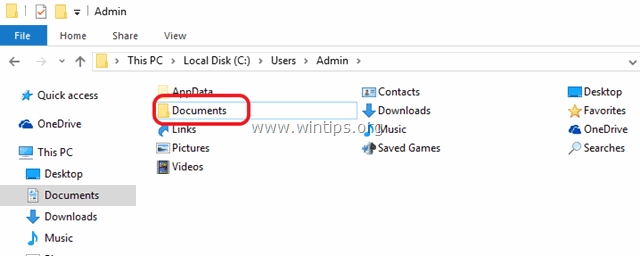
4. Zatvorte Prieskumníka systému Windows a reštartovať váš počítač.
To je všetko! Dajte mi vedieť, či vám tento návod pomohol, a zanechajte komentár o svojich skúsenostiach. Prosím, lajkujte a zdieľajte tento návod, aby ste pomohli ostatným.

Andy Davis
Blog správcu systému o systéme Windows





