Obsah
Niekedy je potrebné previesť súbor PDF na obrázok. Stáva sa to preto, lebo vždy, keď si chcete prezerať súbor PDF, musíte si (najprv) nainštalovať externú aplikáciu (ako napríklad Adobe Acrobat reader alebo FoxIt PDF reader atď.), aby ste si mohli prezerať tento typ súborov, alebo si ich možno chcete prezerať v iných zariadeniach, ako je mobilný telefón alebo moderný televízor. Na rozdiel od súborov PDF si môžete obrazové súbory prezeraťvo väčšine zariadení bez toho, aby bolo potrebné najprv nainštalovať aplikáciu alebo zásuvný modul, ktorý ich podporuje.
Tento návod vás prevedie krokmi, ktoré musíte vykonať, aby ste mohli konvertovať dokument PDF na obrázok.
Ako konvertovať súbory PDF na obrázky
Ak chcete previesť súbor(y) PDF do formátu BMP, JPG, GIF, PNG, TIFF alebo WMF, prejdite na ďalšie kroky:
Krok 1. Stiahnite si a nainštalujte "PDFill PDF Tools"
1. Stiahnite si nástroje PDFill PDF Tools* :
Upozornenie*: Inštalačný balík obsahuje kompletnú aplikáciu PDFill vrátane skúšobnej kópie editora PDFill PDF Editor, bezplatných nástrojov PDF Tools a bezplatného programu PDF a Image Writer.
 :
:
2. Uložiť program v počítači alebo stlačte tlačidlo " Spustiť ", aby sa okamžite začala inštalácia.

3. Tlač " Áno " pri varovnej správe UAC.
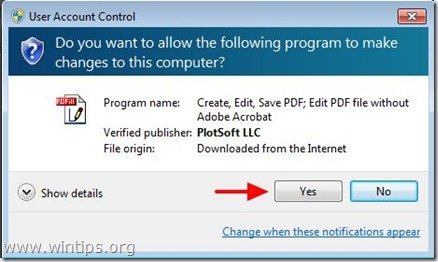
4. Tlač " Ďalšie ” na uvítacej obrazovke.
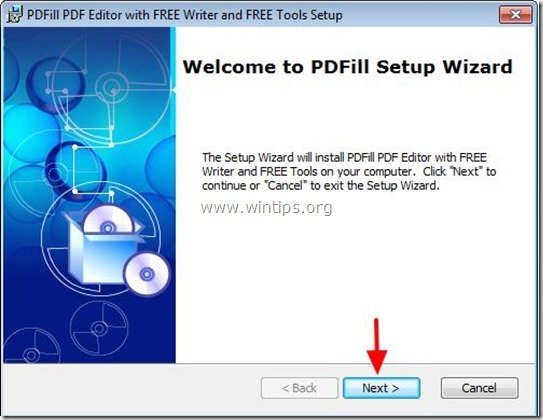
5. Prijať licenčnú zmluvu a stlačte tlačidlo " Ďalšie ”
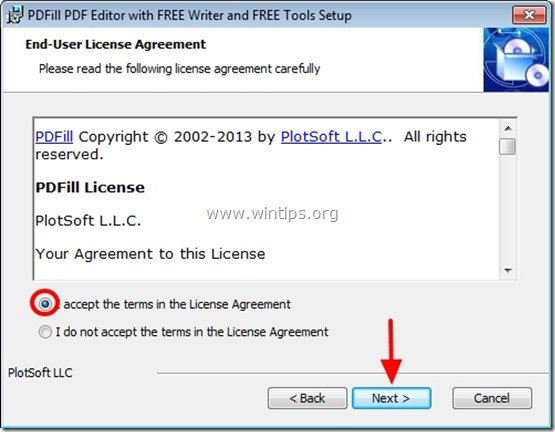
6. Ponechajte predvolené možnosti nastavenia (alebo ich upravte podľa svojich potrieb) a stlačte tlačidlo " Ďalšie ”.
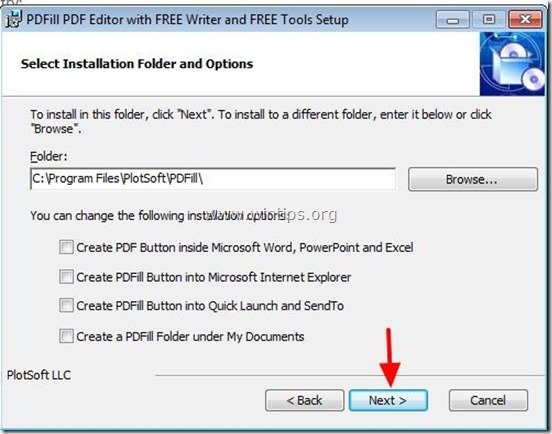
7. Tlač " Inštalácia stránky ' na spustenie inštalácie.
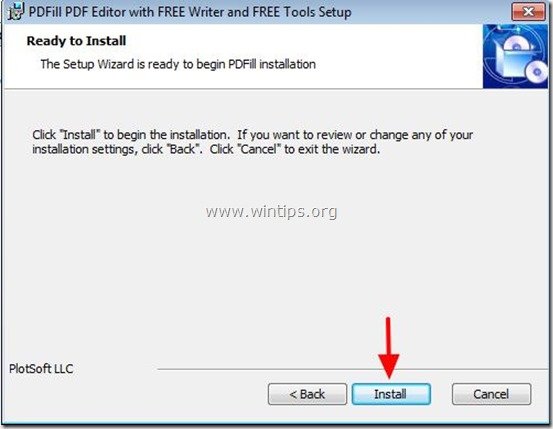
8. Po dokončení inštalácie aplikácií PDFill stlačte tlačidlo " Dokončenie ". *
Upozornenie.*: Po inštalácii inštalačný program skontroluje a aktualizuje počítač Sun Java.
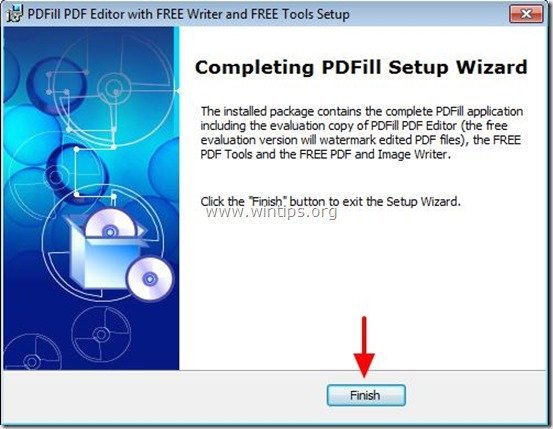
S nástrojmi PDFill PDF Free môžete začať pracovať:
Dvojité kliknutie na " Nástroje PDFill PDF Tools (zadarmo) " na pracovnej ploche alebo
z: " Ponuka Štart > Programy > PDFill > PDFill PDF Tools (zadarmo) ”
Po spustení programu PDFill PDF Free Tools si môžete prezrieť všetky funkcie programu. Tento program sa mi zdal úžasný, pretože poskytuje niekoľko veľmi užitočných funkcií, ktoré môžete vykonávať, ak pracujete so súbormi PDF.
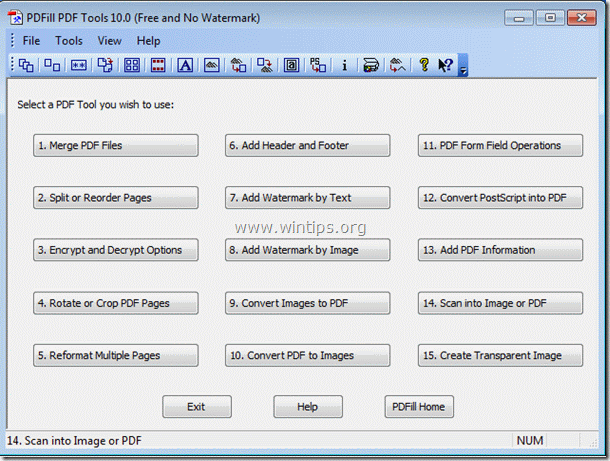
Najdôležitejšie funkcie nástrojov PDFill PDF Free sú:
1. Zlúčenie: Zlúčte alebo skombinujte dva alebo viac súborov PDF do jedného súboru PDF.
2. Rozdeliť, zmeniť poradie alebo vymazať: Rozdeľte, extrahujte, preusporiadajte alebo odstráňte stránky PDF zo súboru PDF do nového súboru.
3. Šifrovanie a dešifrovanie pomocou možností zabezpečenia: Šifrujte alebo dešifrujte dokumenty PDF. Chráňte súbory PDF pomocou hesiel a zabráňte tlači, kopírovaniu, zmene, vyplneniu, extrahovaniu, podpísaniu, zostaveniu alebo zlúčeniu súborov PDF.
4. Otáčanie a orezávanie: Otočte stránku PDF alebo orežte stránku a upravte jej rozloženie.
5. Konvertovať obrázky do PDF: Konvertovať obrázky (bmp, jpg, gif, png, tiff a wmf) do súboru PDF s možnosťami rozloženia.
6. Preveďte súbor PDF na obrázky: Ukladanie stránok PDF do obrázkov (png, jpg, bmp a tiff) s možnosťami DPI.
7. Pridajte informácie: Do dokumentov PDF môžete pridávať informácie (názov, autor, predmet, kľúčové slová, tvorca atď.).
Krok 2: Prevedenie súborov PDF na obrázky
Ako používať bezplatné nástroje PDFill PDF na konverziu súborov PDF na obrázky.
1. Na uložte súbor(y) PDF ako obrázok(y) , stlačte " 10. Prevod PDF do obrázkov " tlačidlo.
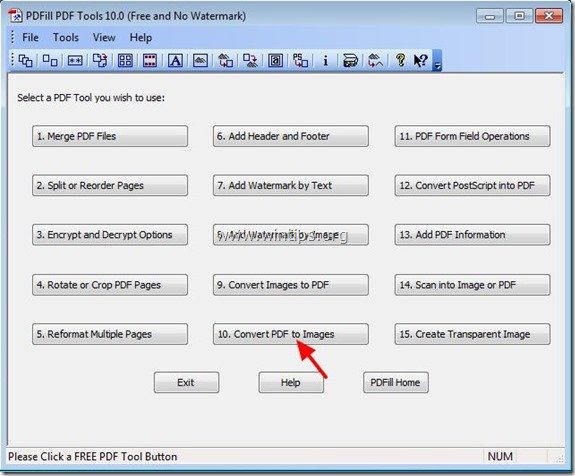
2. V dialógovom okne "Výber PDF na obrázok" vyberte PDF, ktoré chcete previesť na obrázok, a vyberte položku " Otvoriť ”
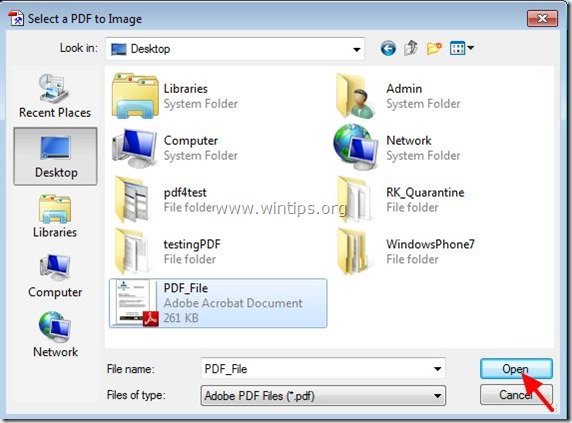
3. Na " Prevod PDF na obrázky " možnosti.
a. Môžete zadať stránku(-y) PDF, ktorú(-é) chcete previesť na obrázok(-y).
b. Rozlíšenie obrazu (DPI) a farebná hĺbka.
c. Formát obrázka (napr. JPG, PNG, Tif, GIF atď.).
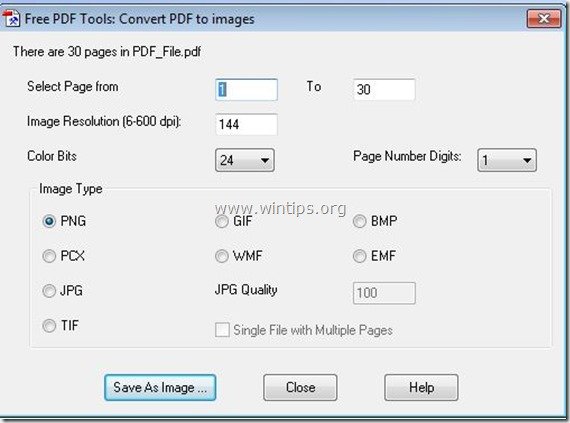
4. Po dokončení nastavenia svojich možností, stlačte “ Uložiť ako obrázok " tlačidlo.
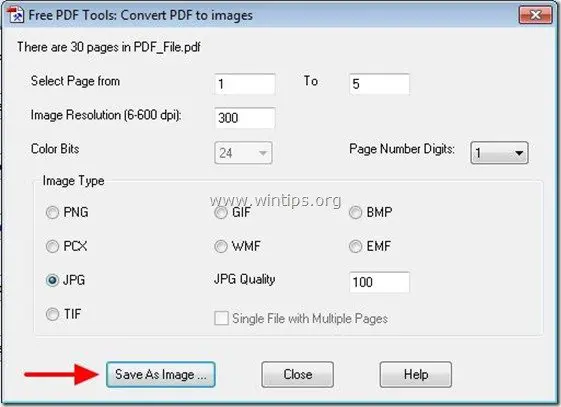
5. V " Uloženie PDF ako obrazového súboru ", zadajte názov obrázka a umiestnenie, ktoré sa má uložiť, a stlačte tlačidlo " Uložiť ”.
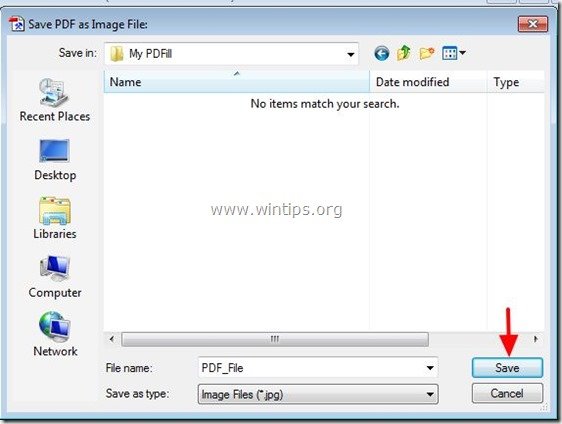
6. Počkajte, kým sa proces konverzie neskončí (program bliká), a stlačte tlačidlo " Zatvoriť " na ukončenie programu alebo zopakujte posledné kroky, aby ste pokračovali v konverzii PDF na obrázok.
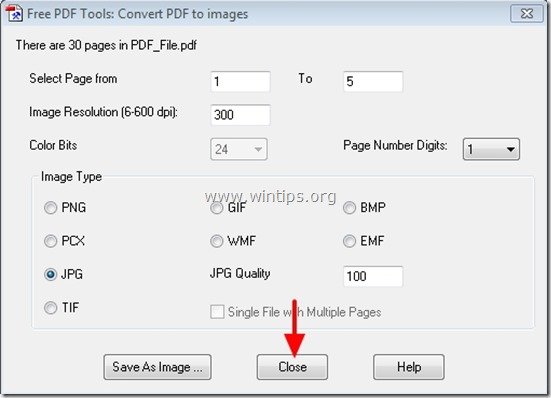
To je všetko.

Andy Davis
Blog správcu systému o systéme Windows





