Kazalo
Če poskušate zagnati program Sysprep v sistemu Windows več kot trikrat (3), se prikaže naslednje sporočilo o napaki " Pri poskusu pripravljanja računalnika na novo (Sysprep) je prišlo do usodne napake " in v dnevniški datoteki za napake sysprep se prikaže naslednje sporočilo z razlago ( setuperr.log ): " Datum Čas, Napaka [0x0f0073] SYSPRP RunExternalDlls:DLL ne delujejo; stroj je v neveljavnem stanju ali pa nismo mogli posodobiti zapisanega stanja, dwRet = 31 ".

Microsoft pravi, da je to sporočilo o napaki "namenjeno preprečevanju namestitve poškodovane slike", vendar to ne drži, saj je bila napaka povzročena, ko ste dosegli omejitev treh ponovnih polnjenj (sysprep lahko zaženete več kot trikrat na istem računalniku).
V tem priročniku boste našli podrobna navodila, kako lahko stroj z operacijskim sistemom Windows 7, 8 ali 10 več kot trikrat pripravite za uporabo in obidete " Datum Čas, Napaka [0x0f0073] SYSPRP RunExternalDlls:DLL ne delujejo; stroj je v neveljavnem stanju ali pa nismo mogli posodobiti zapisanega stanja, dwRet = 31 " usodna napaka med izvajanjem programa Sysprep.
Kako odpraviti usodno napako SysPrep "dwRet = 31" in več kot trikrat (3) pripraviti računalnik za SysPrep.
Korak 1. Spremenite SysprepStatus, CleanupState & SkipRearm Vrednosti registra
1. Odprta okna Urejevalnik registra . To lahko storite:
- Pritisnite si " Windows ”
 + " R ", da naložite Spustite pogovorno okno. Vnesite " regedit " in pritisnite Vnesite .
+ " R ", da naložite Spustite pogovorno okno. Vnesite " regedit " in pritisnite Vnesite .
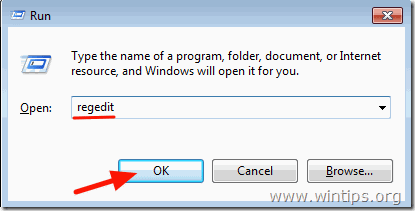
2. V registru Windows se pomaknite (v levem podoknu) do tega ključa:
HKEY_LOCAL_MACHINE\System\Setup\Status\SysprepStatus
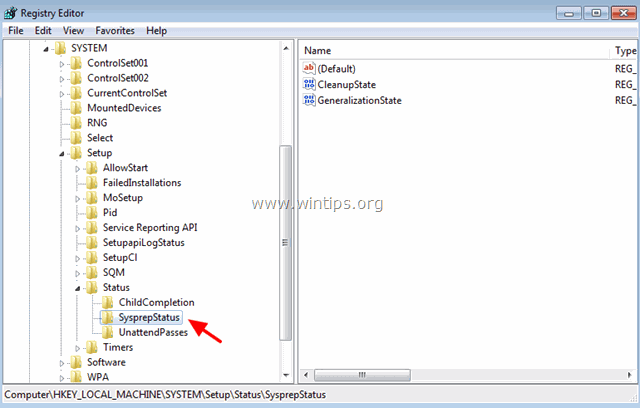
3a. V desnem podoknu spremenite CleanupState vrednost na 2 in kliknite OK .
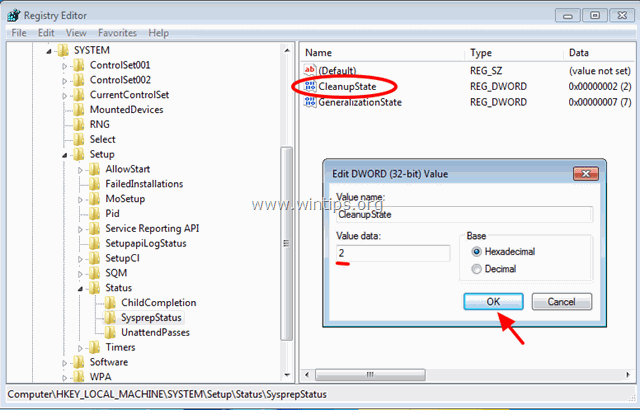
3b. Spremenite GeneralizationState vrednost na 7 in kliknite V REDU.
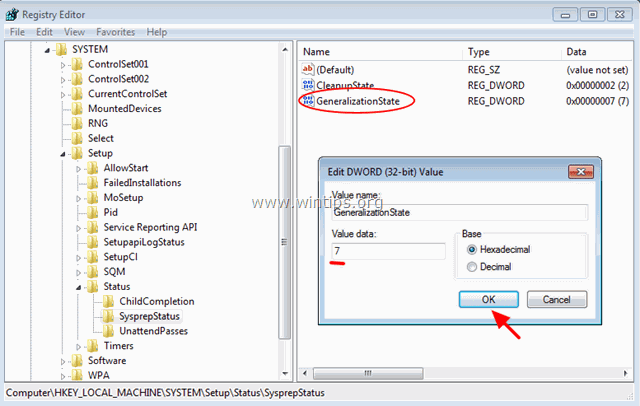
4. V levem podoknu pojdite do naslednjega ključa:
HKEY_LOCAL_MACHINE\Software\Microsoft\WindowsNT\CurrentVersion\SoftwareProtectionPlatform
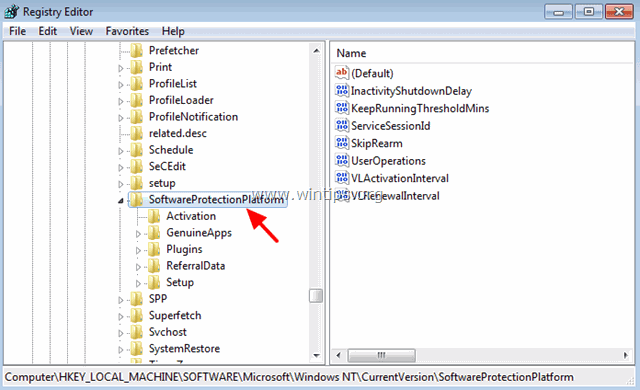
5. V desnem podoknu spremenite SkipRearm vrednost na 1 .
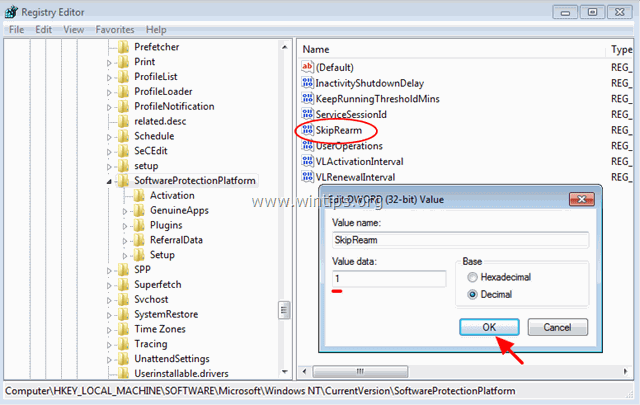
6. Zapri Urejevalnik registra.
Korak 2. Odstranite in ponovno namestite storitev MDSTC (Microsoft Distributed Transaction Coordinator)
1. Odprite ukazno vrstico z upraviteljskimi privilegiji:
Na spletnem mestu Windows 7 & Vista pojdite na:
- Začetek > Vsi programi > Dodatki Desni klik na " Ukazna vrstica " in izberite " Zaženi kot skrbnik ”.
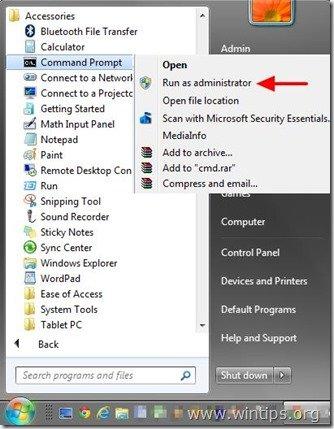
Na spletnem mestu Windows 10, 8 in 8.1 :
- Z desno tipko miške kliknite na zaslonu spodnji levi kot ( Začetek ) in v priročnem meniju izberite " Ukazni poziv (skrbnik) ”.
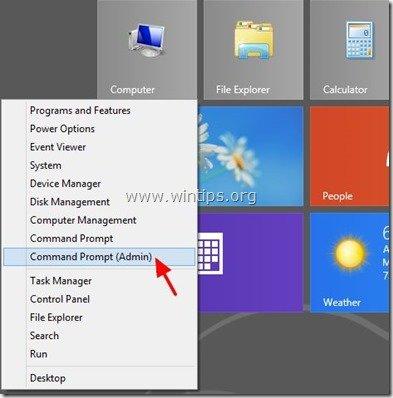
2. V okno ukazne vrstice vnesite naslednji ukaz in pritisnite Vnesite za odstranitev MSDTC storitev:
msdtc -uninstall
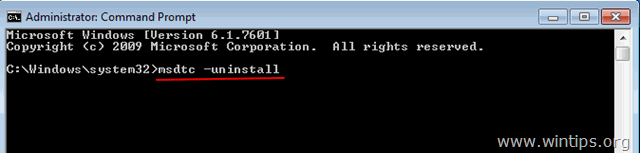
3. Nato ponovno namestite MSDTC storitev tako, da vnesete naslednji ukaz (in pritisnete Vstopite) .
msdtc -install
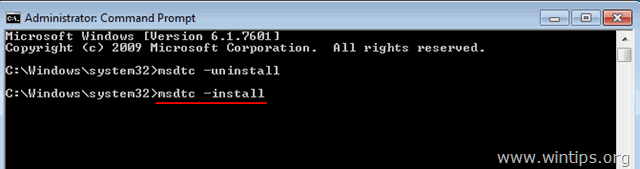
4. Zapri ukazni poziv.
Korak 3. Izbrišite mapo Panther.
1. Odprite Raziskovalca sistema Windows in pojdite v C:\Windows\System32\sysprep\ mapo.
2. Izbriši (ali preimenujte) Panter mapo.
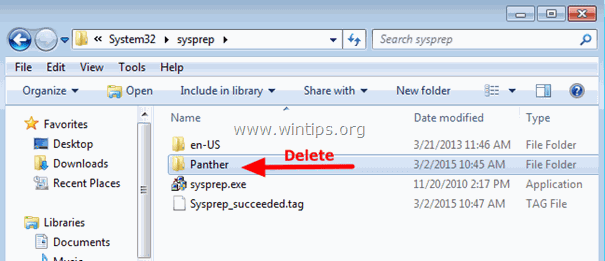
3. Zdaj ponovno zaženite program sysprep. Program sysprep bi se zdaj moral izvajati brez težav.
Končali ste! Povejte mi, ali vam je ta vodnik pomagal, tako da pustite komentar o svoji izkušnji. Všečkajte in delite ta vodnik, da pomagate drugim.

Andy Davis
Blog sistemskega skrbnika o sistemu Windows





