Kazalo
Napaka z obvestilom "Privzeta aplikacija je bila ponastavljena. Aplikacija je povzročila težavo s privzeto aplikacijo" se pogosto pojavi po namestitvi posodobitve sistema Windows 10 ali po okužbi z zlonamerno programsko opremo. Ob prikazu obvestila "Privzeta aplikacija je bila ponastavljena" sistem Windows zaobide uporabnikovo izbiro programa, ki bo odprl določeno vrsto datoteke, in ponastavi Microsoftove priporočene privzete nastavitve.

Ta priročnik vsebuje več načinov za odstranitev obvestila "Privzeta aplikacija je bila ponastavljena. Aplikacija je povzročila težavo s privzeto aplikacijo" v sistemu Windows 10.
Kako popraviti: "Obvestilo o ponastavitvi privzetih nastavitev aplikacije" v sistemu Windows 10.
Metoda 1. Preglejte sistem za viruse/malware.Metoda 2. Odstranite najnovejšo posodobitev Windows 10.Metoda 3. Izberite privzeto aplikacijo za vsako vrsto datoteke.Metoda 4. Prekinite prejemanje obvestil "Privzeta aplikacija je bila ponastavljena" s popravkom registra. Metoda 1. Preglejte sistem za viruse/malware.
Preden nadaljujete z odpravljanjem težave s ""Privzeta aplikacija je bila ponastavljena", se prepričajte, da v računalniku ni virusov in/ali zlonamernih programov, in sicer z navodili iz tega priročnika za pregledovanje in odstranjevanje zlonamerne programske opreme.
Način 2. Odstranitev najnovejše posodobitve sistema Windows 10.
1. Pojdi na Začetek  > Nastavitve > Posodabljanje in varnost > Ogled zgodovine posodobitev.
> Nastavitve > Posodabljanje in varnost > Ogled zgodovine posodobitev.
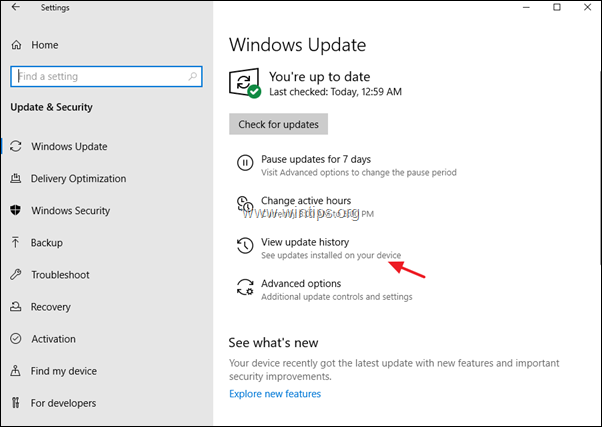
2. V večini primerov se napaka "Privzeta aplikacija je bila ponastavljena" pojavi po namestitvi kumulativne posodobitve za Windows 10. Na tem zaslonu v razdelku "Kakovostne posodobitve" preverite, ali je bila nedavno nameščena kumulativna posodobitev. Če je tako, zapišite njeno številko KB (npr. KB4524570) in nato kliknite Odstranjevanje posodobitev na vrhu tega zaslona.
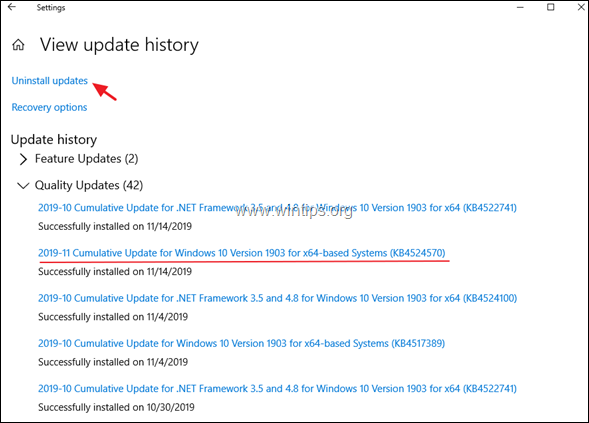
3. Izberite posodobitev KB, ki ste jo opazili v prejšnjem koraku, in Odstranitev.
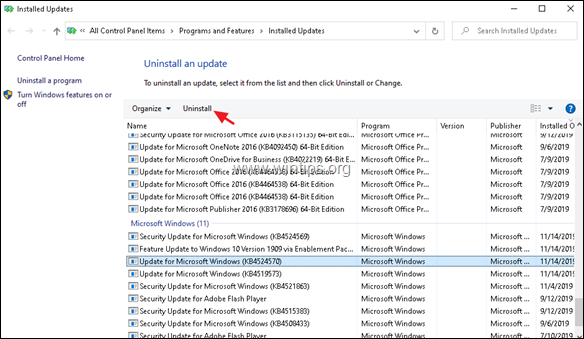
4. Ponovni zagon računalnik in preverite, ali se še vedno prikaže sporočilo "Privzeta nastavitev aplikacije je bila ponastavljena". Če je tako, nadaljujte in odstranite vse najnovejše posodobitve in če težava še vedno obstaja, nadaljujte z naslednjo metodo.
Metoda 3. Izberite privzeto aplikacijo za vsako vrsto datoteke.
1. Pojdi na Začetek  > Nastavitve > Aplikacije.
> Nastavitve > Aplikacije.
2. Izberite Privzete aplikacije na levi strani in nato kliknite Ponastavitev
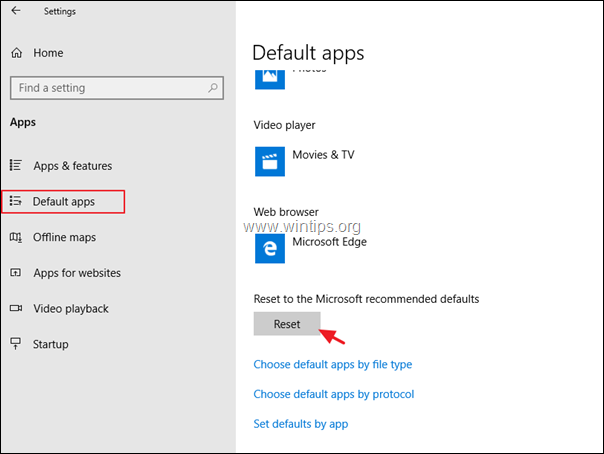
3. Nato kliknite Izbira privzetih aplikacij glede na vrsto datoteke .
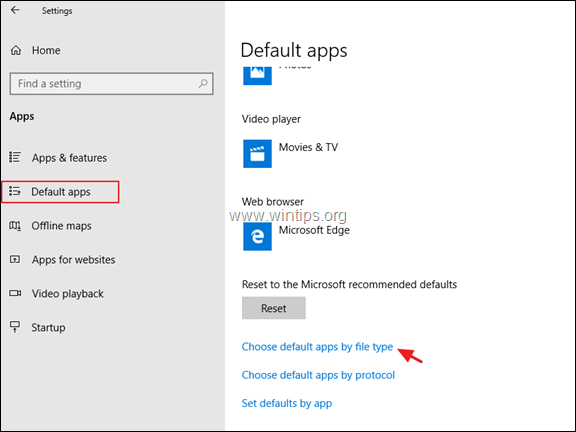
4. Na levi strani izberite vrsto datoteke (končnico) in nastavite program, s katerim želite odpreti izbrano vrsto datoteke.
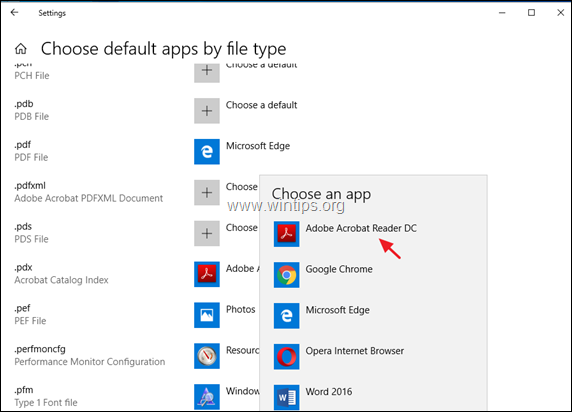
Metoda 4. Prekinitev prejemanja obvestil "Privzeta aplikacija je bila ponastavljena. Aplikacija je povzročila težavo" s popravkom registra
Zadnji način za odpravo napake "Privzeta aplikacija je bila ponastavljena" v operacijskem sistemu Windows 10 je izključitev vgrajenih aplikacij Microsoft Edge, Photos, 3D Builder, Zune Music in Zune Video iz seznama pogovornega okna "Odpri z":
Korak 1. Ustvarite točko za obnovitev sistema. *
Opomba: Ta korak ni obvezen, vendar iz previdnostnih razlogov predlagam, da ustvarite obnovitveno točko trenutnega stanja sistema in tako obnovite računalnik, če bi šlo kaj narobe.
Ustvarjanje točke obnovitve:
1. Odprite Raziskovalca Windows.
2. V levem podoknu desno kliknite ikono "Ta računalnik" in izberite Lastnosti .
3. Kliknite . Zaščita sistema .
4. V nastavitvah sistemske zaščite kliknite Konfiguracija spletne strani .
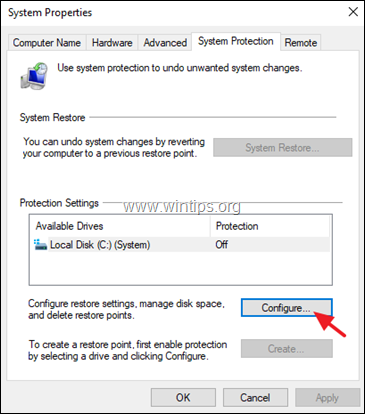
5. V oknu Obnovitev nastavitev:
a. Preverite Vklopite zaščito sistema.
b. Prilagodite največji prostor na disku, ki se uporablja za zaščito sistema, na (približno) 10-15 % največjega prostora na disku.
c. Kliknite OK .
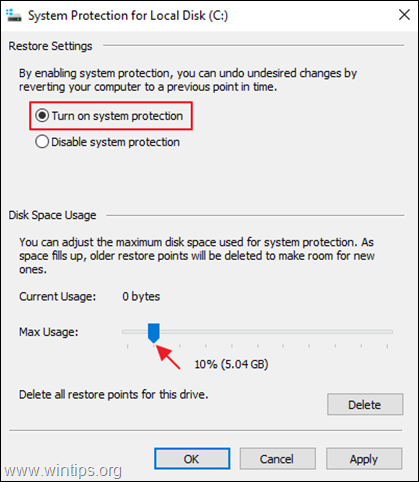
6. Zdaj kliknite Ustvarite spletno stran da ustvarite obnovitveno točko trenutnega stanja.
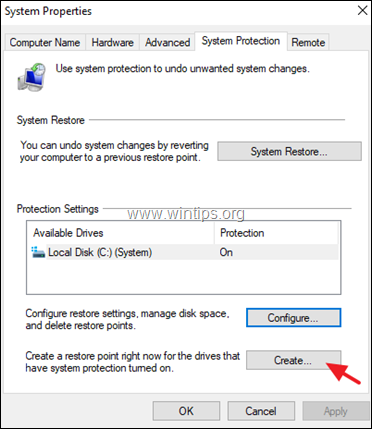
7. Vnesite prepoznavno ime za točko obnovitve in kliknite Ustvarite.
8. Ko je postopek končan, nadaljujte s korakom 2.
Korak 2. Zaženite popravek registra "Obvestilo o ponastavitvi privzetih nastavitev aplikacije".
1. Prenesi ta skript registra iz strani MajorGeeks.com.
2. Izvleček . Popravek Privzeta nastavitev aplikacije je bila ponastavljena.zip datoteka.
3. Z desno tipko miške kliknite datoteko "Fix An app default was reset.reg" in kliknite Združitev . *
Opombe:
1. S popravkom bodo vgrajene aplikacije Microsoft Edge, Photos, 3D Builder, Zune Music in Zune Video izključene iz seznama pogovornega okna "Odpri z".
2. Po uporabi popravka boste v Nadzorni plošči še vedno lahko nastavili privzete programe za aplikacije Windows in asociacije vrst datotek.
3. Če si želite ogledati vsebino datoteke .reg, jo odprite v programu beležnica (desni klik > Odpri z > Beležnica).
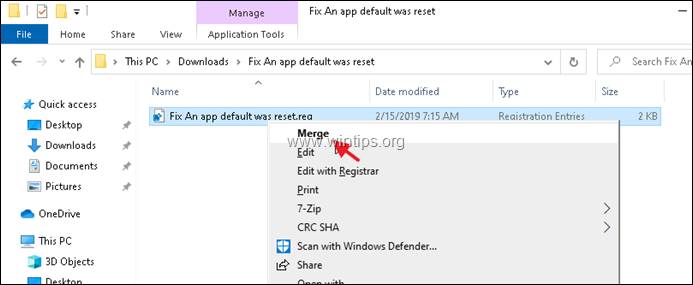
4. Ponovno zaženite računalnik in preverite, ali je napaka "Privzeta aplikacija je bila ponastavljena. Aplikacija je povzročila težavo s privzeto aplikacijo" odpravljena. Če ne, obnovite računalnik nazaj (pred spremembo registra) in počakajte, da Microsoft odpravi napako.
To je to! Katera metoda je delovala za vas?
Sporočite mi, ali vam je ta vodnik pomagal, tako da pustite komentar o svoji izkušnji. Všečkajte in delite ta vodnik, da pomagate drugim.

Andy Davis
Blog sistemskega skrbnika o sistemu Windows





