Table des matières
La notification d'erreur "Une application par défaut a été réinitialisée. Une application a causé un problème avec l'application par défaut", apparaît généralement après l'installation d'une mise à jour de Windows 10 ou après une infection par un logiciel malveillant. Au moment où la notification "Une application par défaut a été réinitialisée" s'affiche, Windows ignore le choix de l'utilisateur quant au programme qui ouvrira un type de fichier particulier et rétablit les valeurs par défaut recommandées par Microsoft.

Ce tutoriel contient plusieurs méthodes pour supprimer la notification "Une application par défaut a été réinitialisée. Une application a causé un problème avec l'application par défaut", dans Windows 10.
Comment corriger la notification "Une application par défaut a été réinitialisée" dans Windows 10.
Méthode 1. Analysez votre système à la recherche de virus/logiciels malveillants.Méthode 2. Supprimez la dernière mise à jour de Windows 10.Méthode 3. Choisissez une application par défaut pour chaque type de fichier.Méthode 4. Arrêtez de recevoir les notifications "Une application par défaut a été réinitialisée" avec une correction de registre. Méthode 1. Analysez votre système à la recherche de virus/logiciels malveillants.
Avant de poursuivre le dépannage du problème ""Une application par défaut a été réinitialisée", assurez-vous que votre ordinateur est exempt de virus et/ou de programmes malveillants, en suivant les instructions de ce Guide d'analyse et de suppression des programmes malveillants.
Méthode 2. Supprimez la dernière mise à jour de Windows 10.
1. Aller à Début  > Paramètres > Mise à jour et sécurité > Afficher l'historique des mises à jour.
> Paramètres > Mise à jour et sécurité > Afficher l'historique des mises à jour.
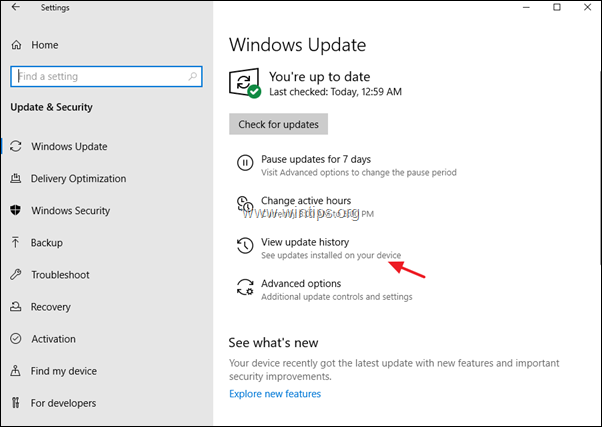
2. Dans la plupart des cas, l'erreur "An app default was reset" (une application par défaut a été réinitialisée) apparaît après l'installation d'une mise à jour cumulative pour Windows 10. Donc, sur cet écran, sous "Quality updates", vérifiez si une mise à jour cumulative a été récemment installée. Si oui, notez son numéro KB (par exemple KB4524570) et cliquez ensuite sur Désinstaller les mises à jour en haut de cet écran.
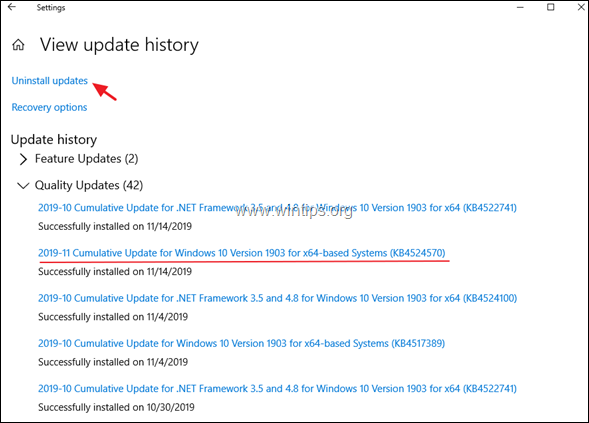
3. Sélectionnez la mise à jour de la KB que vous avez remarquée à l'étape précédente et Désinstaller.
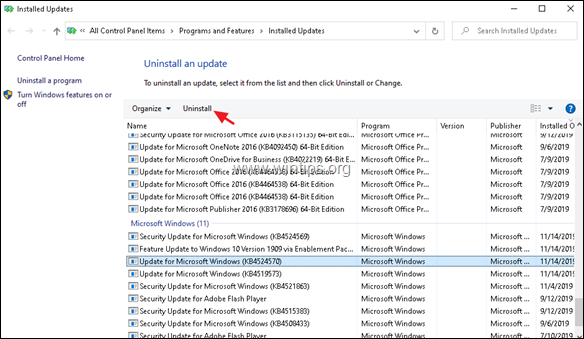
4. redémarrer Si oui, désinstallez toutes les dernières mises à jour et si le problème persiste, passez à la méthode suivante.
Méthode 3. Choisissez une application par défaut pour chaque type de fichier.
1. Aller à Début  > Paramètres > Apps.
> Paramètres > Apps.
2. Choisissez Apps par défaut à gauche, puis cliquez sur Réinitialiser
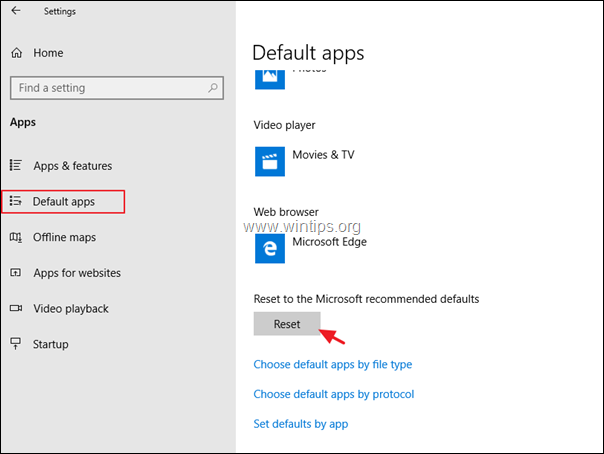
3. Cliquez ensuite sur Choisir les applications par défaut par type de fichier .
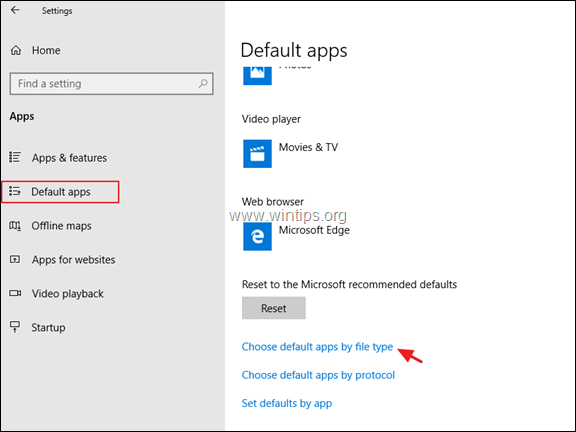
4. Choisissez le type de fichier (extension) à gauche, et définissez le programme que vous souhaitez ouvrir le type de fichier sélectionné.
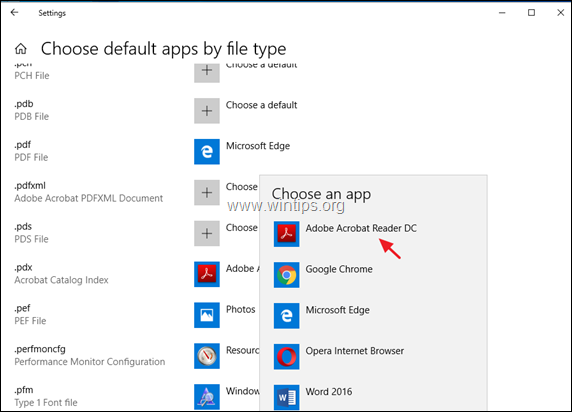
Méthode 4. Ne plus recevoir de notifications "Une application par défaut a été réinitialisée. Une application a causé un problème" avec une correction du registre
La dernière méthode pour corriger l'erreur "An App Default Was Reset" dans Windows 10 consiste à exclure les applications Windows intégrées Microsoft Edge, Photos, 3D Builder, Zune Music et Zune Video de la liste de la boîte de dialogue "Ouvrir avec" :
Étape 1. Créer un point de restauration du système. *
Note : Cette étape est facultative, mais, par précaution, je suggère de créer un point de restauration de l'état actuel de votre système afin de restaurer votre PC si quelque chose ne va pas.
Pour créer un point de restauration :
1. Ouvrez l'Explorateur Windows.
2. Dans le volet de gauche, cliquez avec le bouton droit sur l'icône "Ce PC" et sélectionnez Propriétés .
3. Cliquez sur Protection du système .
4. Dans les paramètres de protection du système, cliquez sur Configurer .
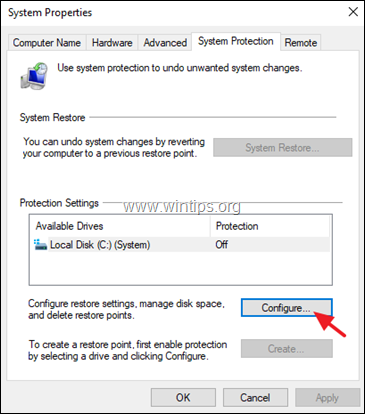
5. Dans la fenêtre Restaurer les paramètres :
a. Vérifiez le Activez la protection du système.
b. Ajustez l'espace disque maximum utilisé pour la protection du système, à (environ) 10-15% de l'espace disque maximum.
c. Cliquez sur OK .
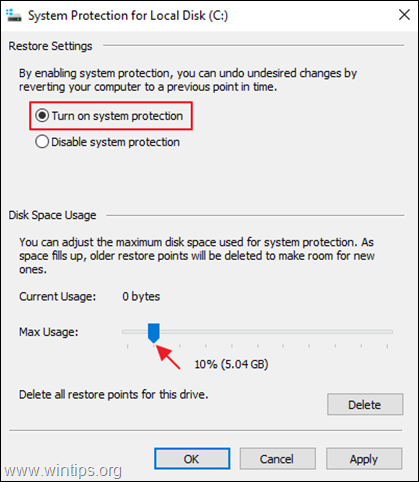
6. Cliquez maintenant sur Créer pour créer un point de restauration de l'état actuel.
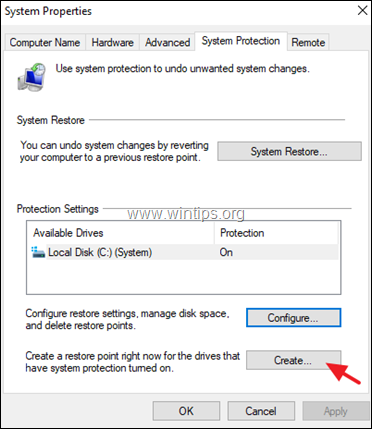
7. Saisissez un nom reconnaissable pour le point de restauration et cliquez sur Créer.
8. Lorsque l'opération est terminée, passez à l'étape 2.
Étape 2 : exécutez le correctif de registre " Notification de réinitialisation de la valeur par défaut d'une application ".
1. télécharger ce script de registre de MajorGeeks.com.
2. extrait le site Correction Une application par défaut a été réinitialisée.zip fichier.
3. Faites un clic droit sur le fichier "Fix An app default was reset.reg" et cliquez sur Fusionner . *
Notes :
1) La correction exclura les applications Windows intégrées Microsoft Edge, Photos, 3D Builder, Zune Music et Zune Video de la liste de la boîte de dialogue "Ouvrir avec".
Après avoir appliqué la correction, vous pourrez toujours définir les programmes par défaut pour les applications Windows et les associations de types de fichiers dans le Panneau de configuration.
Pour visualiser le contenu du fichier .reg, ouvrez-le dans le bloc-notes (clic droit > Ouvrir avec > Bloc-notes).
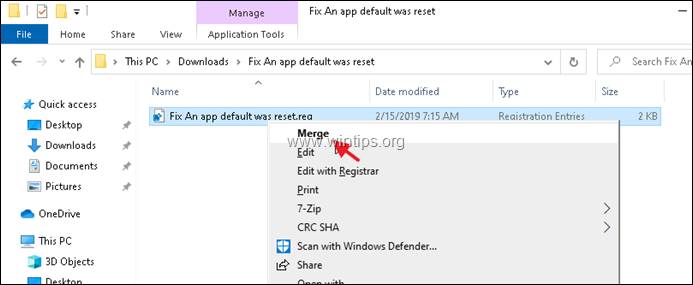
4. Redémarrez votre PC et vérifiez si l'erreur "Une application par défaut a été réinitialisée. Une application a causé un problème avec l'application par défaut" a été résolue. Si ce n'est pas le cas, restaurez votre PC (avant la modification du registre) et attendez que Microsoft corrige le bug.
C'est tout ! Quelle méthode a fonctionné pour vous ?
Faites-moi savoir si ce guide vous a aidé en laissant un commentaire sur votre expérience. Veuillez aimer et partager ce guide pour aider les autres.

Andy Davis
Blog d'un administrateur système sur Windows





