Sommario
L'errore di notifica "È stato ripristinato il valore predefinito di un'app. Un'app ha causato un problema con l'app predefinita" viene comunemente visualizzato dopo l'installazione di un aggiornamento di Windows 10 o dopo un'infezione da malware. Nel momento in cui viene visualizzata la notifica "È stato ripristinato il valore predefinito di un'app", Windows bypassa la scelta dell'utente su quale programma aprire un determinato tipo di file e ripristina i valori predefiniti consigliati da Microsoft.

Questa guida contiene diversi metodi per rimuovere la notifica "È stato ripristinato il valore predefinito di un'app. Un'app ha causato un problema con l'app predefinita" in Windows 10.
Come risolvere il problema: "Notifica di ripristino dell'impostazione predefinita di un'applicazione" in Windows 10.
Metodo 1. Eseguire una scansione del sistema alla ricerca di virus/malware.Metodo 2. Rimuovere l'ultimo aggiornamento di Windows 10.Metodo 3. Scegliere un'applicazione predefinita per ogni tipo di file.Metodo 4. Smettere di ricevere le notifiche "È stata ripristinata l'impostazione predefinita di un'applicazione" con una correzione del registro. Metodo 1. Eseguire una scansione del sistema alla ricerca di virus/malware.
Prima di continuare a risolvere il problema ""L'impostazione predefinita di un'applicazione è stata ripristinata", assicurarsi che il computer sia pulito da virus e/o programmi dannosi, utilizzando le istruzioni contenute in questa Guida alla scansione e alla rimozione del malware.
Metodo 2. Rimuovere l'ultimo aggiornamento di Windows 10.
1. Vai a Inizio  > Impostazioni > Aggiornamento e sicurezza > Visualizza cronologia aggiornamenti.
> Impostazioni > Aggiornamento e sicurezza > Visualizza cronologia aggiornamenti.
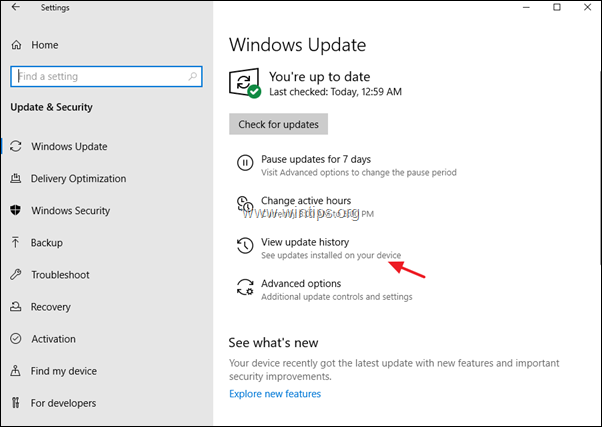
2. Nella maggior parte dei casi, l'errore "L'impostazione predefinita di un'applicazione è stata ripristinata" viene visualizzato dopo l'installazione di un aggiornamento cumulativo per Windows 10. In questa schermata, sotto "Aggiornamenti di qualità", verificare se è stato installato di recente un aggiornamento cumulativo. In caso affermativo, annotare il numero KB (ad esempio KB4524570) e quindi fare clic su Disinstallare gli aggiornamenti nella parte superiore della schermata.
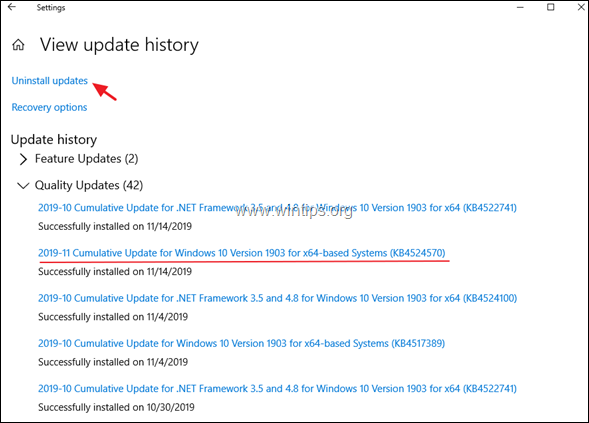
3. Selezionare l'aggiornamento KB notato al passo precedente e Disinstallare.
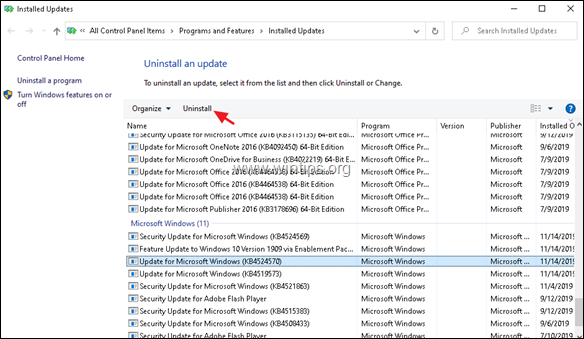
4. Riavviare In caso affermativo, procedere alla disinstallazione di tutti gli ultimi aggiornamenti e, se il problema persiste, passare al metodo successivo.
Metodo 3. Scegliere un'applicazione predefinita per ogni tipo di file.
1. Vai a Inizio  > Impostazioni > Applicazioni.
> Impostazioni > Applicazioni.
2. Scegliere Applicazioni predefinite a sinistra e poi fare clic su Reset
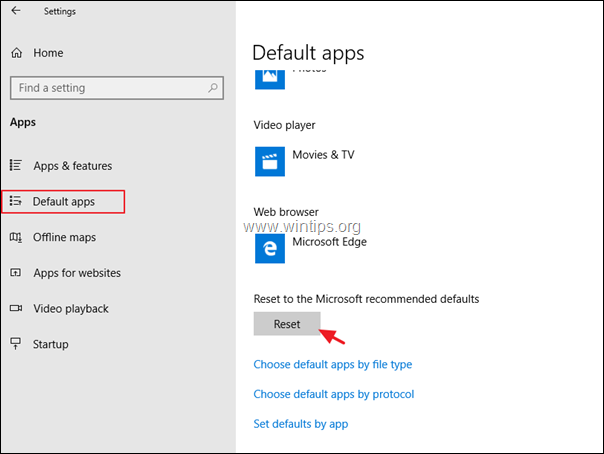
3. Quindi fare clic su Scegliere le app predefinite per tipo di file .
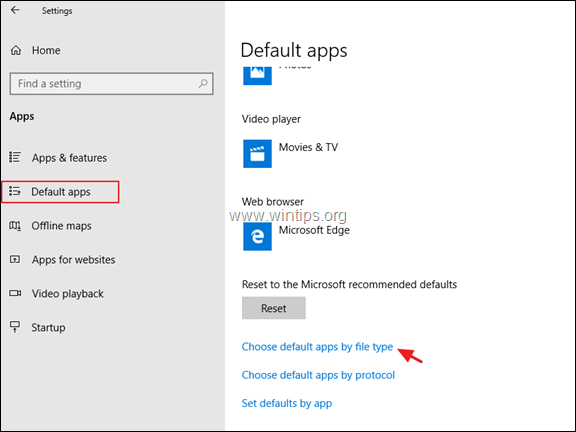
4. Scegliere il tipo di file (estensione) da sinistra e impostare il programma con cui aprire il tipo di file selezionato.
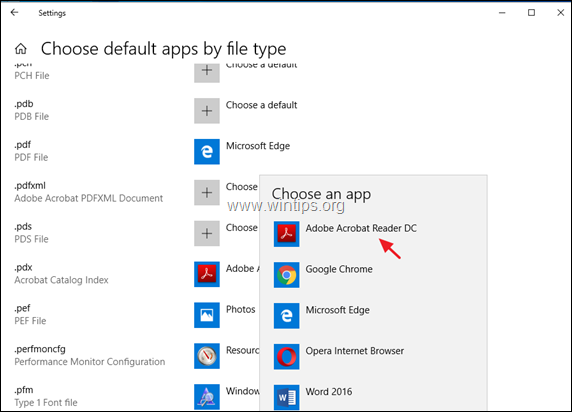
Metodo 4. Smettere di ricevere le notifiche "L'impostazione predefinita di un'applicazione è stata ripristinata. Un'applicazione ha causato un problema" con una correzione del Registro di sistema
L'ultimo metodo per risolvere l'errore "L'impostazione predefinita di un'app è stata ripristinata" in Windows 10 consiste nell'escludere le app integrate di Microsoft Edge, Foto, 3D Builder, Zune Music e Zune Video dall'elenco della finestra di dialogo "Apri con". Per farlo:
Passo 1. Creare un punto di ripristino del sistema *.
Nota: questo passaggio è facoltativo, ma per motivi precauzionali suggerisco di creare un punto di ripristino dello stato attuale del sistema per poter ripristinare il PC se qualcosa dovesse andare storto.
Per creare un punto di ripristino:
1. Aprire Esplora risorse.
2. Nel riquadro di sinistra, fare clic con il tasto destro del mouse sull'icona "Questo PC" e selezionare Proprietà .
3. Cliccare Protezione del sistema .
4. Nelle impostazioni di Protezione sistema, fare clic su Configurare .
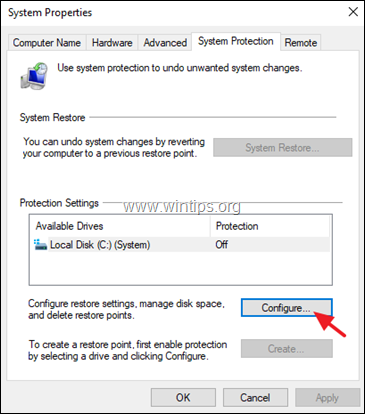
5. Nella finestra Ripristina impostazioni:
a. Controllare il Attivare la protezione del sistema.
b. Regolare lo spazio massimo su disco utilizzato per la protezione del sistema, a (circa) il 10-15% dello spazio massimo su disco.
c. Fare clic su OK .
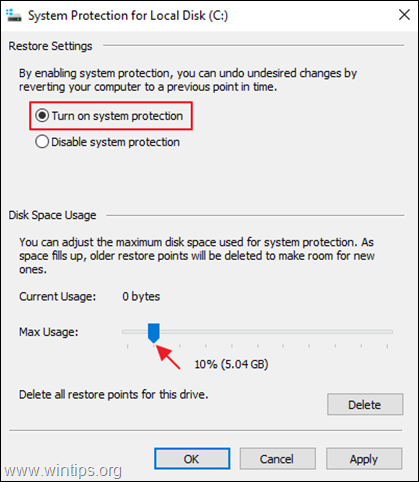
6. Ora fare clic su Creare per creare un punto di ripristino dello stato attuale.
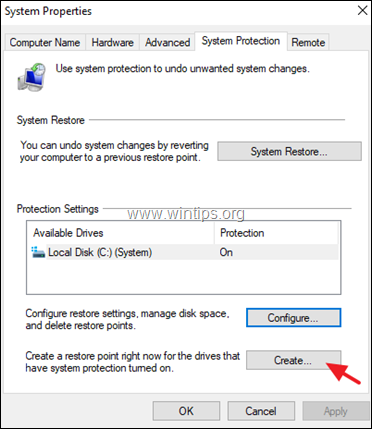
7. Digitare un nome riconoscibile per il punto di ripristino e fare clic su Creare.
8. Al termine dell'operazione, passare al punto 2.
Fase 2. Eseguire la correzione del registro di sistema "È stata ripristinata la notifica di un'applicazione predefinita".
1. Scaricare questo script di registro da MajorGeeks.com.
2. Estratto il Correggere L'impostazione predefinita di un'app è stata reimpostata.zip file.
3. Fare clic con il pulsante destro del mouse sul file 'Fix An app default was reset.reg' e fare clic su Unire . *
Note:
1. La soluzione esclude le applicazioni integrate di Microsoft Edge, Foto, 3D Builder, Zune Music e Zune Video dall'elenco della finestra di dialogo "Apri con".
2. Dopo aver applicato la correzione, sarà ancora possibile impostare i programmi predefiniti per le applicazioni di Windows e le associazioni dei tipi di file nel Pannello di controllo.
3. Per visualizzare il contenuto del file .reg, aprirlo con il Blocco note (clic destro > Apri con > Blocco note).
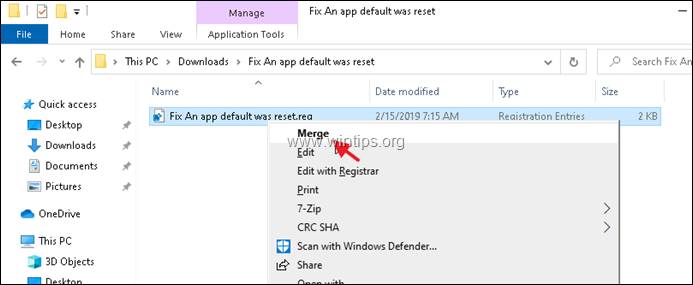
4. Riavviare il PC e verificare se l'errore "È stata ripristinata l'impostazione predefinita di un'applicazione. Un'applicazione ha causato un problema con l'applicazione predefinita" è stato risolto. In caso contrario, ripristinare il PC (prima della modifica del registro) e attendere che Microsoft risolva il bug.
Ecco! Quale metodo ha funzionato per voi?
Fatemi sapere se questa guida vi ha aiutato lasciando un commento sulla vostra esperienza. Vi prego di mettere "Mi piace" e condividere questa guida per aiutare gli altri.

Andy Davis
Il blog di un amministratore di sistema su Windows





