Obsah
Chybové hlásenie "Predvolené nastavenie aplikácie bolo resetované. Aplikácia spôsobila problém s predvolenou aplikáciou" sa bežne zobrazuje po inštalácii aktualizácie systému Windows 10 alebo po infikovaní škodlivým softvérom. V čase zobrazenia hlásenia "Predvolené nastavenie aplikácie bolo resetované" systém Windows obíde voľbu používateľa, ktorý program bude otvárať konkrétny typ súboru, a obnoví predvolené nastavenia odporúčané spoločnosťou Microsoft.

Tento návod obsahuje niekoľko metód na odstránenie upozornenia "Predvolené nastavenie aplikácie bolo obnovené. Aplikácia spôsobila problém s predvolenou aplikáciou" v systéme Windows 10.
Ako opraviť: "Predvolené upozornenie aplikácie bolo resetované" v systéme Windows 10.
Metóda 1. Skontrolujte systém na prítomnosť vírusov/malvéru. metóda 2. Odstráňte najnovšiu aktualizáciu systému Windows 10. metóda 3. Vyberte predvolenú aplikáciu pre každý typ súboru. metóda 4. Zastavte dostávanie oznámení "Predvolené nastavenie aplikácie bolo obnovené" pomocou opravy registra. metóda 1. Skontrolujte systém na prítomnosť vírusov/malvéru.
Predtým, ako budete pokračovať v riešení problému ""Predvolené nastavenie aplikácie bolo resetované", pokračujte a uistite sa, že váš počítač je čistý od vírusov alebo škodlivých programov pomocou pokynov v tejto príručke na skenovanie a odstránenie škodlivého softvéru.
Metóda 2. Odstránenie najnovšej aktualizácie systému Windows 10.
1. Prejsť na Štart  > Nastavenia > Aktualizácia a zabezpečenie > Zobraziť históriu aktualizácií.
> Nastavenia > Aktualizácia a zabezpečenie > Zobraziť históriu aktualizácií.
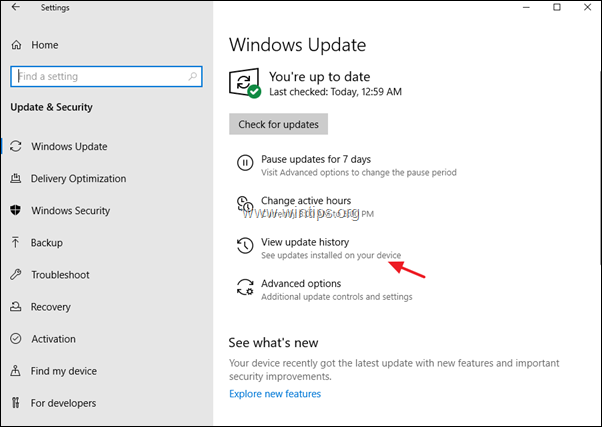
2. Vo väčšine prípadov sa po inštalácii kumulatívnej aktualizácie systému Windows 10 objaví chyba "Predvolené nastavenie aplikácie bolo obnovené". Na tejto obrazovke v časti "Kvalitné aktualizácie" skontrolujte, či bola nedávno nainštalovaná kumulatívna aktualizácia. Ak áno, zapíšte si jej číslo KB (napr. KB4524570) a potom kliknite na tlačidlo Odinštalovanie aktualizácií v hornej časti tejto obrazovky.
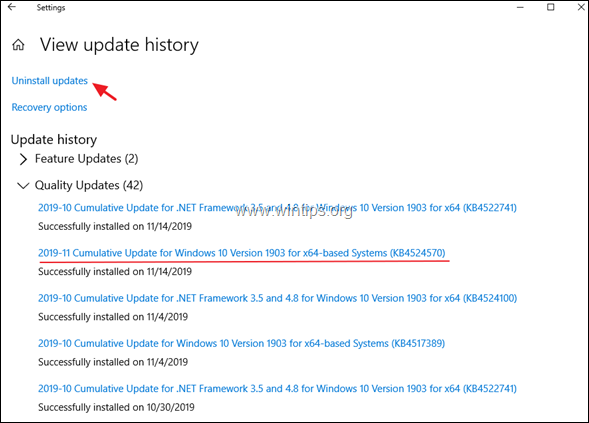
3. Vyberte aktualizáciu KB, ktorú ste si všimli v predchádzajúcom kroku, a Odinštalovanie.
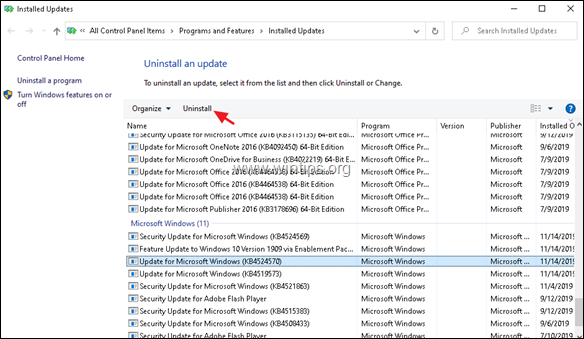
4. Reštartovanie počítača a potom skontrolujte, či sa stále zobrazuje hlásenie "Predvolené nastavenie aplikácie bolo obnovené". Ak áno, pokračujte a odinštalujte všetky najnovšie aktualizácie a ak problém pretrváva, pokračujte ďalším spôsobom.
Metóda 3. Vyberte predvolenú aplikáciu pre každý typ súboru.
1. Prejsť na Štart  > Nastavenia > Aplikácie.
> Nastavenia > Aplikácie.
2. Vyberte si Predvolené aplikácie vľavo a potom kliknite na Obnovenie
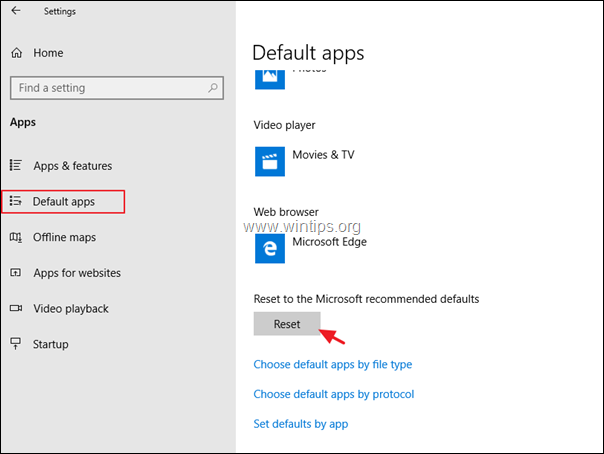
3. Potom kliknite na tlačidlo Výber predvolených aplikácií podľa typu súboru .
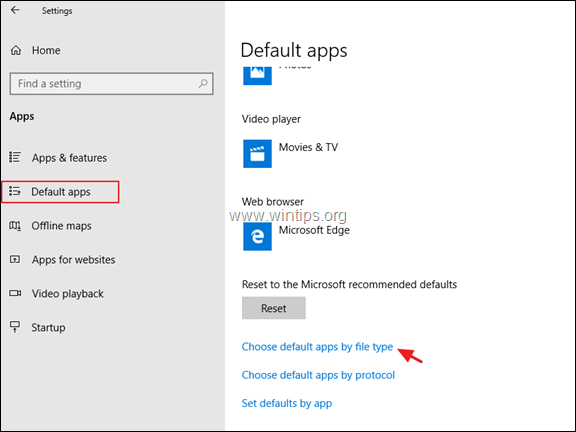
4. Vľavo vyberte typ súboru (príponu) a nastavte, ktorý program chcete otvoriť.
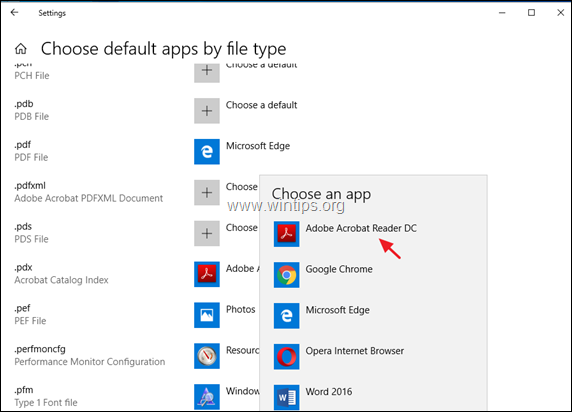
Metóda 4. Zastavte dostávanie oznámení "Predvolené nastavenie aplikácie bolo obnovené. Aplikácia spôsobila problém" pomocou opravy registra
Poslednou metódou opravy chyby "Predvolené nastavenie aplikácie bolo resetované" v systéme Windows 10 je vylúčenie vstavaných aplikácií Microsoft Edge, Fotografie, 3D Builder, Zune Music a Zune Video zo zoznamu v dialógovom okne "Otvoriť pomocou":
Krok 1. Vytvorenie bodu obnovenia systému. *
Poznámka: Tento krok nie je povinný, ale z preventívnych dôvodov odporúčam vytvoriť bod obnovenia aktuálneho stavu systému, aby ste mohli počítač obnoviť, ak sa niečo pokazí.
Vytvorenie bodu obnovenia:
1. Otvorte Prieskumníka systému Windows.
2. Na ľavom paneli kliknite pravým tlačidlom myši na ikonu "Tento počítač" a vyberte položku Vlastnosti .
3. Kliknite na . Ochrana systému .
4. V nastaveniach ochrany systému kliknite na položku Konfigurácia stránky .
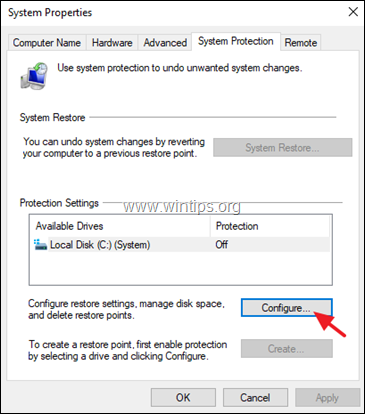
5. V okne Obnoviť nastavenia:
a. Skontrolujte Zapnite ochranu systému.
b. Upravte maximálny priestor na disku používaný na ochranu systému na (približne) 10-15 % maximálneho priestoru na disku.
c. Kliknite na tlačidlo OK .
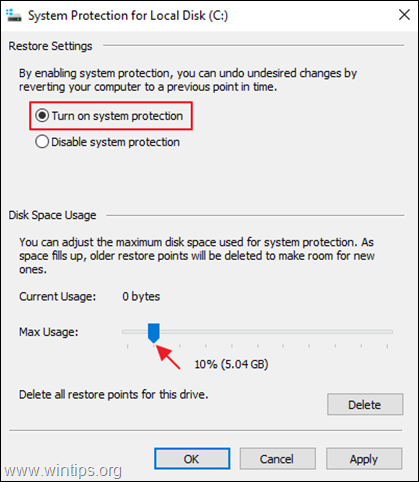
6. Teraz kliknite na tlačidlo Vytvoriť stránku na vytvorenie bodu obnovy aktuálneho stavu.
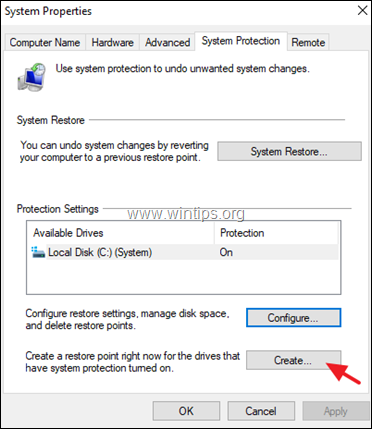
7. Zadajte rozpoznateľný názov bodu obnovenia a kliknite na tlačidlo Vytvoriť.
8. Po dokončení operácie pokračujte krokom 2.
Krok 2. Spustite opravu registra "Predvolené oznámenie aplikácie bolo resetované".
1. Na stiahnutie tento skript registra od MajorGeeks.com.
2. Výpis . Oprava Predvolené nastavenie aplikácie bolo resetované.zip súbor.
3. Kliknite pravým tlačidlom myši na súbor "Fix An app default was reset.reg" a kliknite na Zlúčenie . *
Poznámky:
1. Oprava vylúči vstavané aplikácie Microsoft Edge, Fotografie, 3D Builder, Zune Music a Zune Video zo zoznamu v dialógovom okne "Otvoriť s".
2. Aj po uplatnení opravy budete môcť nastaviť predvolené programy pre aplikácie systému Windows a asociácie typov súborov v Ovládacom paneli.
3. Ak chcete zobraziť obsah súboru .reg, otvorte ho v Poznámkovom bloku (kliknite pravým tlačidlom myši > Otvoriť pomocou > Poznámkový blok).
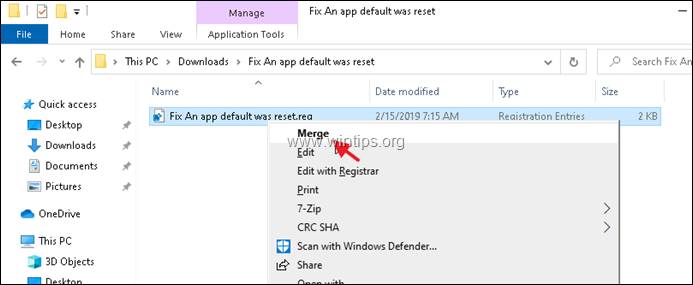
4. Reštartujte počítač a potom skontrolujte, či sa chyba "Predvolená aplikácia bola obnovená. Aplikácia spôsobila problém s predvolenou aplikáciou" vyriešila. Ak nie, obnovte počítač späť (pred zmenou registra) a počkajte, kým spoločnosť Microsoft chybu opraví.
To je všetko! Ktorá metóda sa vám osvedčila?
Dajte mi vedieť, či vám táto príručka pomohla, a zanechajte komentár o svojich skúsenostiach. Prosím, lajkujte a zdieľajte túto príručku, aby ste pomohli ostatným.

Andy Davis
Blog správcu systému o systéme Windows





