Kazalo
Miniport WAN Rumeni vzklikanec v upravitelju naprav pomeni, da operacijski sistem Windows ne more naložiti ustreznega gonilnika miniport (koda 31). Kadar se na adapterju miniport WAN pojavi napaka s kodo 31, se v stanju naprave prikaže naslednje sporočilo o napaki: " Ta naprava ne deluje pravilno, ker sistem Windows ne more naložiti gonilnikov, potrebnih za to napravo. (Koda 31) ".
Gonilniki za miniport omrežja WAN so gonilniki strojne opreme sistema Windows, ki jih pogosto uporabljajo VPΝ in druge omrežne storitve. Gonilniki za miniport omrežja WAN so skriti v upravitelju naprav, vendar so v primeru težav (npr. če niso bili pravilno nameščeni ali so njihovi gonilniki poškodovani) prikazani z rumenim vzklikom v skupini omrežnih adapterjev. V tem primeru morate odstraniti in ponovnojih namestite, da bodo pravilno delovale.

Odstranitev in ponovna namestitev programa WAN Miniport je nekoliko težka in zapletena, zato sem napisal ta članek o tem, kako zlahka opraviti to nalogo.
Kako popraviti WAN Miniport Rumeni vzklik (koda 31) v upravitelju naprav.
Korak 1. Odstranite gonilnike WAN Miniport.
Odstranjevanje rumeno označenega programa WAN Miniport iz računalnika:
1. Pritisnite si " Windows ”  + " R ", da naložite Spustite pogovorno okno.
+ " R ", da naložite Spustite pogovorno okno.
2. Vrsta " devmgmt.msc " in pritisnite Vnesite .
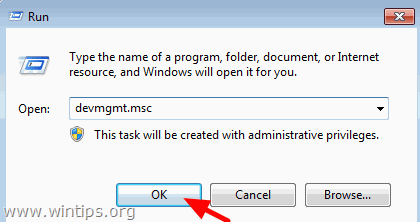
3. Razširiti omrežje Adapterji .
4. Z desno tipko miške kliknite na prvo "rumeno zaklinjevalno oznako" naprave Wan Miniport in izberite Posodobitev programske opreme za gonilnike .
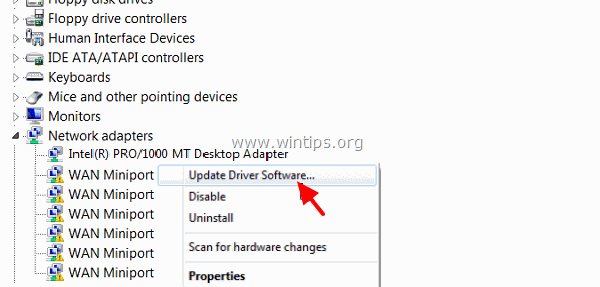
5. Izberite Prebrskajte moj računalnik za programsko opremo za gonilnike.
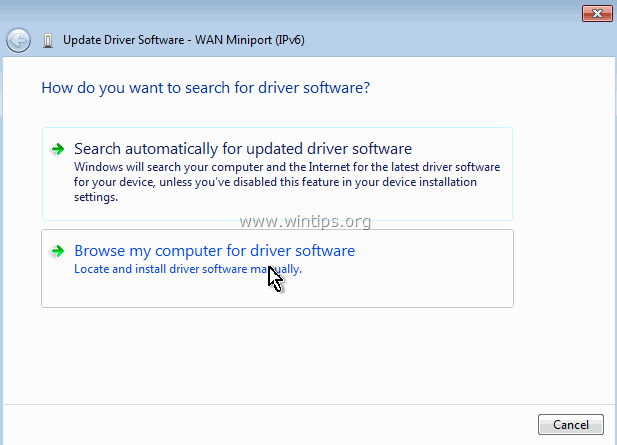
6. Izberite Naj izberem s seznama gonilnikov naprav v računalniku .
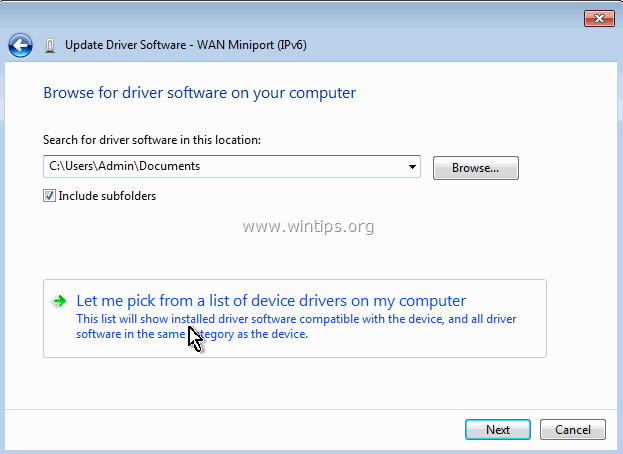
7. Odkljukajte potrditev . Prikaži potrditveno polje Združljiva strojna oprema .
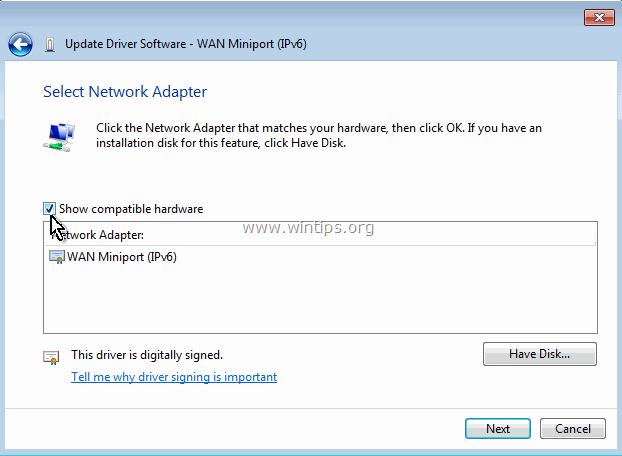
8. Na spletni strani Proizvajalec v podoknu izberite Microsoft in na Omrežni adapter v podoknu izberite MAC Bridge Miniport . * Kliknite Naslednji .
Opomba: Če miniport MAC Bridge ni na voljo, izberite katero koli drugo kartico.
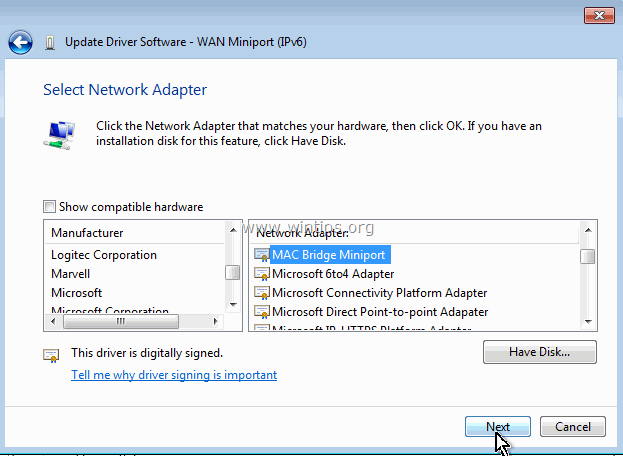
9. Izberite, da vseeno namestite gonilnik, če je to zahtevano.
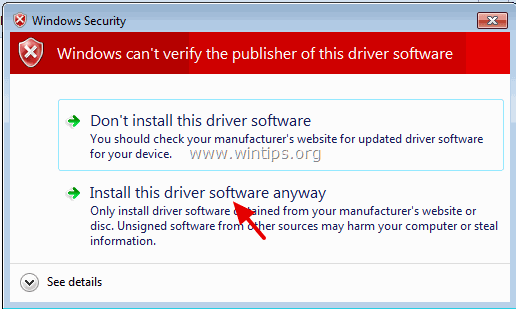
10. Naj Windows namesti gonilnik MAC bridge Miniport in izbere Zapri .
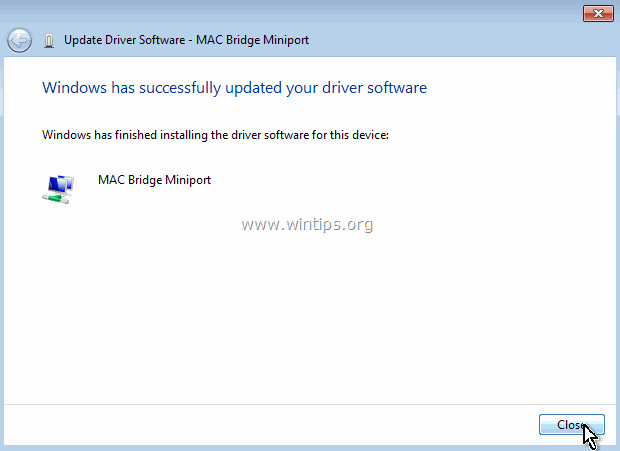
11. Zdaj v skupini Omrežni adapterji, odstranitev nedavno nameščeno MAC Bridge Miniport naprava.
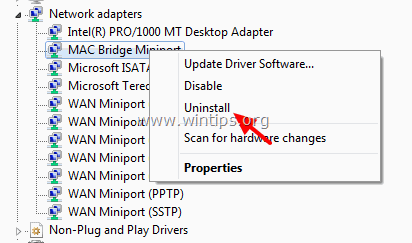
12. Nato nadaljujte in izvedite enako operacijo (Posodobitev gonilnika in odstranitev) za vsako miniportno kartico WAN, ki ima ob sebi rumeni znak za vzklikanje.
13. Ko končate z odstranjevanjem vseh gonilnikov WAN Miniport, ponovni zagon računalnik (pomembno).
Korak 2. Prepričajte se, da so iz sistema odstranjeni vsi adapterji WAN miniport.
Zdaj poskrbite, da so vsi adapterji WAN miniport popolnoma odstranjeni iz trenutne konfiguracije:
1. Pojdi na Začetek > Vsi programi > Dodatki .
2. Z desnim klikom na Ukazni poziv in izberite Zaženite kot skrbnik.
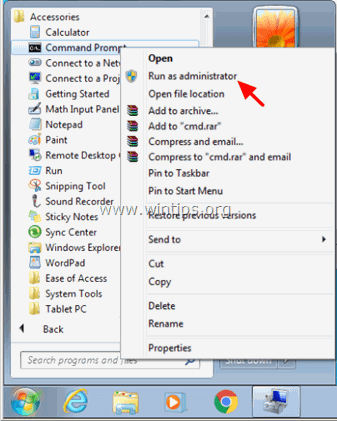
3. V ukazni vrstici zaporedoma izvedite naslednje ukaze:
Opomba: Če prejmete sporočilo, da ustrezna naprava ni nameščena, tega sporočila ne upoštevajte in po končanem delu z vsemi ukazi nadaljujte z naslednjim korakom.
- Netcfg -u MS_AgileVpn Netcfg -u MS_NdisWanIp Netcfg -u MS_NdisWanIpv6 Netcfg -u MS_L2TP Netcfg -u MS_NdisWanBh Netcfg -u MS_Pppoe Netcfg -u MS_PPTP Netcfg -u MS_Sstp
4. Ko je končano, ponovni zagon računalnik
Korak 3. Pridobite pripomoček Device Console (devcon.exe), da ponovno namestite miniport WAN.
Za ponovno namestitev adapterja WAN Miniport morate pridobiti pripomoček Windows Device Console (devcon.exe).
(Pripomoček konzole naprave , je orodje ukazne vrstice, ki prikazuje podrobne informacije o napravah v računalnikih Windows in ga lahko uporabite tudi za omogočanje, onemogočanje, nameščanje, konfiguriranje in odstranjevanje naprav. Konzola naprave Pripomoček je vključen v komplet gonilnikov Windows (WDK), ki ga lahko prenesete tukaj. Navodila za pridobitev trenutne različice pripomočka Device Console Utility so na voljo tukaj.) *
Pred kratkim sem ugotovil, da Pripomoček Device Console ( devcon.exe) je vključen tudi v program Virtual Clone Drive, ki se uporablja za namestitev datotek ISO. Tako sem namesto prenosa celotnega paketa WDK prenesel in namestil program Virtual Clone Drive in nato uporabil ukaz "devcon.exe", ki ga najdete v namestitveni mapi programa, da enostavno namestite vse adapterje WAN Miniport. Torej:
1. Prenesite in namestite Virtual Clone Drive. (https://www.redfox.bz/el/virtual-clonedrive.html).
2. Ko je namestitev končana, pojdite v mapo "C:\Program Files\Elaborate Bytes\VirtualCloneDrive" in kopiranje " devcon.exe " datoteko v koren mapo disk C:\.
Posodobitev (september 2016): Datoteko devcon.exe lahko prenesete po navodilih v tej objavi: Kako pridobiti pripomoček Device Console Utility (DevCon.exe), ne da bi prenesli in namestili celoten komplet gonilnikov Windows.
Korak 4. Z ukazom devcon.exe namestite gonilnike miniportov WAN.
Sedaj lahko namestimo vse potrebne gonilnike WAN Miniport z uporabo pripomočka devcon.exe.
1. Zaženite ukazno vrstico kot skrbnik.
2. Pojdite v korensko mapo diska C: (cd\) in izvedite naslednji ukaz za namestitev Miniport WAN (IKEv2) voznik:
- devcon.exe namestite c:\Windows\inf\netavpna.inf MS_AgileVpnMiniport

{ Izberite Install this driver software anyway (če se pojavi vprašanje )}
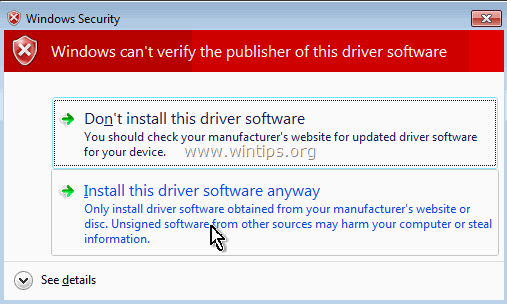
( Prejeti morate sporočilo o uspešni namestitvi )
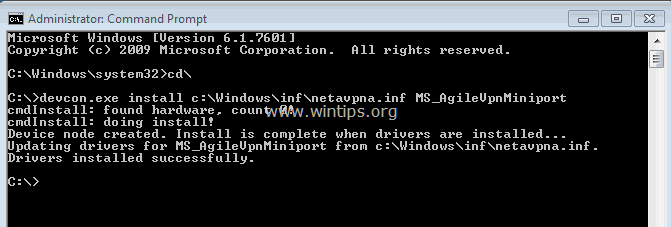
3. Zdaj izvedite naslednje ukaze, da namestite gonilnike WAN miniport:
Pozor: Prejeli boste " devcon.exe ni uspel " sporočilo pri skoraj vsakem od spodnjih ukazov, vendar ne skrbite... vsi gonilniki WAN miniport bodo uspešno nameščeni po ponovnem zagonu računalnika.
{Za namestitev Miniport WAN (IP) voznik}
- devcon.exe install c:\Windows\inf\netrasa.inf MS_NdisWanIp
( Sporočilo o neuspešni namestitvi WAN Miniport. Ne upoštevajte ga in nadaljujte z naslednjimi ukazi )

{Za namestitev Miniport WAN (IPv6) voznik}
- devcon.exe install c:\Windows\inf\netrasa.inf MS_NdisWanIpv6
{Za namestitev Miniport WAN (omrežni monitor) voznik}
- devcon.exe install c:\Windows\inf\netrasa.inf MS_NdisWanBh
{Za namestitev Miniport WAN (L2TP) voznik}
- devcon.exe install c:\Windows\inf\netrasa.inf MS_L2tpMiniport
{Za namestitev Miniport WAN (PPPOE) voznik}
devcon.exe install c:\Windows\inf\netrasa.inf MS_PppoeMiniport
{Za namestitev Miniport WAN (PPTP) voznik}
- devcon.exe namestite c:\Windows\inf\netrasa.inf MS_PptpMiniport
{Za namestitev Miniport WAN (SSTP) voznik}
- devcon.exe namestite c:\Windows\inf\netsstpa.inf MS_SstpMiniport
4. Ko je končano, ponovni zagon računalnik.
Če se po ponovnem zagonu pomaknete v upravitelja naprav (z omogočenimi skritimi napravami), morate videti vse nameščene adapterje WAN Miniport.
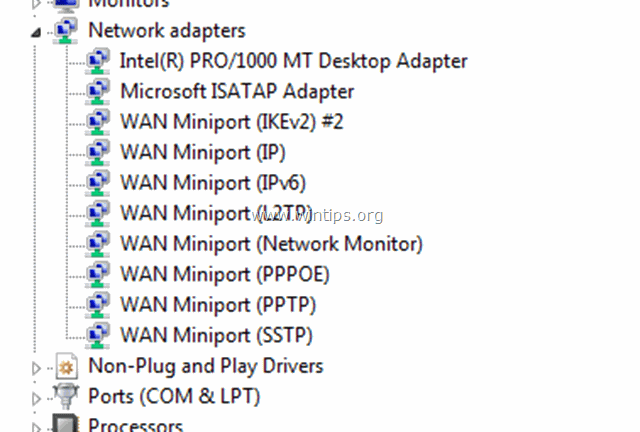
Dodatna pomoč: Če z zgornjim postopkom ne morete namestiti programov WAN Miniport (L2TP) in WAN Miniport (PPTP), odprite ukazno vrstico kot upravitelj in zaporedoma izvedite naslednje ukaze.
- Netcfg -u MS_L2TP Netcfg -u MS_PPTP Netcfg -l %windir%\inf\netrast.inf -c p -i MS_PPTP Netcfg -l %windir%\inf\netrast.inf -c p -i MS_L2TP
To je to! Povejte mi, ali vam je ta vodnik pomagal, tako da pustite komentar o svoji izkušnji. Všečkajte in delite ta vodnik, da pomagate drugim.

Andy Davis
Blog sistemskega skrbnika o sistemu Windows





