Obsah
Chybové oznámení "Výchozí nastavení aplikace bylo resetováno. Aplikace způsobila problém s výchozí aplikací" se běžně objevuje po instalaci aktualizace systému Windows 10 nebo po nakažení malwarem. V okamžiku zobrazení oznámení "Výchozí nastavení aplikace bylo resetováno" systém Windows obejde volbu uživatele, který program bude otevírat určitý typ souboru, a obnoví výchozí nastavení doporučené společností Microsoft.

Tento návod obsahuje několik způsobů, jak odstranit oznámení "Výchozí aplikace byla resetována. Aplikace způsobila problém s výchozí aplikací" v systému Windows 10.
Jak opravit: "Bylo resetováno oznámení o výchozím nastavení aplikace" ve Windows 10.
Metoda 1. Prověřte systém na přítomnost virů/malwaru. metoda 2. Odstraňte nejnovější aktualizaci systému Windows 10. metoda 3. Zvolte výchozí aplikaci pro každý typ souboru. metoda 4. Přestaňte dostávat oznámení "Výchozí aplikace byla resetována" pomocí opravy registru. Metoda 1. Prověřte systém na přítomnost virů/malwaru.
Než budete pokračovat v řešení problému ""Výchozí nastavení aplikace bylo resetováno", pokračujte a ujistěte se, že váš počítač je čistý od virů nebo škodlivých programů, a to pomocí pokynů v tomto Průvodci skenováním a odstraňováním malwaru.
Metoda 2. Odstranění nejnovější aktualizace systému Windows 10.
1. Přejít na Start  > Nastavení > Aktualizace a zabezpečení > Zobrazit historii aktualizací.
> Nastavení > Aktualizace a zabezpečení > Zobrazit historii aktualizací.
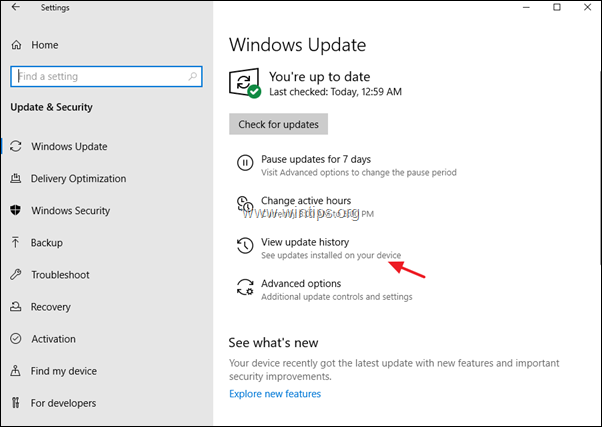
2. Ve většině případů se chyba "Výchozí nastavení aplikace bylo obnoveno" objeví po instalaci kumulativní aktualizace systému Windows 10. Na této obrazovce proto v části "Kvalitní aktualizace" zkontrolujte, zda byla nedávno nainstalována kumulativní aktualizace. Pokud ano, poznamenejte si její číslo KB (např. KB4524570) a poté klikněte na tlačítko Odinstalování aktualizací v horní části této obrazovky.
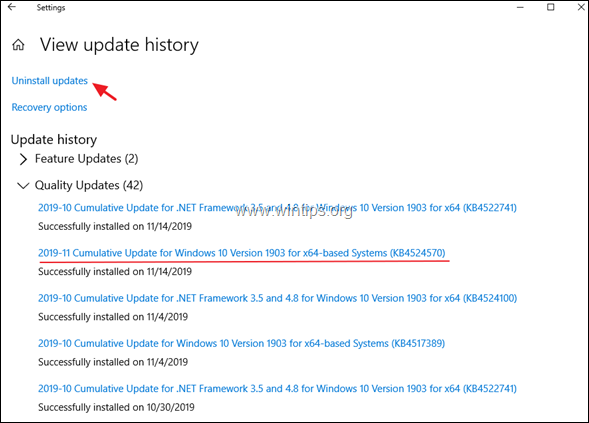
3. Vyberte aktualizaci KB, kterou jste zaznamenali v předchozím kroku, a Odinstalovat.
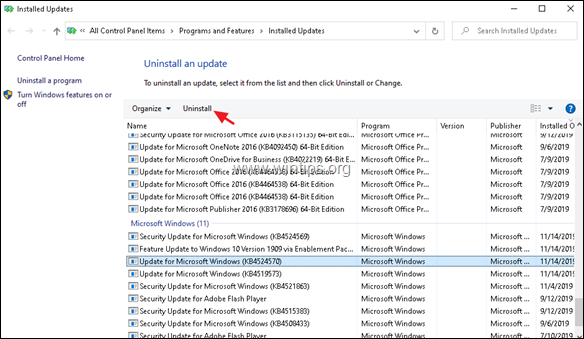
4. Restart počítače a poté zkontrolujte, zda se stále zobrazuje zpráva "Výchozí nastavení aplikace bylo obnoveno". Pokud ano, pokračujte a odinstalujte všechny nejnovější aktualizace, a pokud problém přetrvává, pokračujte dalším postupem.
Metoda 3. Zvolte výchozí aplikaci pro každý typ souboru.
1. Přejít na Start  > Nastavení > Aplikace.
> Nastavení > Aplikace.
2. Vyberte si Výchozí aplikace vlevo a klikněte na Obnovení
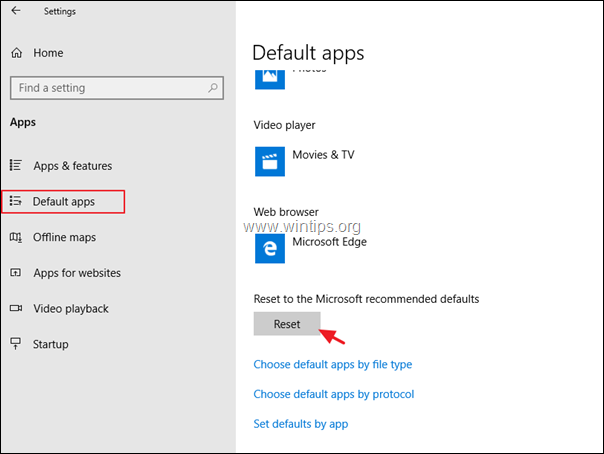
3. Pak klikněte na Výběr výchozích aplikací podle typu souboru .
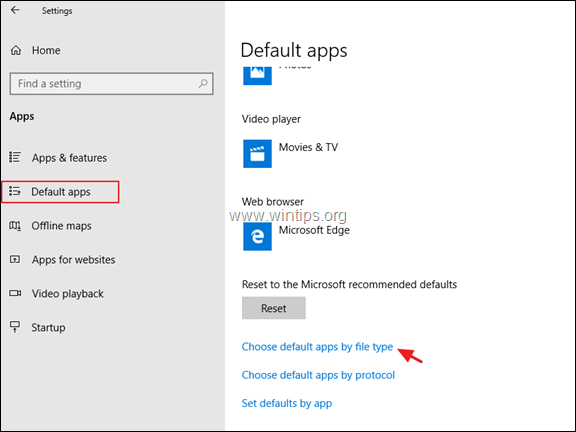
4. Vlevo vyberte typ souboru (přípona) a nastavte program, který má vybraný typ souboru otevřít.
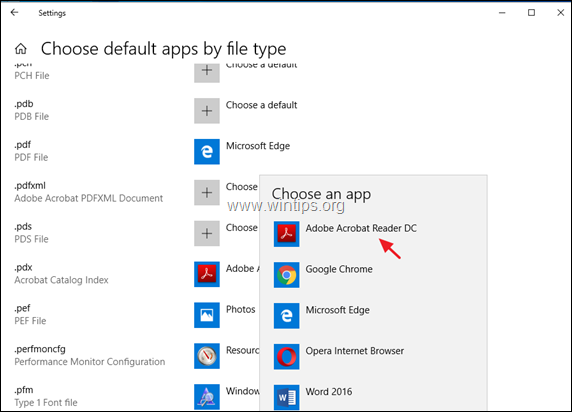
Metoda 4. Přestat dostávat oznámení "Výchozí nastavení aplikace bylo obnoveno. Aplikace způsobila problém" pomocí opravy registru
Poslední metodou opravy chyby "Výchozí nastavení aplikace bylo resetováno" v systému Windows 10 je vyloučení integrovaných aplikací Microsoft Edge, Fotky, 3D Builder, Zune Music a Zune Video ze seznamu v dialogovém okně "Otevřít pomocí". Chcete-li to provést:
Krok 1. Vytvoření bodu obnovení systému. *
Poznámka: Tento krok je nepovinný, ale z preventivních důvodů doporučuji vytvořit bod obnovení aktuálního stavu systému, abyste mohli počítač obnovit, pokud se něco pokazí.
Vytvoření bodu obnovení:
1. Otevřete Průzkumníka Windows.
2. V levém podokně klikněte pravým tlačítkem myši na ikonu "Tento počítač" a vyberte možnost Vlastnosti .
3. Klikněte na Ochrana systému .
4. V nastavení ochrany systému klikněte na Konfigurace .
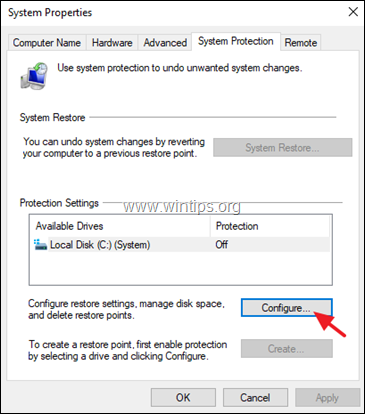
5. V okně Obnovit nastavení:
a. Zkontrolujte Zapněte ochranu systému.
b. Upravte maximální místo na disku používané pro ochranu systému na (přibližně) 10-15 % maximálního místa na disku.
c. Klikněte OK .
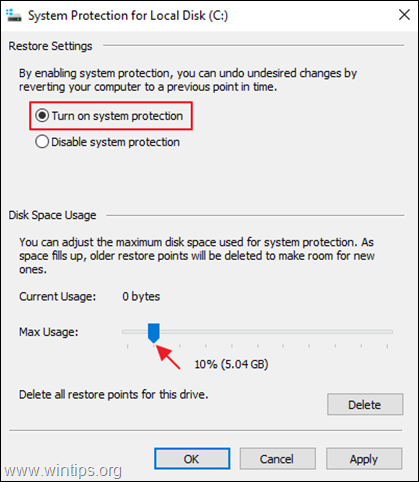
6. Nyní klikněte na Vytvořit vytvořit bod obnovení aktuálního stavu.
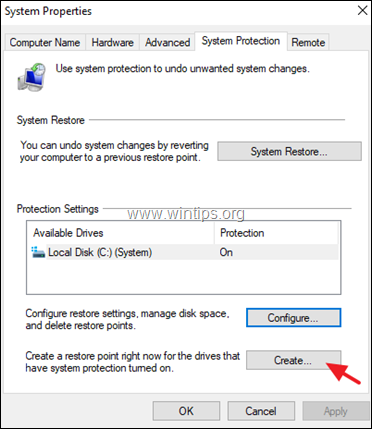
7. Zadejte rozpoznatelný název bodu obnovení a klikněte na tlačítko Vytvořit.
8. Po dokončení operace pokračujte krokem 2.
Krok 2. Spusťte opravu registru "An app default was reset notification".
1. Stáhnout tento skript registru z MajorGeeks.com.
2. Výpis na Oprava Výchozí nastavení aplikace bylo resetováno.zip soubor.
3. Klikněte pravým tlačítkem myši na soubor "Fix An app default was reset.reg" a klikněte na tlačítko Sloučení . *
Poznámky:
1. Oprava vyloučí vestavěné aplikace Microsoft Edge, Fotky, 3D Builder, Zune Music a Zune Video ze seznamu v dialogovém okně "Otevřít s".
2. I po použití opravy budete moci v Ovládacích panelech nastavit výchozí programy pro aplikace systému Windows a asociace typů souborů.
3. Chcete-li zobrazit obsah souboru .reg, otevřete jej v Poznámkovém bloku (klikněte pravým tlačítkem myši > Otevřít pomocí > Poznámkový blok).
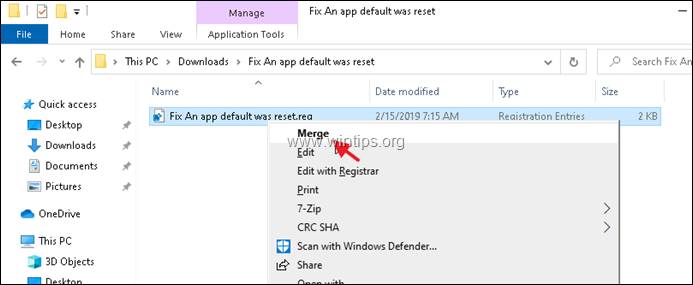
4. Restartujte počítač a poté zkontrolujte, zda se chyba "Výchozí nastavení aplikace bylo obnoveno. Aplikace způsobila problém s výchozí aplikací" vyřešila. Pokud ne, obnovte počítač zpět (před změnou registru) a počkejte, až Microsoft chybu opraví.
To je vše! Která metoda se vám osvědčila?
Dejte mi vědět, zda vám tento návod pomohl, a zanechte komentář o svých zkušenostech. Prosím, lajkujte a sdílejte tento návod, abyste pomohli ostatním.

Andy Davis
Blog správce systému o Windows





