Innehållsförteckning
Meddelandefelet "An app default was reset. An app caused a problem with the default app" (En app orsakade ett problem med standardappen) visas ofta efter installation av en Windows 10-uppdatering eller efter en infektion med skadlig kod. När meddelandet "An app default was reset" (En app standard återställdes) visas, förbigår Windows användarens val av vilket program som ska öppna en viss filtyp och återställer till Microsofts rekommenderade standardinställningar.

Den här handledningen innehåller flera metoder för att ta bort meddelandet "En appstandard har återställts. En app orsakade ett problem med standardappen" i Windows 10.
Så här åtgärdar du: "Meddelande om att en appstandard har återställts" i Windows 10.
Metod 1. Skanna ditt system efter virus/malware.Metod 2. Ta bort den senaste Windows 10-uppdateringen.Metod 3. Välj en standardapp för varje typ av fil.Metod 4. Sluta få meddelanden om att "en app standardinställning återställdes" med en registerfix.Metod 1. Skanna ditt system efter virus/malware.
Innan du fortsätter att felsöka problemet med ""En app standardinställning återställdes"", gå vidare och se till att din dator är ren från virus och/eller skadliga program genom att använda instruktionerna i den här guiden för skanning och borttagning av skadlig programvara.
Metod 2. Ta bort den senaste Windows 10-uppdateringen.
1. Gå till Starta  > Inställningar > Uppdatering och säkerhet > Visa uppdateringshistorik.
> Inställningar > Uppdatering och säkerhet > Visa uppdateringshistorik.
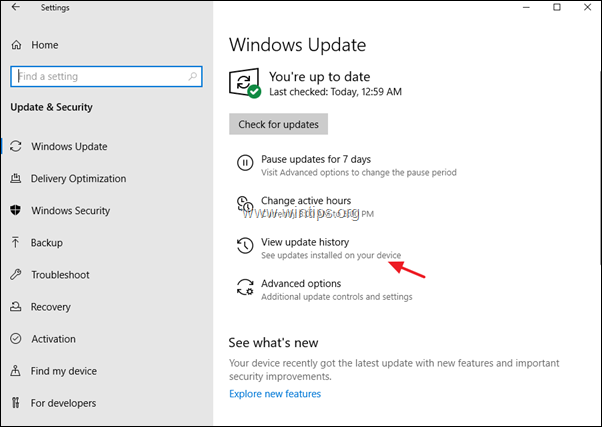
2. I de flesta fall visas felet "An app default was reset" efter att du har installerat en kumulativ uppdatering för Windows 10. Kontrollera på den här skärmen under "Quality updates" om en kumulativ uppdatering nyligen har installerats. Om så är fallet, notera dess KB-nummer (t.ex. KB4524570) och klicka sedan på Avinstallera uppdateringar längst upp på skärmen.
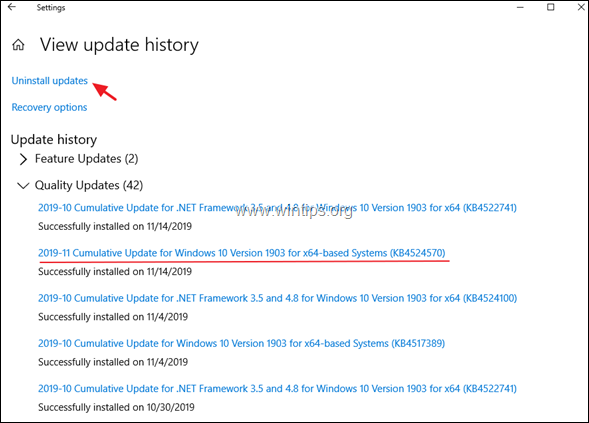
3. Välj den KB-uppdatering som du såg i föregående steg och Avinstallera.
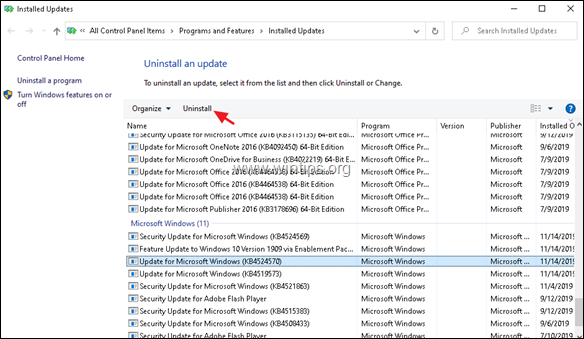
4. Starta om datorn och se sedan om meddelandet "An app default was reset" fortfarande visas. Om ja, fortsätt och avinstallera alla de senaste uppdateringarna och om problemet kvarstår, fortsätt med nästa metod.
Metod 3. Välj en standardapp för varje typ av fil.
1. Gå till Starta  > Inställningar > Appar.
> Inställningar > Appar.
2. Välj Standardappar till vänster och klicka sedan på Återställ
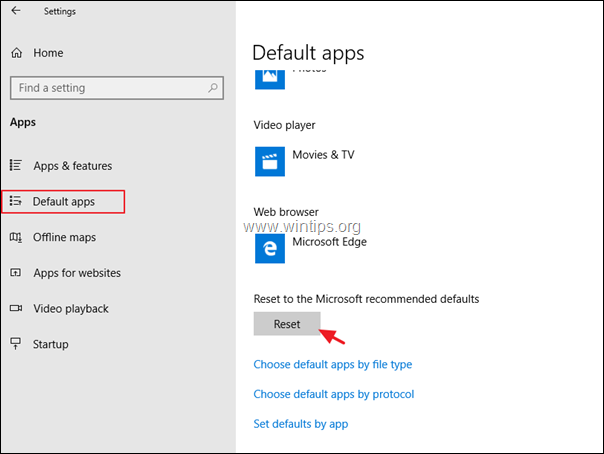
3. Klicka sedan på Välj standardappar efter filtyp .
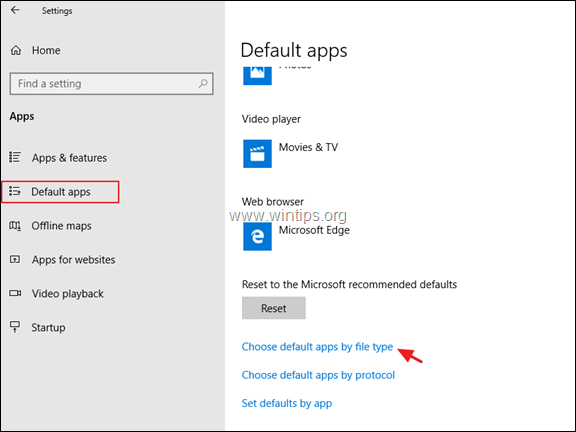
4. Välj filtyp (filändelse) från vänster och ange vilket program du vill öppna den valda filtypen.
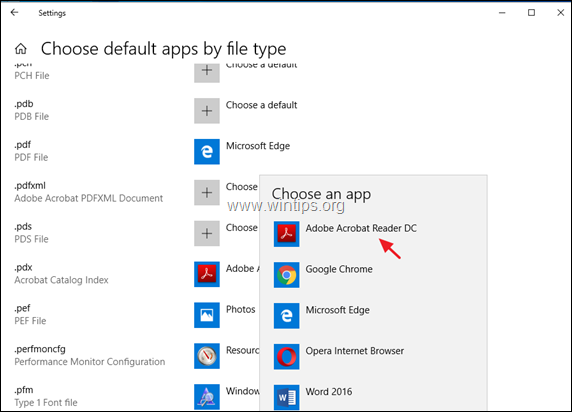
Metod 4: Sluta få meddelanden om att en app har återställts och att en app har orsakat ett problem med en registerfix.
Den sista metoden för att åtgärda felet "An App Default Was Reset" i Windows 10 är att utesluta de inbyggda Windows-apparna Microsoft Edge, Foton, 3D Builder, Zune Music och Zune Video från att listas i dialogrutan "Öppna med". För att göra det:
Steg 1. Skapa en återställningspunkt för systemet. *
Obs: Det här steget är frivilligt, men av försiktighetsskäl föreslår jag att du skapar en återställningspunkt av systemets nuvarande tillstånd för att kunna återställa datorn om något går fel.
Skapa en återställningspunkt:
1. Öppna Utforskaren.
2. I den vänstra rutan högerklickar du på ikonen "Den här datorn" och väljer Egenskaper .
3. Klicka på Skydd av systemet .
4. I inställningar för systemskydd klickar du på Konfigurera .
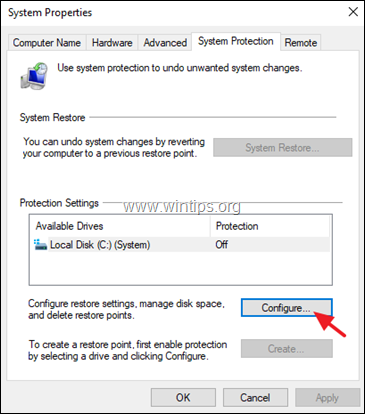
5. I fönstret Återställ inställningar:
a. Kontrollera Slå på systemskyddet.
b. Justera det maximala diskutrymmet som används för systemskydd till (ungefär) 10-15 % av det maximala diskutrymmet.
c. Klicka på OK .
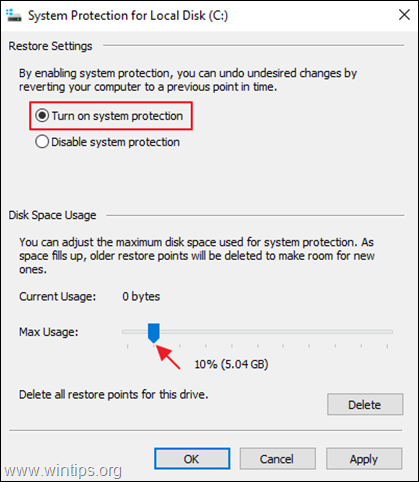
6. Klicka nu på Skapa för att skapa en återställningspunkt av det aktuella tillståndet.
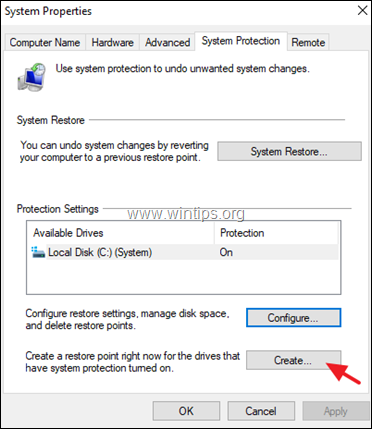
7. Skriv ett igenkännbart namn för återställningspunkten och klicka på Skapa.
8. När operationen är klar fortsätter du till steg 2.
Steg 2. Kör registerkorrigeringen "An app default was reset notification".
1. Ladda ner detta registerskript från MajorGeeks.com.
2. Utdrag Rätta En app standardinställning återställdes.zip fil.
3. Högerklicka på filen "Fix An app default was reset.reg" och klicka på Slå ihop . *
Anteckningar:
1. Lösningen utesluter de inbyggda Windows-applikationerna Microsoft Edge, Photos, 3D Builder, Zune Music och Zune Video från att listas i dialogrutan "Öppna med".
2. Du kommer fortfarande att kunna ställa in standardprogram för Windows-appar och filtypassociationer i Kontrollpanelen efter att du har tillämpat korrigeringen.
3. För att se innehållet i .reg-filen öppnar du den i Anteckningsblock (högerklicka > Öppna med > Anteckningsblock).
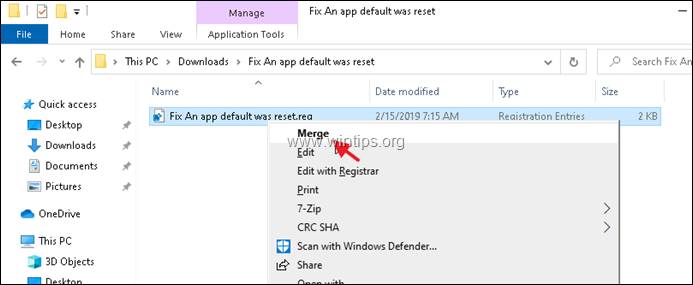
4. Starta om datorn och kontrollera sedan om felet "An app default was reset. An app caused a problem with the default app" har försvunnit. Om inte, återställ datorn tillbaka (före registerändringen) och vänta på att Microsoft åtgärdar felet.
Vilken metod fungerade för dig?
Låt mig veta om den här guiden har hjälpt dig genom att lämna en kommentar om dina erfarenheter. Gilla och dela den här guiden för att hjälpa andra.

Andy Davis
En systemadministratörs blogg om Windows





