Tartalomjegyzék
Az "Egy alkalmazás alapértelmezett beállítása visszaállt. Egy alkalmazás problémát okozott az alapértelmezett alkalmazással", általában Windows 10 frissítés telepítése után vagy rosszindulatú fertőzés után jelenik meg. Az "Egy alkalmazás alapértelmezett beállítása visszaállt" értesítés megjelenésekor a Windows megkerüli a felhasználó választását, hogy melyik program nyisson meg egy adott fájltípust, és visszaállítja a Microsoft által ajánlott alapértelmezett beállításokat.

Ez az útmutató több módszert tartalmaz a "Egy alkalmazás alapértelmezett beállítása visszaállt. Egy alkalmazás problémát okozott az alapértelmezett alkalmazással" értesítés eltávolítására, a Windows 10-ben.
Hogyan javítható: "Egy alkalmazás alapértelmezett beállítása visszaállt" értesítés a Windows 10 rendszerben.
Módszer 1. Vizsgálja át rendszerét vírusokért/malware-ekért.Módszer 2. Távolítsa el a legújabb Windows 10 frissítést.Módszer 3. Válasszon egy alapértelmezett alkalmazást minden fájltípushoz.Módszer 4. Állítsa le a "Az alkalmazás alapértelmezett beállítása visszaállt" értesítéseket egy Registry Fix segítségével. Módszer 1. Vizsgálja át rendszerét vírusokért/malware-ekért.
Mielőtt folytatná a ""Egy alkalmazás alapértelmezett beállítása visszaállt" probléma hibaelhárítását, folytassa és győződjön meg arról, hogy számítógépe mentes a vírusoktól és/vagy rosszindulatú programoktól, az ebben a Malware Scan és eltávolítási útmutatóban található utasítások segítségével.
Módszer 2. A legújabb Windows 10 frissítés eltávolítása.
1. Menjen a Indítsa el a oldalt.  > Beállítások > Frissítés és biztonság > Frissítési előzmények megtekintése.
> Beállítások > Frissítés és biztonság > Frissítési előzmények megtekintése.
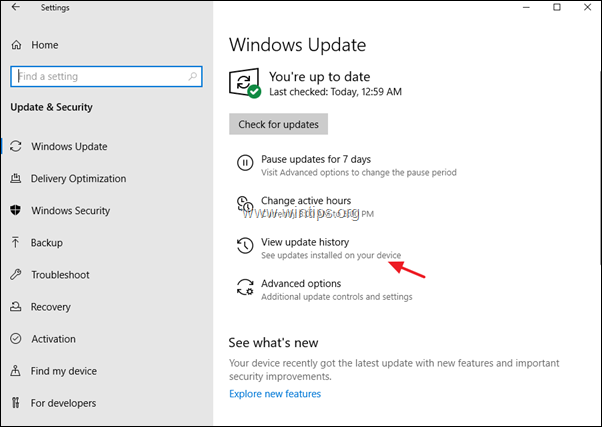
2. A legtöbb esetben az "Egy alkalmazás alapértelmezett beállítása visszaállt" hiba a Windows 10 halmozott frissítésének telepítése után jelenik meg. Ezért ezen a képernyőn, a "Minőségi frissítések" alatt ellenőrizze, hogy nemrég telepítettek-e halmozott frissítést. Ha igen, jegyezze meg a KB-számát (pl. KB4524570), majd kattintson a Frissítések eltávolítása a képernyő tetején.
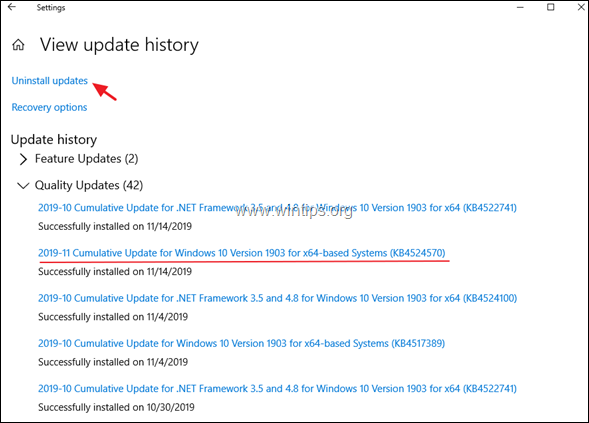
3. Válassza ki az előző lépésben észrevett KB-frissítést, és Eltávolítás.
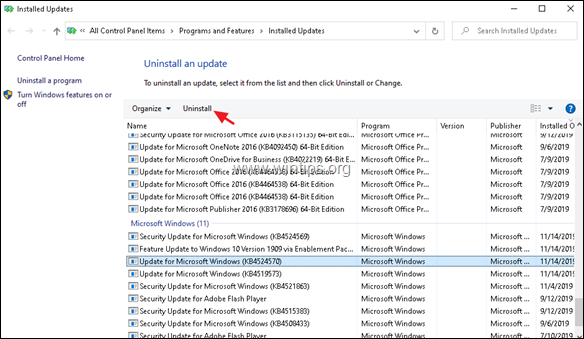
4. Újraindítás a számítógépet, majd nézze meg, hogy továbbra is megjelenik-e a "Egy alkalmazás alapértelmezett beállítása visszaállításra került". Ha igen, folytassa és távolítsa el az összes legújabb frissítést, és ha a probléma továbbra is fennáll, folytassa a következő módszerrel.
3. módszer. Válasszon egy alapértelmezett alkalmazást minden fájltípushoz.
1. Menjen a Indítsa el a oldalt.  > Beállítások > Alkalmazások.
> Beállítások > Alkalmazások.
2. Válassza ki a címet. Alapértelmezett alkalmazások a bal oldalon, majd kattintson a Reset
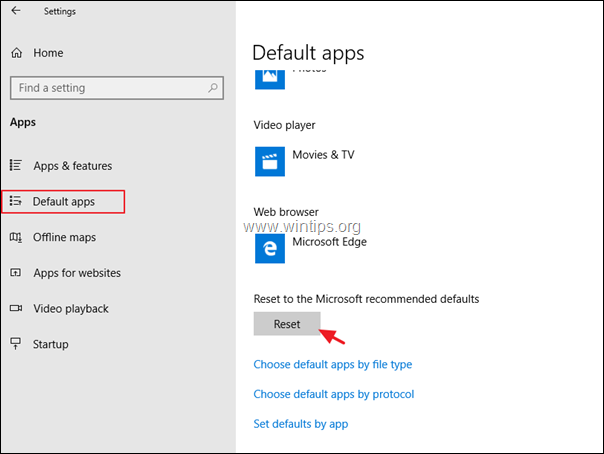
3. Ezután kattintson a Alapértelmezett alkalmazások kiválasztása fájltípus szerint .
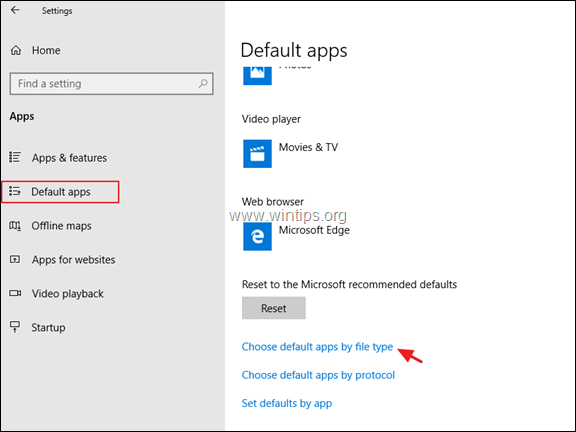
4. Válassza ki a fájltípust (kiterjesztést) balról, és állítsa be, hogy melyik programmal szeretné megnyitni a kiválasztott fájltípust.
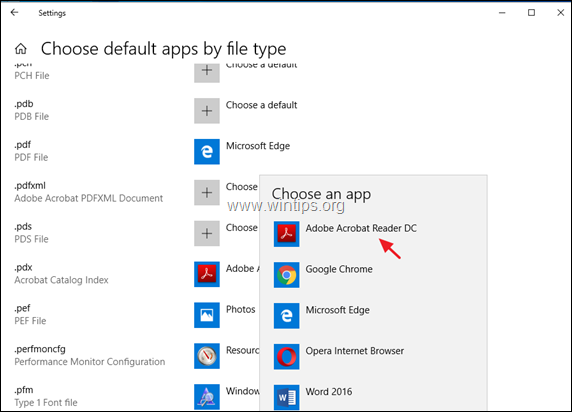
Módszer 4. "Egy alkalmazás alapértelmezett beállítása visszaállt. Egy alkalmazás problémát okozott" értesítések megszüntetése a rendszerleíró adatbázis-javítással
Az utolsó módszer a "Egy alkalmazás alapértelmezett beállítása visszaállt" hiba kijavítására a Windows 10-ben az, hogy kizárja a Microsoft Edge, a Fotók, a 3D Builder, a Zune Music és a Zune Video beépített Windows alkalmazásokat a "Megnyitás a" párbeszédpanelen való megjelenésből. Ehhez:
1. lépés: Hozzon létre egy rendszer-visszaállítási pontot. *
Megjegyzés: Ez a lépés nem kötelező, de elővigyázatossági okokból javaslom, hogy hozzon létre egy visszaállítási pontot a rendszer aktuális állapotáról, hogy vissza tudja állítani a számítógépet, ha valami baj történne.
Visszaállítási pont létrehozása:
1. Nyissa meg a Windows Intézőt.
2. A bal oldali ablaktáblán kattintson a jobb gombbal az "Ez a számítógép" ikonra, és válassza a következő lehetőséget Tulajdonságok .
3. Kattintson a címre. Rendszervédelem .
4. A Rendszervédelmi beállításoknál kattintson a A beállítása .
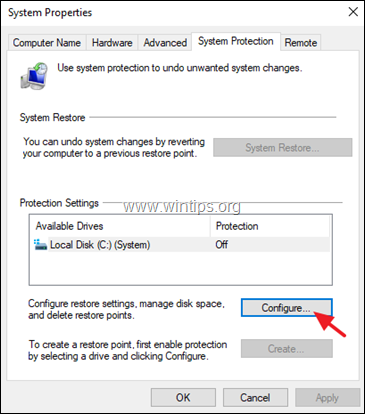
5. A Beállítások visszaállítása ablakban:
a. Ellenőrizze a Kapcsolja be a rendszer védelmét.
b. Állítsa be a rendszer védelmére használt maximális lemezterületet a maximális lemezterület (körülbelül) 10-15%-ára.
c. Kattintson a gombra OK .
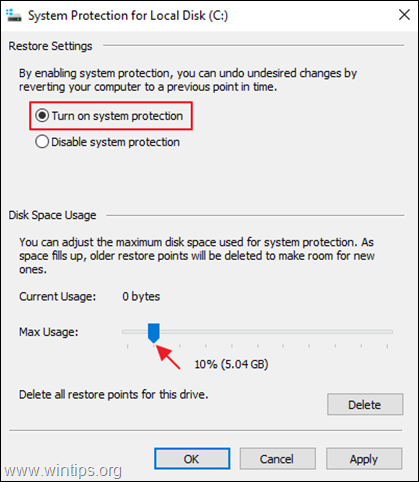
6. Most kattintson Hozzon létre az aktuális állapot visszaállítási pontjának létrehozásához.
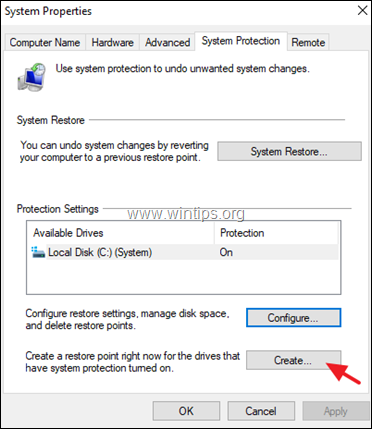
7. Írjon be egy felismerhető nevet a helyreállítási pontnak, és kattintson a Létrehozás.
8. Ha a művelet befejeződött, folytassa a 2. lépéssel.
2. lépés: Futtassa a "Egy alkalmazás alapértelmezett értesítése visszaállításra került" rendszerleíró adatbázis-javítót.
1. Letöltés ez a regisztrációs szkript a MajorGeeks.com-tól.
2. Kivonat a Fix Egy alkalmazás alapértelmezett volt reset.zip fájl.
3. Kattintson a jobb gombbal a 'Fix An app default was reset.reg' fájlra, és kattintson a Összevonás . *
Megjegyzések:
1. A javítás kizárja a Microsoft Edge, a Fotók, a 3D Builder, a Zune Music és a Zune Video beépített Windows-alkalmazásokat a "Megnyitás a következővel" párbeszédpanelen való megjelenésből.
2. A javítás alkalmazása után is beállíthatja a Windows-alkalmazások alapértelmezett programjait és a fájltípus-társításokat a Vezérlőpultban.
3. A .reg fájl tartalmának megtekintéséhez nyissa meg a jegyzettömbben (jobb gombbal kattintva > Megnyitás > Jegyzettömb).
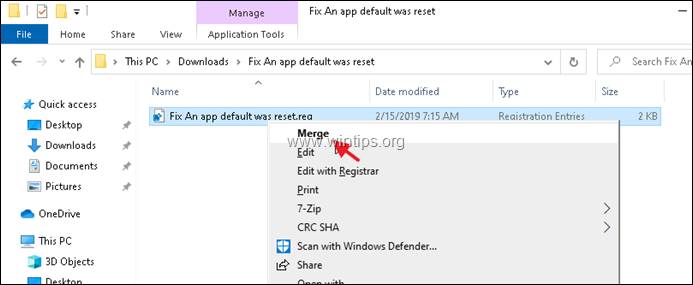
4. Indítsa újra a számítógépét, majd ellenőrizze, hogy a "Egy alkalmazás alapértelmezett beállítása visszaállt. Egy alkalmazás problémát okozott az alapértelmezett alkalmazással" hiba megszűnt-e. Ha nem, állítsa vissza a számítógépét (a rendszerleíró adatbázis módosítása előtt), és várja meg, hogy a Microsoft kijavítsa a hibát.
Ennyi! Melyik módszer vált be neked?
Tudasd velem, ha ez az útmutató segített neked, és írd meg kommentben a tapasztalataidat. Kérlek, lájkold és oszd meg ezt az útmutatót, hogy másoknak is segíts.

Andy Davis
Rendszergazda blogja a Windowsról





