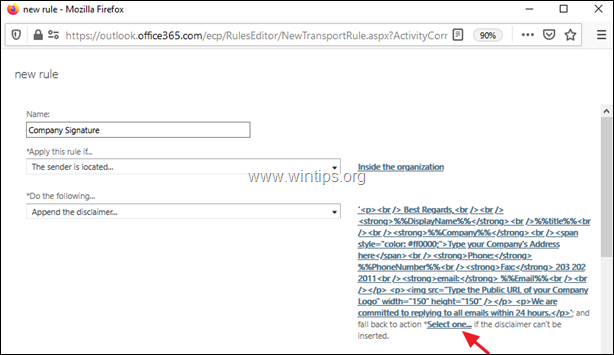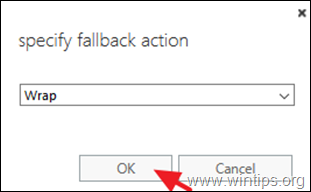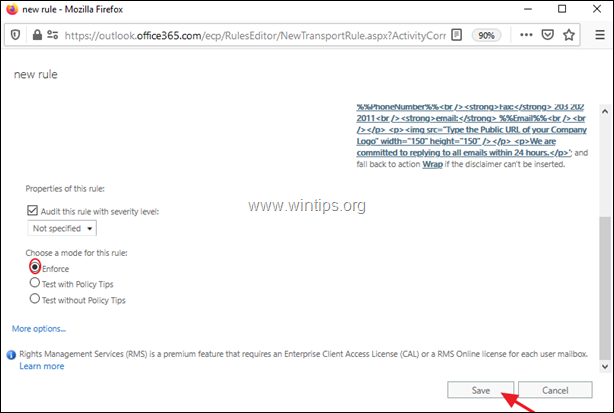Innehållsförteckning
Office 365 Business med Exchange Online ger dig möjlighet (t.ex. Exchange 2016 och 2019) att konfigurera en företagssignatur som gäller för alla e-postmeddelanden som skickas av alla användare eller enheter i företaget. En företagssignatur konfigureras på serversidan och säkerställer därför att alla företagets utgående e-postmeddelanden har samma signaturformat och detaljer för ditt företag.organisation och eliminerar möjligheten att lägga till andra detaljer i signaturen som du inte vill ha.
Även om det finns många fördelar med att lägga till en e-postsignatur för hela organisationen har det å andra sidan vissa begränsningar, som nämns nedan.*
* Obs: För att kringgå dessa begränsningar kan du använda en tredjepartsapp från CodeTwo eller Exclaimer.
Begränsningar med en företagsgemensam signatur på Office 365 eller Exchange:
- Signaturen är inte synlig för användarna när de skriver ett e-postmeddelande. Signaturen läggs alltid till längst ner i e-postkonversationen. Du kan inte bädda in en bild direkt i signaturen. Om du vill använda en bild måste du använda en offentlig URL för den bilden. Användarna har inte möjlighet att välja en annan signatur, om de vill. En HTML-formaterad e-postsignatur är intevisas korrekt när det skickas från enheter som inte använder Outlook som e-postklient.
I den här artikeln hittar du steg för steg instruktioner om hur du skapar och anpassar en e-postsignatur för ditt företag på serversidan med hjälp av Exchange-transportregler (Exchange 2019 & 2016).
Så här skapar du en organisationstäckande e-postsignatur i Exchange Online (Office 365 Business).
1. Logga in till Office 365 Admin-portalen och klicka på Utbyte.

2. I Exchange Admin Center väljer du Flödet av post från den vänstra rutan.
3. Vid regler klicka på fliken plus + + och välj Tillämpa ansvarsfriskrivningar.
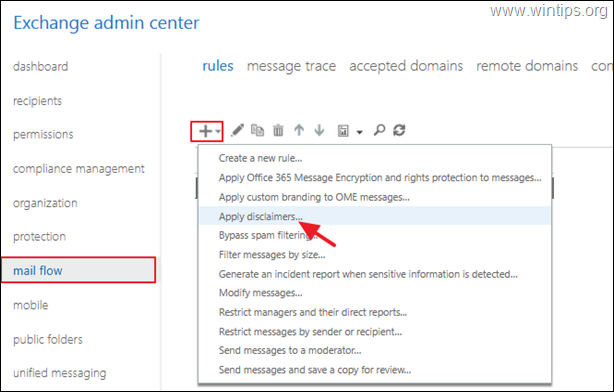
4. På sidan Ny regel skriver du ett namn på regeln (t.ex. "Company Signature").
5a. Från Tillämpa denna regel om i rullgardinslistan, välj Avsändaren är belägen i...
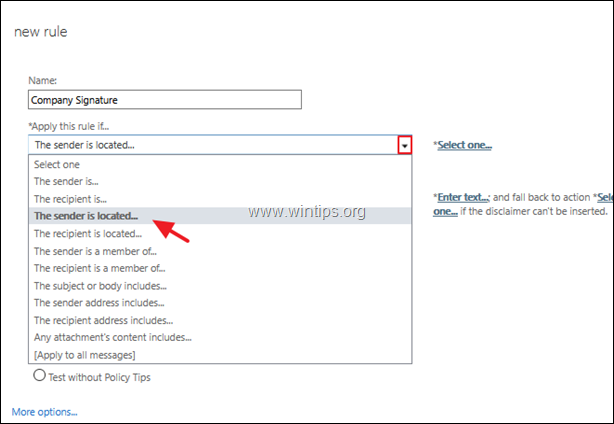
5b. Välj Inom organisationen och klicka på OKEJ.
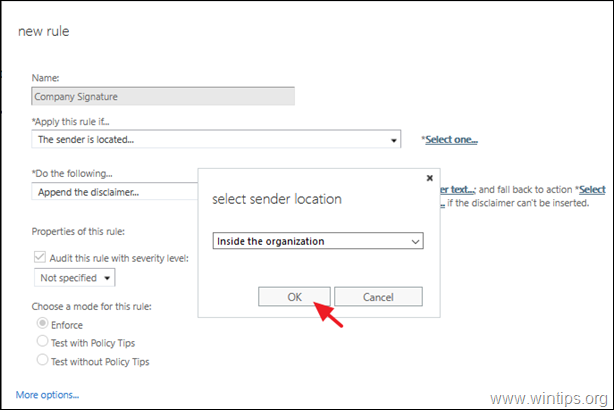
6. I Gör följande i rullgardinslistan, välj Bifoga en ansvarsfriskrivning ...(Efter det ser du den Ange text & Välj en alternativ till höger.)
6a. Klicka på Ange text för att anpassa din signatur.
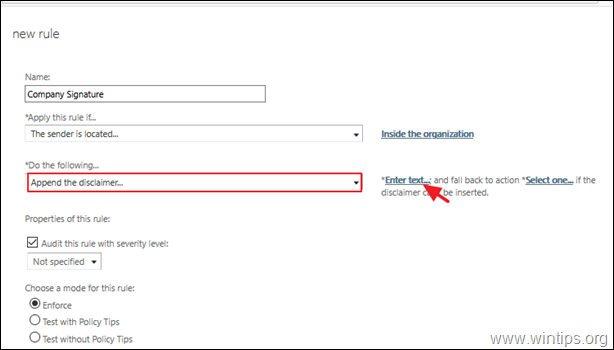
6a1. På ange texten för ansvarsfriskrivning kan du antingen skriva in företagsuppgifter i ren text eller HTML-format och du kan använda några särskilda attribut för att automatiskt få information om varje användare från den fördefinierade listan över Active Directory-attribut (visningsnamn, adress, telefonnummer, företagsnamn etc.).
Om du till exempel vill skapa en enkel signatur i HTML-format, som nedan...
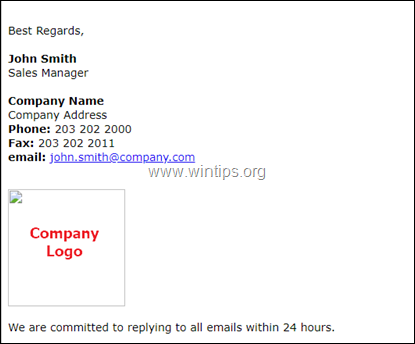
..kopiera och klistra in följande HTML-kod (utan citationstecken) i ange texten för ansvarsfriskrivning och ändra sedan meningarna med de röda bokstäverna enligt din egen information. När du är klar klickar du på OK : *
"
Med vänliga hälsningar,
%%DisplayName%%%
%%titel%%%
%%Företag%%
Skriv in företagets adress här
Telefon: %%PhoneNumber%%%
Fax: 203 202 2011
e-post: %%Email%%%
Vi åtar oss att svara på alla e-postmeddelanden inom 24 timmar.
" 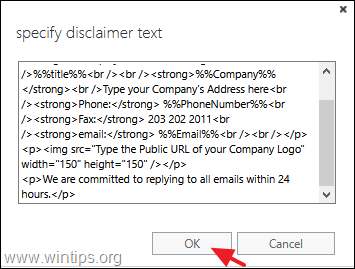
| * Anteckningar - Ytterligare hjälp: 1. Om du inte kan HTML kan du använda en gratis "Word to HTML editor" online för att utforma din signatur i HTML. Staden 6b1. När du har anpassat din signatur klickar du på Välj en länken och välj vad som ska göras om ansvarsfriskrivningen inte kan infogas (återgångsåtgärd). 6b1 .Ange en av de tillgängliga återställningsåtgärderna och klicka på OK :
7. När du är klar, bläddra ner och välj Genomför och Spara den nya regeln. * * Obs: Om du vill aktivera eller inaktivera regeln vid en viss tidpunkt eller lägga till ytterligare åtgärder och undantag till signaturregeln klickar du på Fler alternativ och gör dina ändringar. 8. Slutligen väljer du Ja för att tillämpa regeln på alla framtida meddelanden. * Anteckningar : Låt mig veta om den här guiden har hjälpt dig genom att lämna en kommentar om dina erfarenheter. Gilla och dela den här guiden för att hjälpa andra. |

Andy Davis
En systemadministratörs blogg om Windows